Como gerenciar várias contas de usuário em um único Chromebook

Os Chromebooks são laptops baratos, moderadamente poderosos e fáceis de usar que se tornaram muito populares entre os consumidores que desejam uma segunda máquina estrada, mas não sinto como deixar cair um maço de dinheiro extra para o privilégio. Caso você tenha uma máquina que pertença a uma família inteira ou a vários colegas de trabalho no escritório, veja como você pode criar e gerenciar várias contas de usuário no mesmo dispositivo.
Criando um novo usuário padrão
Para criar um novo usuário no seu Chromebook, você não precisa fazer login como administrador ou até mesmo como proprietário do laptop. Embora isso possa fazer algumas interações difíceis entre os diferentes membros da família usando o mesmo laptop, o fator de conveniência é alto o suficiente para que o Google espere que você não perceba.
Para adicionar um usuário, vá para a tela de login sair da sua conta atual ou iniciar o laptop a partir do zero. No canto inferior esquerdo, você verá um pequeno botão que diz "Adicionar usuário" com um sinal de mais, ao lado da opção para desligar ou navegar como convidado (mais sobre esse recurso mais tarde).
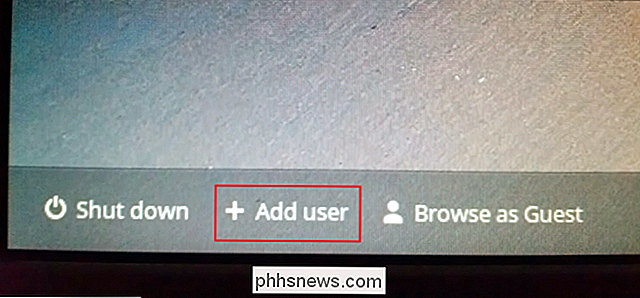
A partir daqui, você será levado pelo processo padrão de criação de contas do Google. Você escolherá um nome de usuário, definirá sua senha e, em seguida, terá a opção de criar um número de verificação em duas etapas para proteger sua conta contra hackers que tentem acessá-lo de outro local sem a sua permissão.
Por fim, você será solicitado a vincular uma imagem à sua conta de usuário, que pode ser selecionada nas fotos armazenadas no laptop ou modificada com uma imagem personalizada. Da mesma forma, você também pode tirar uma foto na webcam e usá-la como imagem da sua conta principal clicando no ícone da câmera no canto superior esquerdo da fototeca.
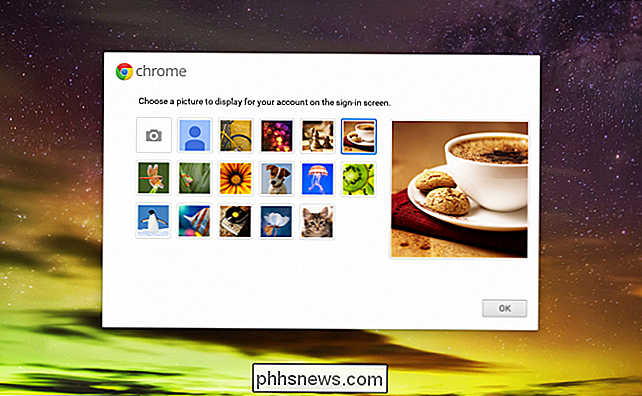
Lembre-se de que quando você cria uma nova conta em um Chromebook, você realmente estará inicializando uma conta totalmente nova com o Google.
RELACIONADO: Como um Chromebook é bloqueado para protegê-lo
Isso significa que a maioria de suas atividades on-line será rastreada pelo gigante das buscas, como uma das principais maneiras pelas quais a empresa conseguiu justificar o preço extremamente baixo de seus laptops é subsidiar o custo através do dinheiro feito com marketing de seus hábitos diários de navegação.
Gerenciando as opções do usuário
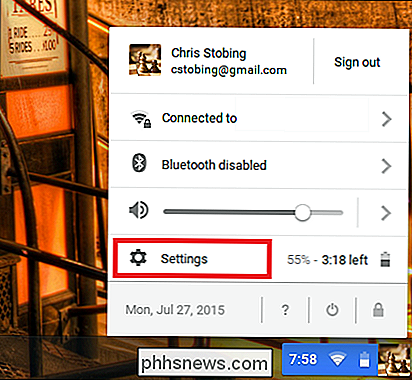
Para acessar o painel User Management Primeiro, você precisará clicar em Configurações, localizado no canto inferior direito da barra de tarefas do Google Chrome. Observe que você só poderá acessá-lo se tiver feito login como proprietário do dispositivo ou de outro usuário autorizado que não tenha privilégios especiais para impedi-los de entrar.
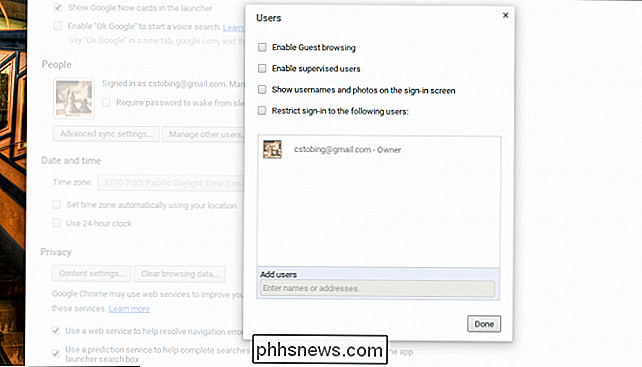
Aqui você encontrará o menu que controla as opções para ativar a navegação da conta Convidado no laptop, criando usuários supervisionados, bem como se os nomes de usuários e fotos são mostrados na tela de login principal. Além disso, você pode definir quem tem permissão para fazer login e quem não está dependendo das contas listadas no prompt abaixo.
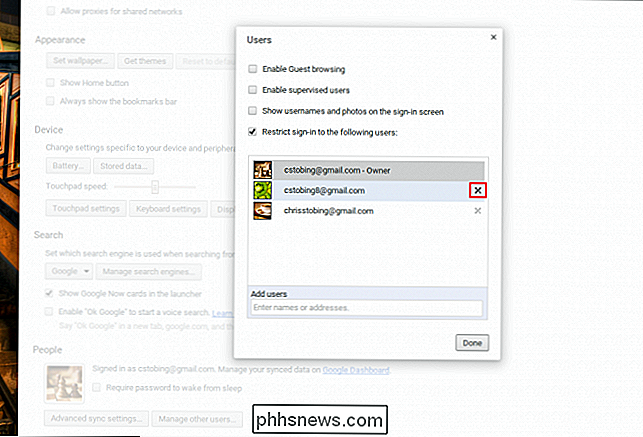
Se você clicar no "X" ao lado do nome de qualquer pessoa, elas ainda farão parte da rede da conta no laptop, no entanto, seus privilégios de login serão restritos até que o proprietário desabilite a opção ou os adicione à lista de VIPs.
Modo convidado
Ativar o modo visitante permitirá que qualquer pessoa tenha acesso seu Chromebook para fazer login em uma conta de convidado. As contas de visitante vêm com um conjunto padrão de privilégios muito limitados que (para meu desgosto) não podem ser alterados ou alterados de forma alguma.
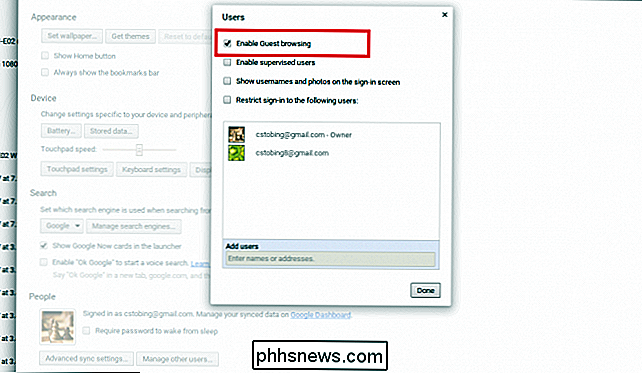
O estoque, as configurações padrão são o que você obtém e se você deseja criar um conta mais especializada, você terá que cavar o que é conhecido como a configuração "Usuários supervisionados".
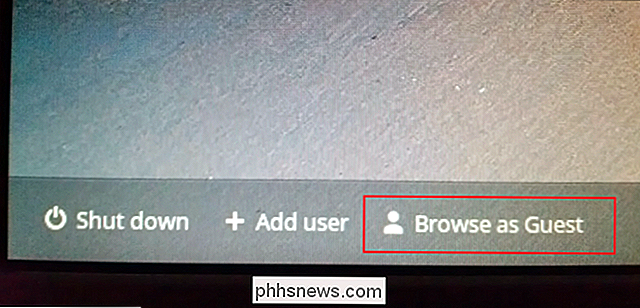
Usuários supervisionados
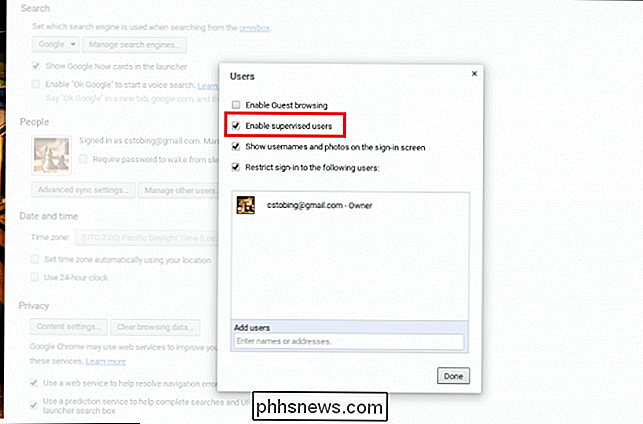
"Usuários supervisionados" são um grupo de contas que foram adicionadas à lista de usuários autorizados no laptop pelo proprietário ou administrador com o propósito expresso de criar uma experiência personalizada para quem está ligado a esse login específico. Essas são contas que podem ser rastreadas, monitoradas e limitadas, dependendo de quem está usando a máquina e com que finalidade.
RELACIONADOS: Use usuários supervisionados para configurar os controles dos pais em um Chromebook (ou apenas no Chrome)
Um bom exemplo é um pai que deseja que seus filhos possam usar o computador, mas também precisa ter um jeito manter-se atento à sua atividade, bem como bloquear sites (ou categorias de conteúdo) de que possam querer evitar. Você pode aprender tudo sobre as vantagens e desvantagens de gerenciar usuários supervisionados em nosso artigo anterior, localizado aqui.
Desde que você tenha espaço e paciência, é possível adicionar um número infinito de contas a um único Chromebook. Quer esteja a tentar controlar os hábitos de navegação do seu filho, permite aos hóspedes abrirem os seus próprios separadores no navegador ou apenas desejarem encontrar uma forma melhor de sincronizar as suas definições em vários dispositivos, as definições do utilizador no SO Chrome são uma maneira simples de gerenciar todos os seus usuários registrados em um só lugar.
Créditos da Imagem: Flickr / Kevin Jarrett

O que é o RSS e como posso me beneficiar dele
Se você está tentando acompanhar notícias e conteúdo em vários sites, enfrenta o interminável tarefa de visitar esses sites para verificar se há novos conteúdos. Continue lendo para saber sobre o RSS e como ele pode fornecer o conteúdo diretamente à sua porta digital. Em muitos aspectos, o conteúdo na internet está maravilhosamente interligado e acessível, mas apesar da interconexão de tudo isso, ainda nos encontramos frequentemente visitando este site, depois aquele site, depois outro site, tudo em um esforço para verificar se há atualizações e obter o conteúdo que desejamos.

Como remover a Central de Upload do Microsoft Office da Área de Notificação no Windows 10
A Central de Upload do Microsoft Office era um novo recurso adicionado ao Office 2010 e ainda disponível no Office 2013 e 2016. permite gerenciar documentos que você envia para o OneDrive. Se você carregar muitos documentos por vez, isso pode ser uma ferramenta útil. No entanto, se você não fizer upload de muitos documentos por vez, poderá removê-lo da área de notificação da barra de tarefas.



