Como reparar problemas de disco e sistema de arquivos no seu Mac

As versões modernas do Mac OS X não precisam mais de você para reparar as permissões de disco. No entanto, esse não é o único problema que pode ocorrer com um disco ou sistema de arquivos. O Mac OS X contém uma variedade de ferramentas para reparar erros de disco, partição e sistema de arquivos.
Essas opções funcionam como o chkdsk no Windows, verificando se há erros no disco e no sistema de arquivos e reparando-os. Você pode executar uma verificação no Mac OS X, mas às vezes pode ser necessário usar o modo de recuperação para corrigir problemas. Na pior das hipóteses, pode ser necessário executar manualmente os comandos fsck de um terminal no modo de usuário único.
Use “Primeiros socorros” no Utilitário de Disco
Você pode executar uma verificação de integridade de disco no Utilitário de Disco aplicativo incluído no Mac OS X. A Apple atualizou a interface deste utilitário no Mac OS X 10.11 El Capitan, então será um pouco diferente das capturas de tela abaixo se você ainda estiver usando uma versão mais antiga do Mac OS X.
Para iniciá-lo, você pode pressionar Command + Space para abrir a pesquisa do Spotlight, digitar “Disk Utility” e pressionar Enter. Ou, você pode navegar até a pasta Aplicativos, clicar duas vezes na pasta “Utilitários” e clicar duas vezes no atalho “Utilitário de Disco”.
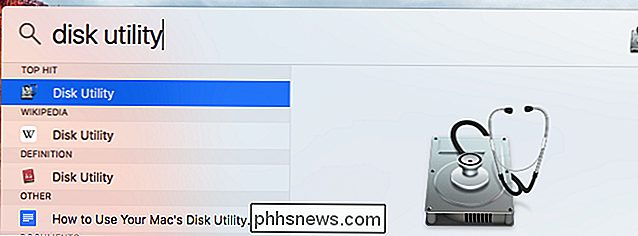
No aplicativo Utilitário de Disco, selecione o disco ou partição que deseja verificar - o A partição do sistema é chamada "Macintosh HD" por padrão - e clique no botão "Primeiros Socorros".
Você pode executar a função de Primeiros Socorros em um disco inteiro ou em uma partição individual nesse disco. Depende do que você seleciona na barra lateral
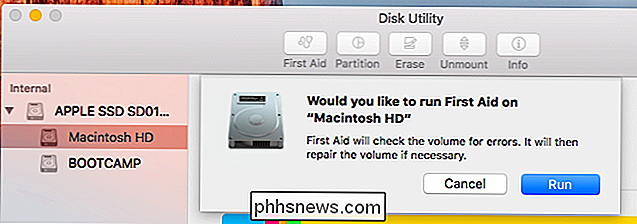
Clique em “Executar” e seu Mac irá verificar o disco que você selecionou para erros. Se encontrar algum erro, ele tentará corrigi-los automaticamente.
Você pode clicar na mensagem suspensa "Mostrar detalhes" para visualizar informações detalhadas sobre qualquer erro encontrado. Você verá mensagens como "O código de saída da verificação do sistema de armazenamento é 0" e "O código de saída da verificação do sistema de arquivos é 0" aqui. Um código de saída de "0" é uma coisa boa e significa que nenhum erro foi encontrado.
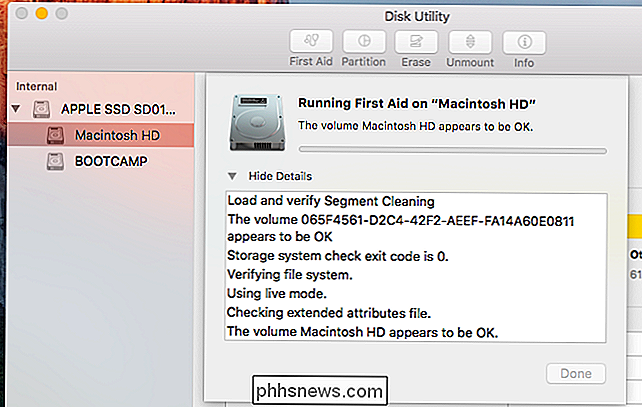
Inicialize no modo de segurança
RELACIONADO: Solucione o problema do seu Mac com essas opções de inicialização ocultas
Uma maneira simples de corrigir esses erros é inicializar o seu Mac no modo de segurança. O Modo de Segurança, às vezes chamado de “Inicialização Segura”, contém uma verificação de inicialização automática e reparos que podem corrigir esses problemas.
Para fazer isso, reinicie o Mac e segure “Shift” enquanto estiver inicializando. Entre com sua senha e seu Mac irá verificar seus discos. Isso fará com que o processo de login demore mais do que o normal, portanto seja paciente.
Quando terminar de fazer o login e você vir uma área de trabalho, a verificação do disco estará concluída. Você pode reinicializar seu Mac neste momento.
Executar os Primeiros Socorros no Modo de Recuperação
RELACIONADOS: 8 Recursos do Sistema Mac Você Pode Acessar no Modo de Recuperação
Idealmente, isso deve ser o fim - especialmente se você usou o truque do modo de segurança acima. No entanto, em alguns casos, o Mac pode encontrar problemas no disco ou no sistema de arquivos e não conseguir repará-los quando você executar as etapas acima. Isso ocorre porque ele está sendo executado no "modo ao vivo" - examinando o disco enquanto o sistema operacional está sendo executado a partir dele. Ele não pode fazer alterações nessa unidade do sistema enquanto estiver sendo executado.
A solução é inicializar em um modo de recuperação especial. A partir daí, você pode usar o Utilitário de Disco da mesma maneira. Seu Mac será capaz de corrigir erros na sua unidade do sistema a partir do modo de recuperação.
Para fazer isso, reinicie o seu Mac. Pressione e segure as teclas "Command + R" enquanto estiver inicializando. Você verá uma barra de progresso aparecer e liberar as chaves depois disso. Seu Mac será carregado diretamente no modo de recuperação. (Se o modo de recuperação não aparecer, reinicie o Mac e tente pressionar as teclas novamente.)
Na Recuperação do OS X, clique no atalho “Utilitário de Disco” para abrir o Utilitário de Disco aqui. Selecione a unidade ou partição que você precisa reparar e clique no botão "Primeiros Socorros". A interface do Utilitário de Disco é a mesma que você verá na área de trabalho do Mac OS X, mas execute-a daqui e ela poderá reparar problemas com a unidade do sistema.
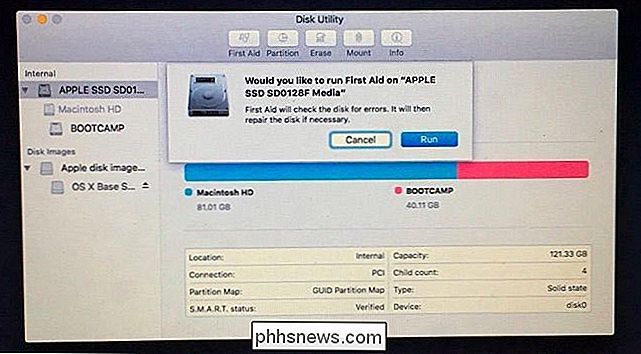
Use fsck no modo de usuário único
Em alguns casos, mesmo o modo de segurança ou o utilitário de disco no OS X Recovery não será suficiente para corrigir problemas. Pode ser necessário inicializar o Mac no modo de usuário único e executar o comando fsck (verificação do sistema de arquivos) à maneira antiga. Você não precisa fazer isso se alguma das etapas acima funcionou. Essa é a última coisa que você deve tentar, pois o Utilitário de Disco no ambiente de recuperação pode funcionar melhor e ter mais capacidade.
Para fazer isso, inicie o Mac no modo de usuário único. Reinicie e pressione e mantenha pressionadas as teclas Command + S.
Você entrará no modo de usuário único, que fornecerá um terminal de modo de texto. Digite o seguinte comando no terminal e pressione Enter para iniciar uma verificação do sistema de arquivos:
/ sbin / fsck -fy
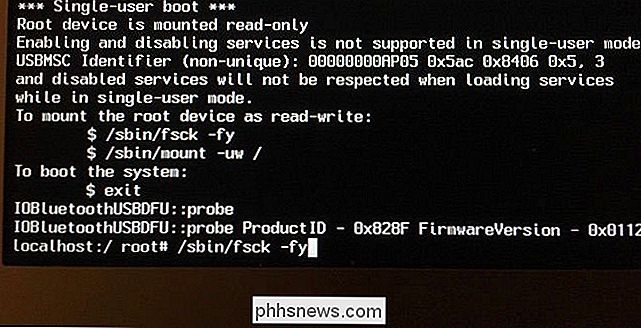
O comando passará por várias fases de verificações. Quando estiver pronto, você verá uma mensagem dizendo "** O volume [name] parece estar OK" se tudo estiver bem.
Se encontrar problemas, você verá um "***** FILE SYSTEM Mensagem WAS MODIFICADA ***** Isso indica que o comando fsck encontrou e corrigiu problemas. O comando fsck pode encontrar erros adicionais após reparar o primeiro lote de erros, então a Apple recomenda que você execute o comando fsck novamente se ele encontrar e corrigir problemas. Execute o comando fsck acima até ver a mensagem “** O volume [name] parece estar OK”
Quando o comando fsck disser que seu disco está correto, digite o seguinte comando no terminal e pressione Enter :
reboot
Seu Mac será reinicializado, retornando à tela de login normal.
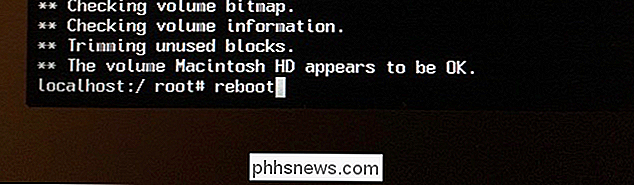
As etapas acima devem ser necessárias somente se você estiver com erros no seu Mac. Assumindo que tudo está bem, você não precisa realizar regularmente verificações de primeiros socorros em disco. No entanto, se você quiser executar uma verificação, basta fazer isso com o Utilitário de Disco no Mac OS X. Não é necessário reinicializar em nenhum outro ambiente, a menos que haja um erro em uma unidade do sistema que você precise corrigir.

Como usar o seu smartphone como uma câmera de segurança doméstica
Configurar uma câmera de segurança doméstica simples é uma ótima maneira de manter o controle de sua casa enquanto você estiver ausente. Um sistema dedicado é ótimo, mas, em um piscar de olhos, você pode usar um smartphone antigo que você tem por aí. Você poderia, é claro, comprar uma câmera de segurança interna que está pronta para ser montada.

Como Bloquear Solicitações de Jogos no Facebook
Talvez uma das coisas mais irritantes do Facebook (há muitas) sejam as solicitações de jogos. Sim, eles ainda existem, e eles ainda continuam a incomodar os usuários em massa. Os jogos do Facebook parecem derivar seu poder de permanência sendo realmente viciantes - Candy Crush Soda Saga, por exemplo, tem mais de 10 milhões de usuários.



