Como criar um atalho do Windows para abrir um perfil específico no Chrome

O Chrome permite criar vários perfis, cada um com um conjunto diferente de marcadores, histórico de pesquisa, configurações, botões da barra de ferramentas, entre outras coisas. Você pode alternar entre seus perfis, cada perfil abrindo em uma janela separada do Chrome.
RELACIONADOS: Tudo o que você precisa saber Sobre o alternador de perfis do Google Chrome
Diferentemente do Firefox, que permite selecionar um perfil sempre você o inicia, o Chrome sempre abre o perfil padrão. E se você ocasionalmente quiser iniciar o Chrome usando um perfil diferente do perfil padrão? Normalmente, você teria que abrir uma janela do Chrome e alternar para outro perfil a partir dessa janela do navegador. No entanto, você pode configurar um atalho na área de trabalho para abrir o Chrome diretamente em um perfil específico e criar um desses atalhos para cada perfil no Chrome. Continue lendo para descobrir como é fácil.
Abra o Chrome e clique no emblema de perfil no canto superior direito da janela na barra de título
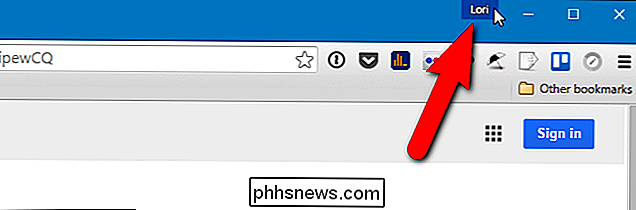
Clique em "Alternar pessoa" na caixa de diálogo pop-up.
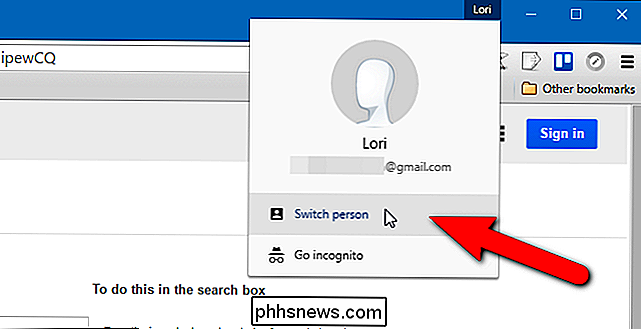
Uma caixa de diálogo é exibida contendo ícones com nomes para todos os seus perfis do Chrome. Clique no ícone do perfil para o qual você deseja criar um atalho na área de trabalho.
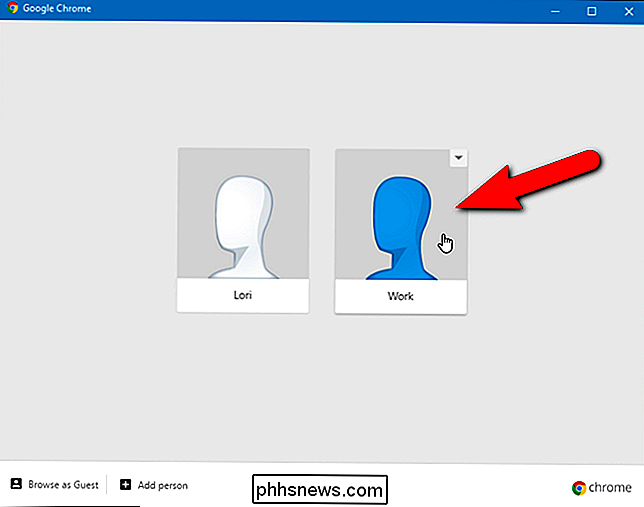
Uma nova janela do Chrome é aberta usando o perfil escolhido. O nome do perfil é exibido no emblema do perfil. Clique no botão do menu do Google Chrome (três barras horizontais) no canto superior direito da janela do navegador e selecione "Configurações" no menu suspenso.
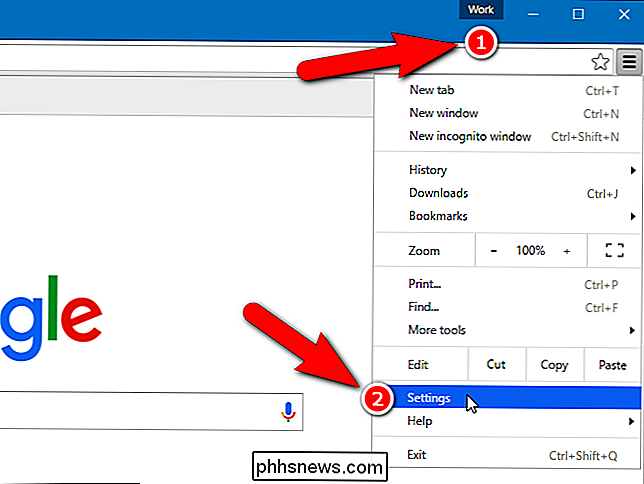
Na página Configurações, role para baixo até a seção Pessoas e clique em a pessoa atual ou o perfil. Em seguida, clique em "Editar".
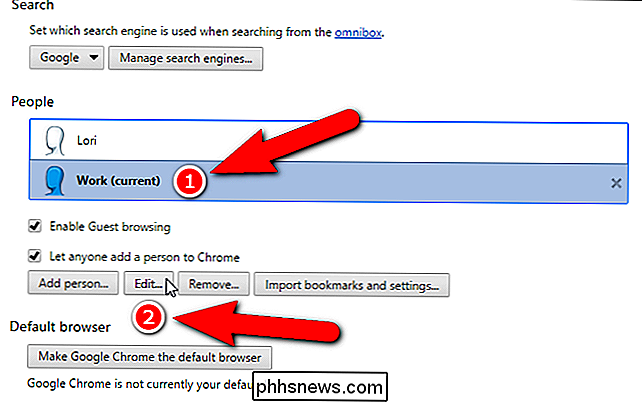
A caixa de diálogo Editar é exibida. Para adicionar um atalho ao seu ambiente de trabalho que permita abrir o Chrome diretamente no perfil atualmente selecionado, clique em "Adicionar atalho na área de trabalho".
Você também pode alterar a imagem do seu perfil clicando em uma nova e alterar o nome do perfil na caixa de edição Nome.
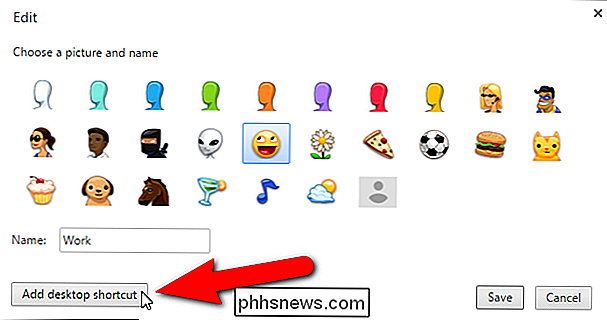
Quando você adicionar um atalho para este perfil à sua área de trabalho, o botão “Adicionar atalho da área de trabalho” se tornará o botão “Remover atalho da área de trabalho”. Clique em "Salvar".
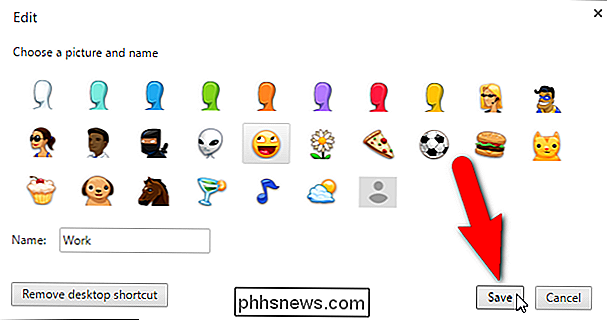
Observe que o avatar no meu perfil foi alterado na lista de Pessoas.
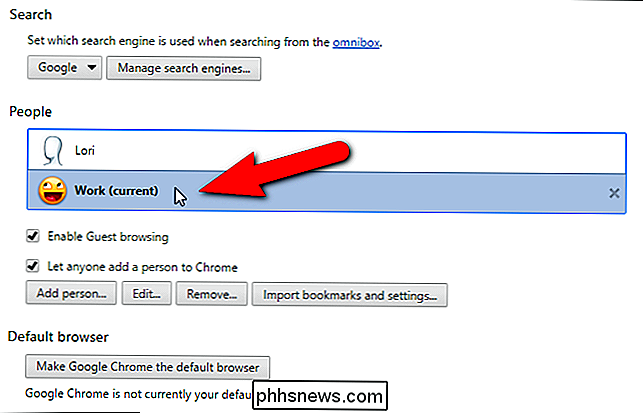
Um atalho agora existe na sua área de trabalho com o nome que você especificou. Clique duas vezes no atalho para abrir o Chrome usando esse perfil.
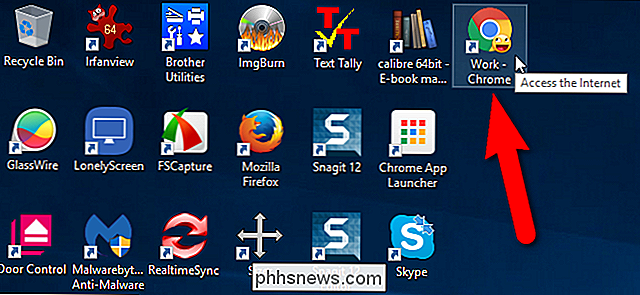
Você também pode fixar o atalho na barra de tarefas para facilitar o acesso quando houver outros programas abertos na sua área de trabalho. Basta clicar com o botão direito do mouse no atalho da área de trabalho e selecionar “Fixar na barra de tarefas” no menu pop-up. Tanto o atalho na área de trabalho quanto na Barra de tarefas mostram o avatar selecionado para esse perfil no ícone do Chrome.

Compartilhe benefícios da Amazon Prime com amigos e familiares
O Amazon Prime é um desses recursos incrivelmente úteis da Amazon que facilitam a compra de itens do site. Eu percebi depois de usar a Amazon durante anos para comprar coisas que eu iria recuperar o custo de US $ 99 em nenhum momento. De todas as coisas que eu compro, 80% é encomendado online e 80% disso é da Amazon. A

Como impedir que o teclado sensível ao toque do Windows 10 seja exibido no login
Recentemente, meu laptop me apresenta o teclado de toque do Windows sempre que abro a tela de bloqueio…mesmo que meu laptop não possui tela de toque . Tendo um problema semelhante? Aqui estão algumas soluções possíveis. Se você puder, encontrar e desinstalar o culpado (ou pará-lo de iniciar automaticamente) Se isso começou a acontecer aleatoriamente, é provável que seja devido a um novo aplicativo ou driver que você instalou.



