Como fazer com que Macs e dispositivos iOS trabalhem juntos continuamente com o Continuity

Continuidade é um novo conjunto de recursos que permite aos proprietários de dispositivos da Apple (iPhone, iPad, iPod Touch, Mac) instantaneamente e sem esforço transferir trabalhos, textos e chamadas, bem como configurar Pontos de acesso pessoais, entre dispositivos. Aqui está o que tudo isso significa e como usá-lo
Continuidade é, na verdade, o nome da tecnologia que engloba todos os seus recursos, que incluem Handoff, Redirecionamento de Chamadas, Redirecionamento de Texto e Hotspot Pessoal. Esses recursos permitem que qualquer pessoa que use um Mac componha um e-mail, navegue em uma página da Web, edite um contato e outras coisas e transfira-o para um dispositivo iOS ou mesmo outro Mac.
Por outro lado, se você estiver usando um iPhone e você está em um telefonema ou envolvido em uma conversa de texto aquecida, e você quer se sentar no seu Mac e continuar falando ou enviando mensagens de texto, você pode fazer isso também. A continuidade é muito versátil e como muitas outras coisas no ecossistema Apple, simplesmente funciona.
Além disso, o Personal Hotspot permite que você use a conexão de dados do seu iPhone sem precisar digitar uma senha, mesmo quando o dispositivo estiver no modo de suspensão.
Uma palestra sobre os requisitos
Antes de você pular e animadamente e anunciar: "Ei, eu tenho um Mac e um iPhone", devemos dizer que a Apple impõe requisitos sobre qual hardware pode usar o Continuity.
Aqui está uma lista através do site de suporte da Apple no qual os Macs podem usar os recursos do Continuity
- MacBook Air (meados de 2012 e posterior)
- MacBook Pro (meados de 2012 e posterior)
- iMac (final de 2012 e posterior) > Mac mini (final de 2012 e posterior)
- Mac Pro (final de 2013)
- E aqui está a lista da Apple de quais dispositivos iOS são compatíveis.
iPhone 5 ou posterior
- iPhone 4s (somente para compartilhamento de iPhone)
- iPad (4ª geração), iPad Air, iPad Air 2
- iPad mini, iPad mini com tela Retina, iPad mini 3
- iPod touch (5ª geração)
- Além disso, eu Se você quiser usar os recursos Telefonemas e SMS, você precisa estar usando o iOS 8 (o SMS requer o iOS 8.1) e o OS X Yosemite, e ter um plano de operadora ativado.
Configurando tudo
Com tudo isso Além de informações técnicas, vamos discutir como configurar o OS X e o iOS 8 para que todos os recursos do Continuity funcionem corretamente.
Para usar o Handoff, seus dispositivos devem atender aos seguintes critérios: todos devem estar conectados ao mesmo iCloud conta, eles devem estar na mesma rede Wi-Fi e emparelhados via Bluetooth. Para verificar isso no iOS, abra as Configurações.
Aqui, anotaremos nossa rede Wi-Fi e a conta do iCloud.
Enquanto estiver nas Configurações, toque na categoria "Geral" e verifique para ter certeza Handoff está habilitado em "Handoff & Suggested Apps".
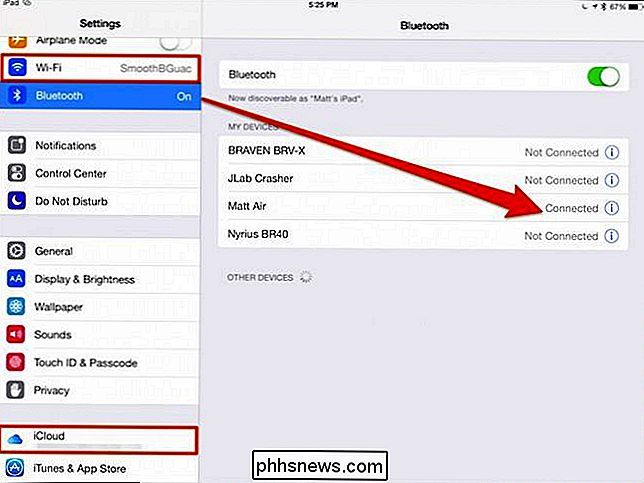
Mudando para o nosso Mac, já sabemos que está emparelhado e conectado ao nosso iPad, de modo que só nos deixa para verificar o nosso Wi-Fi.
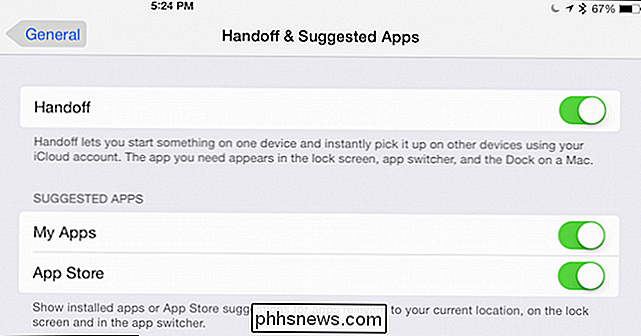
E também, se abrimos nossas Preferências do Sistema e clicamos no “iCloud” para vermos qual conta estava conectada.
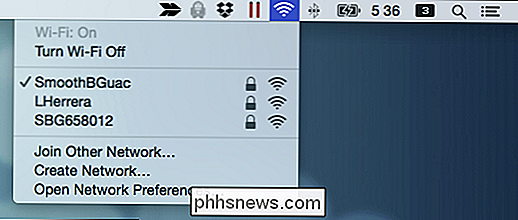
Uma última coisa a verificar é se o Handoff está habilitado, o que, como no iOS, é encontrado nas configurações Gerais.
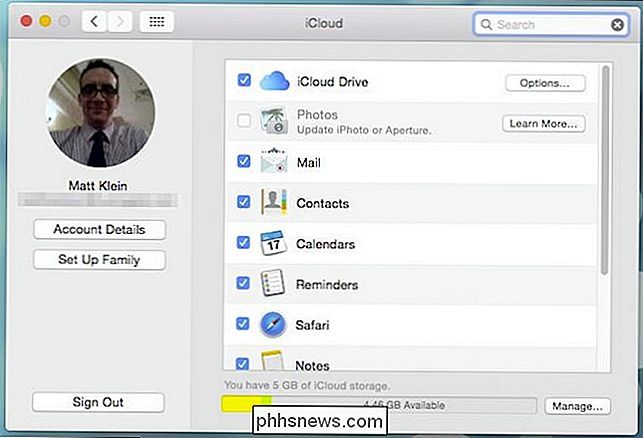
check-out, como deveria. Você provavelmente já sabe como seus dispositivos estão configurados e com o que eles estão conectados, mas se Handoff não funcionar imediatamente ou se você tiver algum problema, esses serão os itens que você deseja solucionar primeiro.
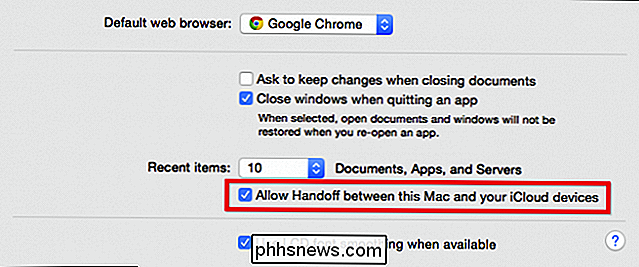
Usando Handoff
Para o Handoff, basta usar um dos aplicativos suportados: Mail, Safari, Mapas, Mensagens, Lembretes, Calendário, Contatos, Páginas, Números e Keynote. O Handoff também funcionará com alguns aplicativos de terceiros, mais notavelmente o Google Chrome.
Para fazer qualquer coisa com o Handoff, primeiro inicie algo, que pode ser continuado em outro dispositivo. Por exemplo, vamos começar uma mensagem de e-mail.
Decidimos ficar mais confortáveis ao terminar este e-mail no nosso iPad. Normalmente, não poderíamos fazer isso porque os rascunhos de e-mail são salvos localmente, mas com o Handoff, tudo o que fazemos é deslizar para cima no ícone Handoff, que aparece na tela de bloqueio. Neste exemplo, é um envelope porque estamos enviando um email.
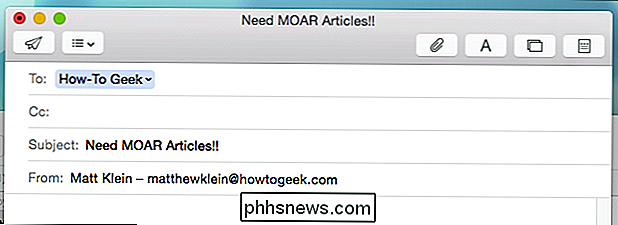
Quando você desbloquear o dispositivo, o aplicativo de email será aberto e o rascunho será aberto imediatamente no aplicativo Mail.

Da mesma forma, você pode voltar para o seu Mac a qualquer momento, pois enquanto estiver usando o Mail no seu dispositivo iOS, um ícone aparecerá na extremidade esquerda do seu Dock.
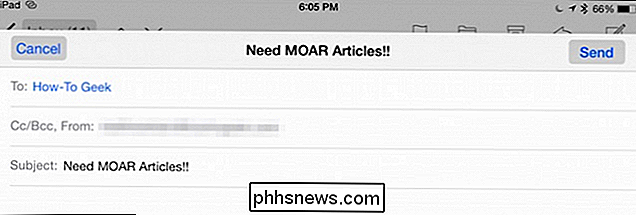
Simplesmente clique neste botão e você poderá continuar compondo seu email no seu Mac.

Para direcionar o ponto para casa, abra uma página da Web no seu dispositivo iOS e observe que um ícone do Handoff é exibido no Dock (neste caso, é um ícone do Chrome porque é o nosso navegador padrão). Se você clicar nesse ícone, sua página da web será aberta de onde parou no seu iPad ou iPhone.
Se você quiser distribuir as guias do Chrome do OS X para o iOS, use o Safari.

Como mencionamos , você pode realizar este procedimento de Handoff com qualquer um dos aplicativos mencionados anteriormente, mas você pode fazer apenas um aplicativo por vez, o que significa que, se estiver navegando na Web e compondo um email, só poderá entregar a página da Web ou email e não os dois ao mesmo tempo.

Além disso, há um número crescente de aplicativos de terceiros que funcionam com o Handoff, portanto, você não está limitado apenas ao que vem pré-instalado no seu Mac ou iPhone.
Hotspot pessoal
Com o Personal Hotspot, você pode compartilhar facilmente a conexão de dados móveis do seu iPad ou iPhone. Você simplesmente precisa estar na mesma rede Wi-Fi e conta do iCloud. Seus dispositivos iOS com dados móveis e Hotspot pessoal ativados aparecerão entre os outros pontos de acesso Wi-Fi na barra de menus do OS X.
Você não precisa digitar uma senha para se conectar a um Hotspot pessoal porque tudo o que é armazenado no iCloud, basta conectar e pronto.
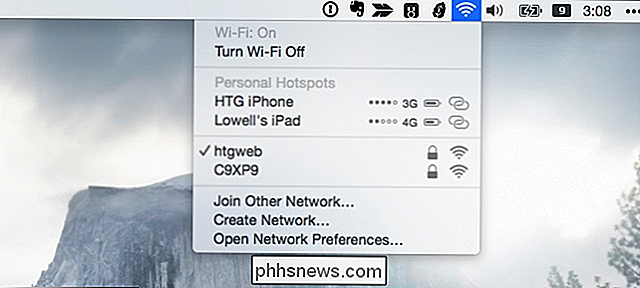
Encaminhamento de mensagens de texto
O encaminhamento de mensagens de texto é outro recurso interessante que você pode usar. Com isso, você pode ter automaticamente mensagens de texto no seu Mac através do aplicativo Mensagens. Portanto, se o seu iPhone estiver em outra sala ou você não puder encontrá-lo imediatamente, ainda poderá receber e responder SMS.
Para configurá-lo, basta permitir que mensagens de texto sejam enviadas a dispositivos compatíveis nas configurações de Mensagens. Em seguida, sempre que alguém lhe enviar uma mensagem de texto, você receberá mensagens de texto no seu PC Mac através do aplicativo Mensagens.
Em seguida, basta usar as Mensagens em vez de ter seu dispositivo móvel em mãos
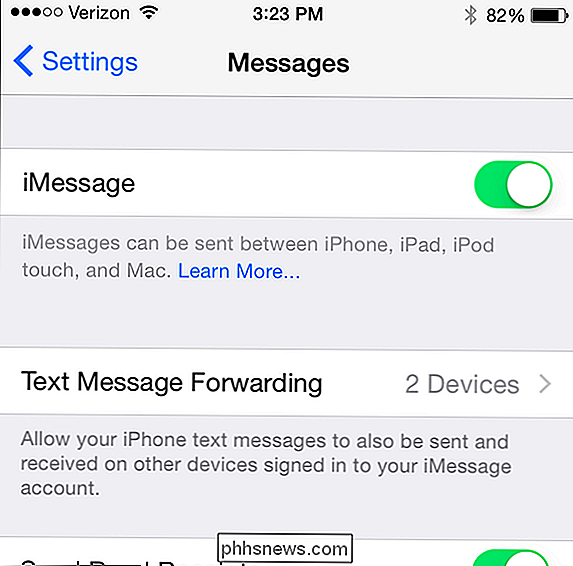
Encaminhamento de Chamadas
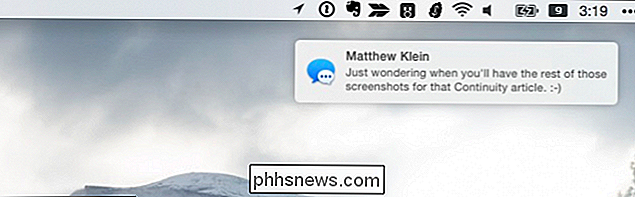
Por fim, semelhante ao Redirecionamento de Mensagens de Texto é o Reencaminhamento de Chamadas. Este recurso permite que você faça e receba chamadas telefônicas através do aplicativo FaceTime no seu Mac. Para habilitar isso, você precisa ter certeza de que a opção “iPhone Cellular Calls” está ativada nas configurações do FaceTime.
Agora, mais uma vez, qualquer dispositivo conectado à mesma rede Wi-Fi e conta do iCloud pode participar.
Novamente, este é um ótimo recurso se o seu telefone não estiver imediatamente disponível, ou você simplesmente não se sente como se levantar do seu computador para executar e atender uma chamada telefônica.
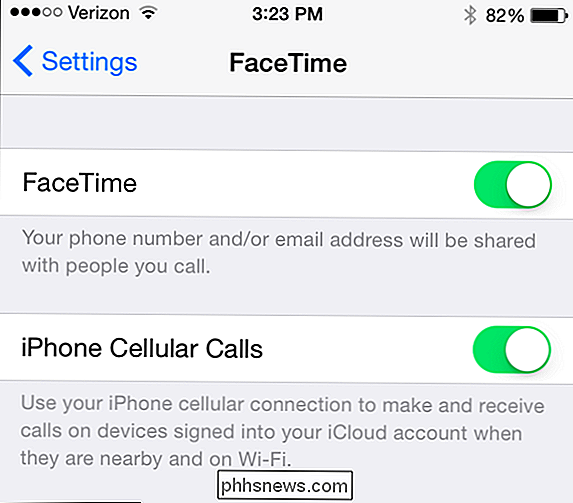
Continuidade representa um grande avanço para o dispositivo interoperabilidade, embora funcione apenas com dispositivos Apple. Isso obviamente não é um grande negócio se você é um usuário da Apple, mas se você estiver usando o Android ou o Windows, você está sem sorte. Ainda assim, o Continuity é legal, especialmente se você puder aproveitar todos os seus recursos.
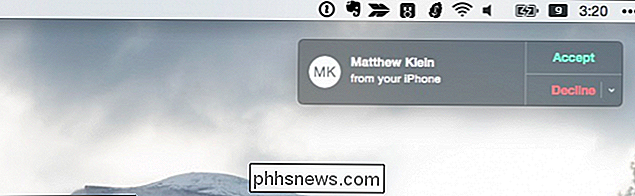
Gostaríamos de ouvir sua opinião agora. Você usa Continuidade? Qual é a característica que você mais usa? Quais são os outros aplicativos de terceiros que você descobriu que funcionam com o Handoff? Nosso fórum de discussão está aberto e agradecemos sua opinião.

Qual é a diferença entre as edições “System Builder” e “Full Version” do Windows?
Já tentou comprar uma licença do Windows da Amazon ou da Newegg? Se fosse tão simples. Você encontrará licenças mais baratas do System Builder (OEM) e mais caras da versão completa (varejo). Mas a diferença não é imediatamente aparente. As licenças do System Builder estão disponíveis para as edições “core” e Professional do Windows.

Como reorganizar, adicionar e remover canais no Apple TV
Ao usar o seu Apple TV pela primeira vez, você perceberá que há muitos blocos de canais no menu principal. Se você quiser mudar as coisas, no entanto, você pode reorganizar, adicionar e até mesmo removê-los para melhor atender os seus gostos. RELACIONADOS: É um bom momento para comprar uma Apple TV? A Apple TV em sua iteração atual é uma opção multimídia de streaming bastante agradável para sua sala de estar e a usabilidade pode ser melhorada significativamente adicionando um teclado Bluetooth ou o aplicativo “Remote” do iOS da Apple para navegar em sua interface desajeitada.



