Como ativar a bússola no Apple Maps

É incrivelmente útil ver um mapa e uma bússola ao mesmo tempo, mas o Apple Maps não exibe ambos por padrão. Com um ajuste rápido, podemos consertar isso e colocar as duas ferramentas no mesmo lugar ao mesmo tempo.
A função de bússola foi incorporada ao iPhone desde o lançamento do iPhone 3G em 2009, e o Apple Maps tem existe desde 2012. Ainda assim, misteriosamente, a função de bússola não está ativada por padrão no Maps, apesar da clara utilidade dela. Felizmente, é muito fácil transformá-lo em uma correção que pouca supervisão. Pegue seu iPhone, abra o aplicativo Configurações e role para baixo, adivinhou, a entrada para Mapas.
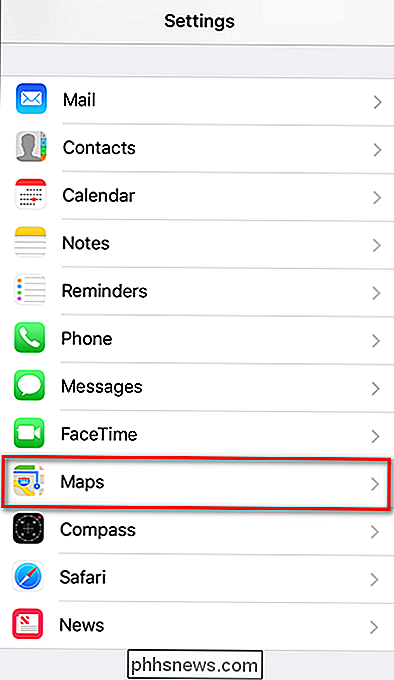
No menu Mapas, selecione “Direcionamento e navegação”.
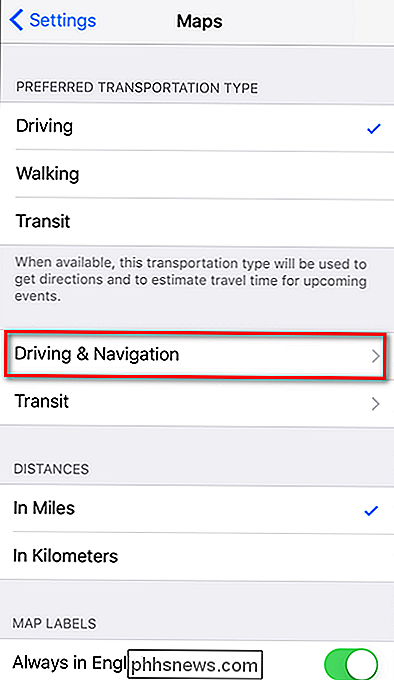
No menu Direcionamento e navegação, alterne “Compass” na seção “Show in Navigation”, como visto abaixo.
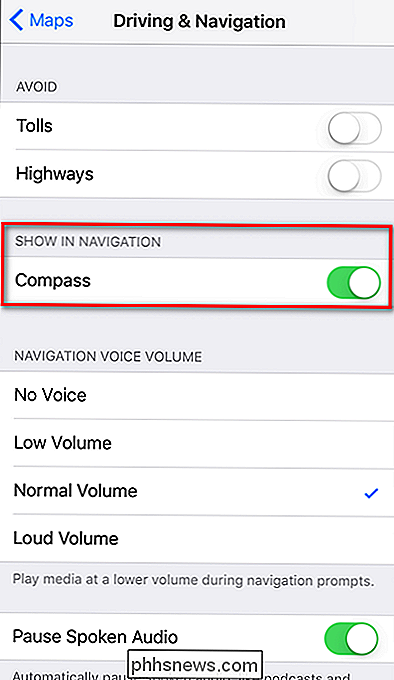
Quase pronto! Abra o Mapas da Apple. Se você não vir a bússola no canto superior direito, toque na seta Localização (a seta azul indicada pela seta vermelha maior na imagem abaixo) para ativá-la. Toque novamente para ir para o próximo passo (todos os outros, basta tocar na seta Localização duas vezes).
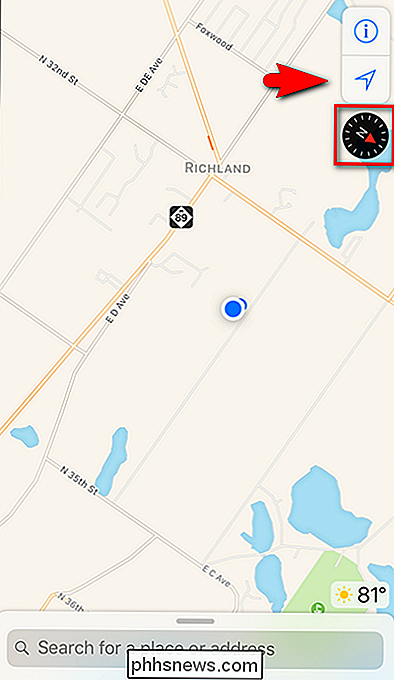
Por que tocar duas vezes? Ao fazê-lo, você simplesmente vê a bússola na tela e o ponto azul no mapa realmente indica sua direção de viagem e orienta o mapa para você.
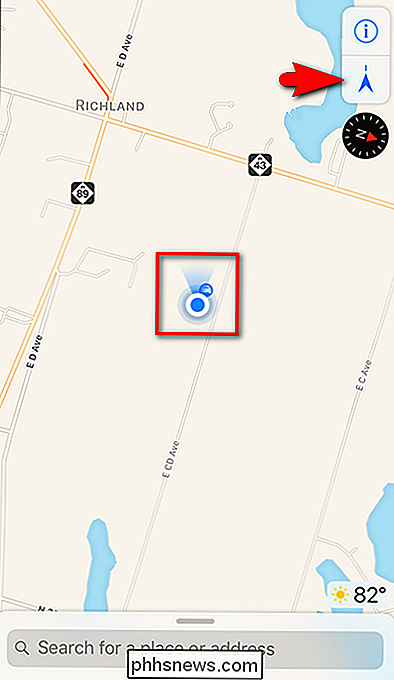
Não só é útil ver a bússola no mapa geral , mas também persistiu nas direções ponto-a-ponto, embora em forma de carta (como N, S, NE, SW e assim por diante) e não em forma iconográfica, como visto abaixo:
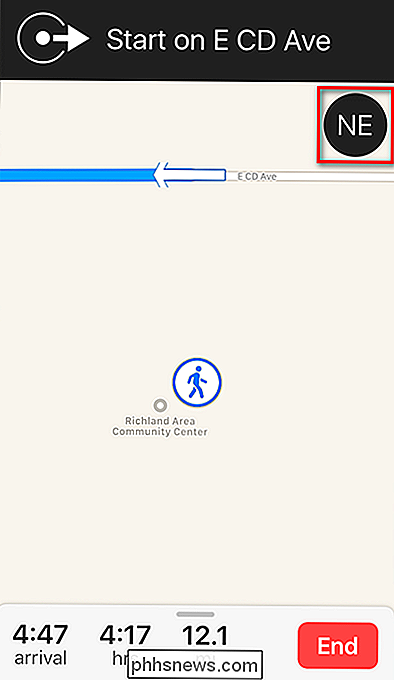
Isso é tudo : agora você terá os dois mapas e uma bússola útil para fazer referência na ponta dos dedos.

10+ Ferramentas úteis do sistema Oculto no Windows
O Windows contém uma variedade de utilitários do sistema que são úteis, mas bem ocultos. Alguns estão enterrados no menu Iniciar, enquanto outros só podem ser acessados se você souber o comando correto a ser executado. RELATED: 10 Comandos úteis do Windows que você deve conhecer Você pode iniciar a maioria dessas ferramentas facilmente, se você souber os nomes deles, pesquise no menu Iniciar o nome da ferramenta e pronto.

Como desligar as luzes de LED em suas unidades Eero Wi-Fi
Essas pequenas luzes no seu roteador Eero podem não parecer muito brilhantes, mas depois de desligar as luzes na sala, É como se eles brilhassem como o sol. Há maneiras de bloquear ou escurecer as luzes de LED em todo o seu dispositivo, mas o Eero na verdade tem uma opção para desativá-las. No Eero App Para desligar as luzes de LED nas unidades Eero, você pode fazê-lo dentro do aplicativo.



