Como alterar onde as capturas de tela são salvas no OS X

As capturas de tela são fáceis de usar no OS X. Você pode usar Command + Shift + 3 ou Command + Shift + 4 para executar a tela inteira capturas de tela ou capturas de tela cruzadas, respectivamente. Por padrão, essas fotos são salvas na área de trabalho, mas há uma maneira fácil de alterar isso.
Para fazer isso, você só precisa executar alguns comandos no Terminal. Você pode iniciar o Terminal em Aplicativos> Utilitários ou usar o Spotlight para procurá-lo.
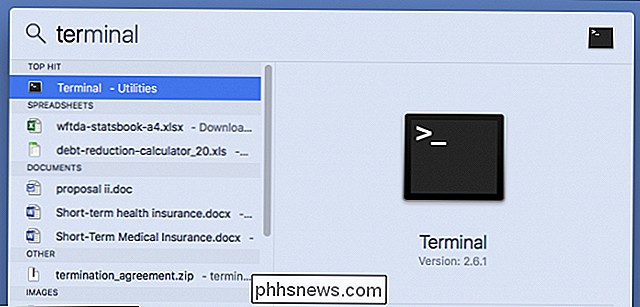
Em seguida, decida para onde deseja que suas capturas de tela sejam enviadas. Nós vamos colocar o nosso na pasta Downloads em uma sub-pasta logicamente chamada de "Screenshots".
Agora, com o nosso Terminal aberto, vamos digitar o seguinte comando. Certifique-se de que existe um espaço após a “localização” e não pressione a tecla “Enter” ainda:
defaults write com.apple.screencapture location
No Terminal, será assim:
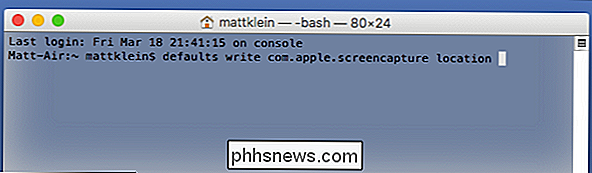
Agora, em vez disso de tentar descobrir exatamente onde e como digitar a localização da sua nova pasta de captura de tela, basta arrastar essa pasta para a janela do Terminal:
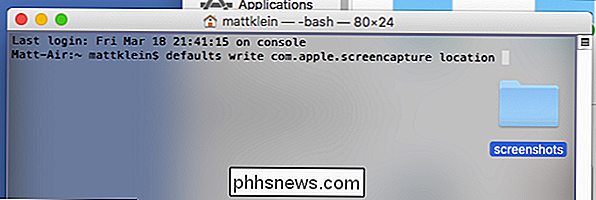
Ela irá colar a localização dessa pasta para você. Em nosso exemplo, o comando final se parece com isto:
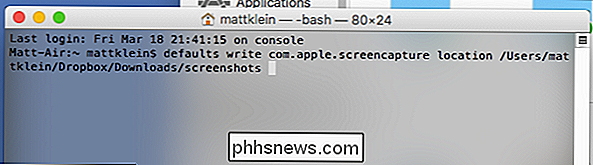
Com esse comando na fila, vá em frente e pressione a tecla “Enter”.
Em seguida, execute o seguinte comando:
killall SystemUIServer
Hit Enter e sua mudança será oficialmente implementada
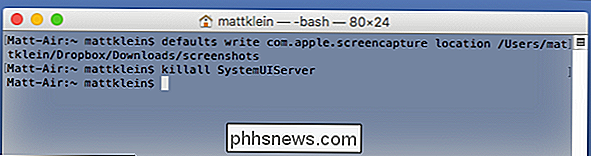
Vemos agora que nossas capturas de tela agora estão salvas em “Capturas de tela” em nossa pasta “Downloads” no nosso Dropbox, o que é conveniente, já que geralmente alternamos entre máquinas Mac e Windows.
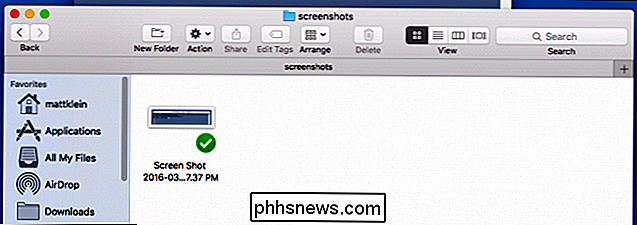
Se você quiser voltar ao local padrão. Basta executar este comando:
defaults write com.apple.screencapture location ~ / Desktop
Isso moverá o destino das capturas de tela para a área de trabalho do seu Mac. Execute novamente o comando killall para finalizar as alterações:
killall SystemUIServer
Suas capturas de tela serão salvas novamente na área de trabalho. Você sempre pode movê-lo novamente onde quiser usando o procedimento descrito neste artigo.

O Windows 10 permite que você faça o Sideload de aplicativos universais, assim como o Android
O Windows 10 marca uma grande mudança na filosofia do Windows 8. No Windows 10, você é livre para sideload seu próprio universal aplicativos de fora da loja do Windows - assim como você pode sideload aplicativos em um telefone ou tablet Android Com o Windows 8, a Microsoft copiou o modelo de iPad e iPhone da Apple, forçando-o a obter seus aplicativos da loja da Microsoft.

Como configurar o Oculus Rift e começar a jogar jogos
O Oculus Rift oferece uma experiência de realidade virtual aprimorada, mesmo que ele não tenha a realidade virtual em escala ambiente ou controladores de toque como o HTC Vive ainda. Veja como configurar seu Oculus Rift e o que você precisará saber com antecedência. Todo o processo de configuração deve levar entre 30 minutos e uma hora.


