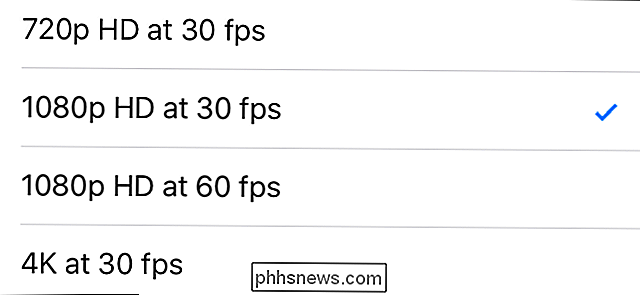Use o aplicativo de visualização do seu Mac para mesclar, dividir, marcar e assinar PDFs

O aplicativo de visualização incluído no Mac OS X é muito mais poderoso do que o seu humilde nome implica. Além de simplesmente visualizar PDFs, ele contém os recursos básicos de PDF que um usuário comum pode precisar.
Esse é o tipo de coisa que exigiria freeware desagradável no Windows. Mesmo o pesado software Adobe Reader PDF não inclui muitos desses recursos de edição, porque a Adobe prefere enviar seu produto Adobe Acrobat pago.
Assinar um PDF
RELACIONADO: Como assinar eletronicamente documentos PDF sem imprimir e imprimir Digitalizá-los
A pré-visualização possui uma funcionalidade incorporada que lhe permite assinar facilmente PDFs. Ele permite que você capture uma assinatura - seja assinando um pedaço de papel e digitalizando-o com sua webcam ou movendo o dedo no trackpad do seu Mac. Essa assinatura então é salva na Visualização e você pode aplicá-la rapidamente aos documentos no futuro.
Para fazer isso, clique no botão Mostrar Barra de Ferramentas de Marcação e, em seguida, clique no botão Assinar na barra de ferramentas que aparece. Use as opções para capturar uma assinatura e use o botão Assinar para adicionar sua assinatura aos documentos. Sua assinatura é aplicada como uma imagem que pode ser arrastada e redimensionada.
Quando terminar, clique em Arquivo> Salvar para salvar o PDF, aplicando sua assinatura ao arquivo. Você também pode clicar em Arquivo> Duplicar para criar uma cópia do PDF e salvar suas alterações em uma nova cópia do arquivo sem modificar o original.
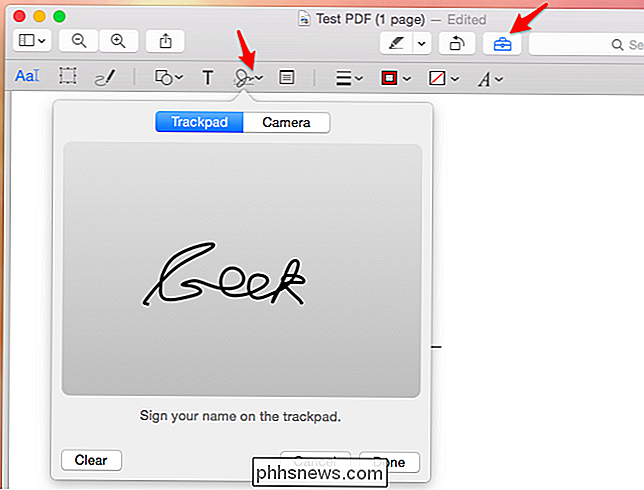
Marcar um PDF
Uma assinatura é apenas uma das várias maneiras Visualizar pode aplicar recursos de marcação a PDFs. A barra de ferramentas de marcação oferece muitas ferramentas diferentes para adicionar texto, formas, setas, linhas e realces a um PDF. Use as opções para adicionar formatação de marcação a um PDF e, em seguida, use a opção Salvar para aplicar permanentemente essas alterações a esse PDF.
Como no recurso de assinatura, os recursos de marcação devem simular o ato de se sentar com um documento físico e uma caneta, marcador ou marcador, rabiscando tudo sobre ele.
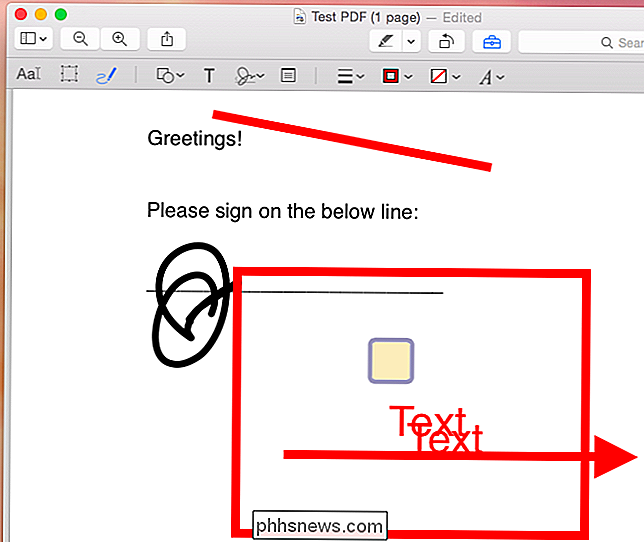
Mesclar vários PDFs
A visualização também é capaz de mesclar PDFs, o que é conveniente se você tiver vários documentos que devem fazer parte do mesmo arquivo . Por exemplo, você pode ter digitalizado várias páginas e acabado com vários PDFs, e você pode querer combiná-las em um único arquivo PDF que você pode enviar a alguém para que seja organizado adequadamente.
Primeiro, abra um dos PDFs no Visualizar aplicativo. Clique em Exibir> Miniaturas para ver uma barra lateral com miniaturas da lista de páginas no PDF. Basta arrastar e soltar outros arquivos PDF de outro lugar no PDF atual nesta barra lateral e eles serão mesclados no documento. Você também pode arrastar e soltar as miniaturas para reorganizar a ordem das páginas.
Ao terminar, você pode clicar em Arquivo> Salvar ou em uma das opções para salvar suas alterações e obter um arquivo PDF combinado. > Dividir um PDF
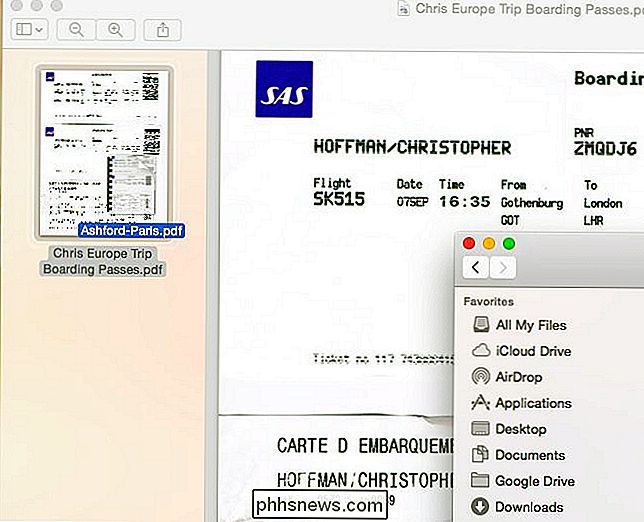
A visualização também facilita a divisão de um arquivo PDF, a extração de uma única página desse arquivo e o salvamento como um arquivo PDF separado. Para fazer isso, basta arrastar e soltar uma página do painel Miniaturas em sua área de trabalho. Você obterá um novo arquivo PDF que contenha apenas essa página.
Você pode usar este truque de divisão de PDF com o PDF combinado, pegando páginas de PDFs individuais e combinando-os para criar um novo PDF que contenha apenas as páginas específicas que você quer.
Preview não é um editor de PDF super completo. Você não pode remover elementos de páginas, por exemplo. Mas o Preview contém os recursos básicos e essenciais que a maioria dos usuários procurará quando procurarem um editor de PDF. Esses recursos são bem integrados, embora sejam muito fáceis de perder se você usar o Preview como um aplicativo barebone de visualização de documentos. Um aplicativo mais completo para trabalhar com PDFs é outro recurso que o Windows deve copiar do Mac OS X. O aplicativo Reader da Microsoft no Windows 8 não é muito útil para usuários de desktop.
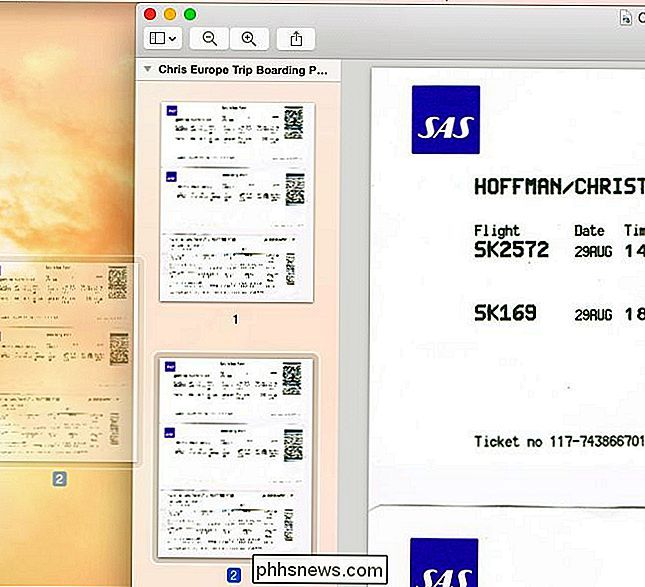
Os Macs têm todos os tipos de recursos úteis para trabalhar com PDFs também. Por exemplo, você pode arrastar vários PDFs diretamente para uma janela de fila da impressora para imprimi-los todos de uma vez, acelerando o processo de impressão quando quiser imprimir vários documentos de uma só vez.

Criar atalho do Google Desktop para o modo de navegação anônima do Google Chrome
O Modo anônimo do Google Chrome é uma ótima maneira de usar o navegador sem que nenhum histórico de navegação ou download seja registrado localmente em sua máquina ou em sua conta do Google. É uma maneira simples de navegar em particular para que qualquer pessoa que tenha acesso físico ao computador não consiga ver quais sites você visitou.Vale a pen

Como fixar suas configurações favoritas no menu Iniciar no Windows 10
Se você descobrir que está acessando as mesmas configurações várias vezes no Windows 10, poderá adicionar essas configurações ao menu Iniciar. menu como telhas para acesso rápido e fácil. Mostraremos como fazer isso Para fixar uma tela de configurações no menu Iniciar, abra o menu Iniciar e clique em "Configurações".