Como transmitir a experiência de VR do seu smartphone à sua TV

Graças aos smartphones, a Realidade Virtual percorreu um longo caminho nos últimos dois anos. Mas VR é realmente legal para a pessoa que realmente está usando na hora. Quer que seus amigos vejam o que você vê? é Você pode compartilhar sua tela com aqueles ao seu redor, desde que você tenha um Chromecast (para dispositivos Android) ou Apple TV (para dispositivos iOS).
O que você precisa
Antes de começarmos, vamos falar sobre compatibilidade . Testei este método no Samsung Gear VR com o Galaxy S7 Edge, o Google Cardboard com o Nexus 5, o Google Cardboard com o iPhone 5S e o Google Daydream com o Pixel XL. Ele funcionava perfeitamente com o Cardboard e o Daydream no Android e no iOS, mas o Gear VR era um sucesso - algumas coisas apareciam no dispositivo de elenco, outras exibiam uma tela genérica de “Gear VR” e nada mais. Então, basicamente, sua milhagem pode variar. Felizmente, é fácil testar, então você não está realmente desistindo de nada tentando.
Ok, com isso fora do caminho, aqui está o que você precisa para começar:
- Um headset VR para o seu smartphone: o Google Daydream ou o Cardboard são preferidos, o Gear VR pode funcionar
- Um smartphone compatível com o seu headset VR de escolha
- O aplicativo Google Home em dispositivos Android
- Um Chromecast (para dispositivos Android) ou Apple TV ( para dispositivos iOS)
Se você já tem tudo isso, está pronto para começar. Mas primeiro, alguns detalhes sobre o que esperar aqui.
Em primeiro lugar, isso não mostrará as coisas exatamente como você as parece através dos seus trabalhos de fone de ouvido VR, mostrando duas imagens semelhantes em cada metade da tela, que é traduzida para uma única imagem 3D quando você a assistir pelo visualizador. Como a TV só mostra exatamente o que está na tela do telefone, ela aparece como essas duas imagens individuais. Então, embora não compartilhe exatamente o que você está vendo como imagem única, ainda dá a outras pessoas uma ideia do que está acontecendo enquanto elas acompanham. Não é perfeito, mas ainda é melhor do que tentar explicar o que está acontecendo.

Como transmitir sua experiência de realidade virtual com Android e Chromecast
Se você tiver um dispositivo Android e um headset de realidade virtual, seja Samsung Gear VR, Cardboard, Daydream, ou alguma outra opção - o processo é o mesmo em toda a linha.
A primeira coisa que você precisa fazer é garantir que seus respectivos dispositivos estejam configurados e conectados à mesma rede Wi-Fi. Na primeira vez que você abrir o aplicativo complementar, ele guiará você pelo processo de configuração, que será diferente para cada tipo de unidade.
Vá em frente e instale o aplicativo Google Home, caso ainda não o tenha. Este é o aplicativo usado para gerenciar Chromecasts, caixas de TV Android e unidades do Google Home na sua rede. Se você já usou seu Chromecast ou Android TV, é provável que você já tenha instalado isso.
Em seguida, abra o menu Buy do aplicativo inicial, deslizando a partir do lado esquerdo. A partir daí, escolha "Transmitir tela / áudio".
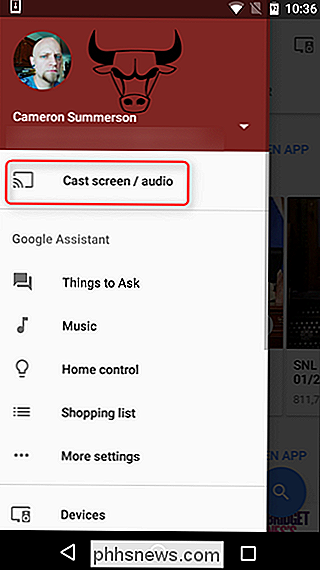
Isso abrirá a página de transmissão de tela: basta tocar no botão "Transmitir tela / áudio" na parte inferior e selecionar o dispositivo de transmissão.
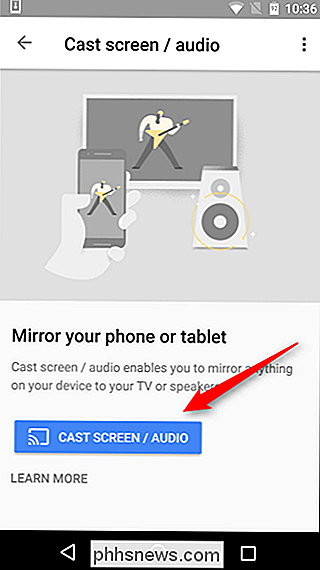
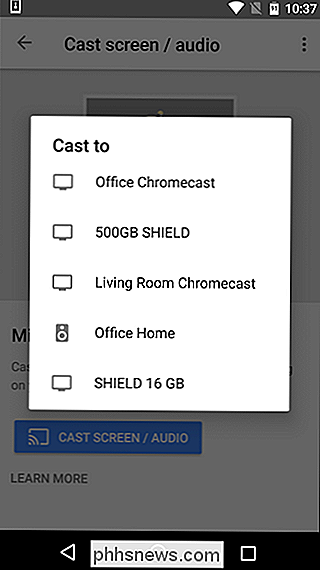
Nesse ponto, tudo o que acontece na tela do seu telefone será exibido na TV. Se você estiver usando o Cardboard, abra o aplicativo do Cardboard neste momento e selecione um aplicativo da sua biblioteca. Caso contrário, jogue seu telefone no headset VR e seu aplicativo deve ser iniciado automaticamente.

A partir daí, apenas siga em frente normalmente - tudo funcionará como sempre, mas tudo o que acontece no seu telefone também será exibido na TV.
Como compartilhar sua experiência de RV com um dispositivo iOS e Apple TV
Como o compartilhamento de tela com o Chromecast não é suportado no iOS, você precisará de uma Apple TV para transmitir sua experiência de RV a partir do seu iPhone. > Primeiro, deslize para cima a partir da parte inferior da tela para abrir o Centro de controle e selecione "Espelhamento do AirPlay". Selecione seu Apple TV.
Assim como no Android e no Chromecast, tudo o que acontece no seu telefone a partir desse ponto aparecer na TV.
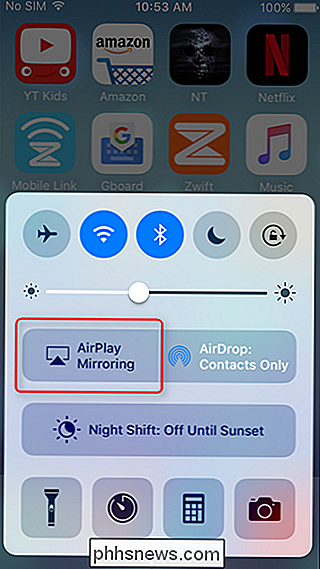
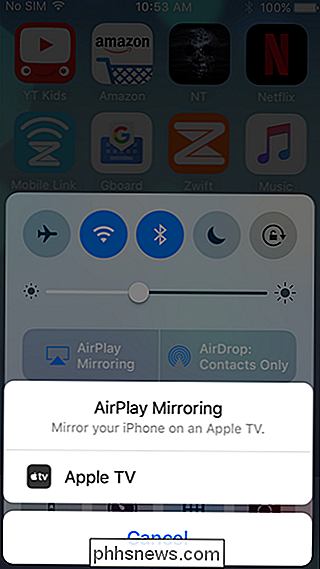
Estou testando isso com o Google Cardboard, mas o processo deve ser o mesmo (ou muito semelhante), independentemente do fone de ouvido que você está usando. Eu não posso falar por todos eles, portanto, esteja ciente de que sua milhagem pode variar.
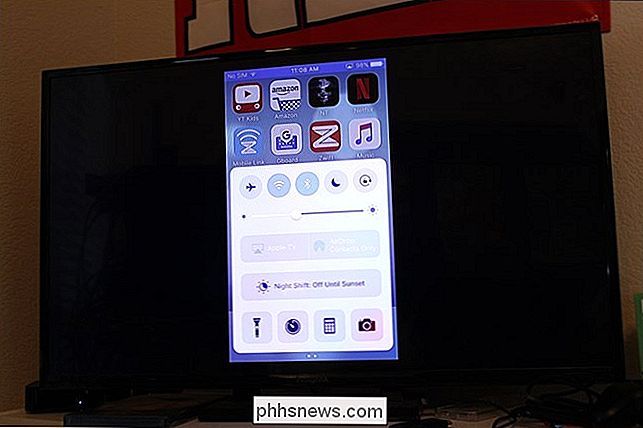
Neste ponto, você pode ir em frente e abrir o aplicativo complementar do visualizador de RV, iniciar um aplicativo de RV e, em seguida, soltar o telefone no visualizador. De lá, faça sua coisa.
Como eu disse anteriormente, esta não é uma solução perfeita. Idealmente, você seria capaz de compartilhar uma única imagem na TV, mas infelizmente não é assim que funciona e não há uma solução fácil para isso. Até que algo assim se torne disponível, essa é a melhor coisa - pelo menos você pode mostrar a outras pessoas o que está acontecendo, o que é metade da diversão.


Como usar várias contas do Dropbox em um único PC
O Dropbox é o melhor serviço para armazenamento em nuvem e sincronização de arquivos, mas também é uma das opções mais caras disponíveis quando você já utilizado o lote de armazenamento gratuito. E você só pode usar várias contas em uma máquina se surgir o pacote de negócios mais caro. Mas há algumas opções para contornar isso.

Qual é a diferença entre o Google Home, Mini e Max?
Em um esforço para competir mais de perto com as últimas adições da Amazon à sua linha Echo, o Google revelou o Google Home Mini e o Google Página inicial Veja o que você precisa saber sobre esses novos produtos e como eles se comparam. O que é o Google Home Mini? O Google Home Mini é praticamente um pequeno Google Home e tem como objetivo enfrentar Ponto de eco da Amazon.



