Adicionar um gesto oculto ao seu Mac que mostre todas as janelas para qualquer aplicativo

Não seria legal se você pudesse rolar para cima em qualquer ícone de encaixe para ver rapidamente todas as janelas, junto com documentos recentes? Um único comando adiciona esse recurso oculto ao seu encaixe.
Mostramos a você como usar os gestos do trackpad do seu MacBook, incluindo o deslizamento para baixo com três dedos que mostra todas as janelas abertas pelo aplicativo atual. Acontece que é possível fazer isso para qualquer aplicativo, não apenas para o aplicativo atualmente aberto. Você só precisa rolar para cima no ícone do dock, assim:
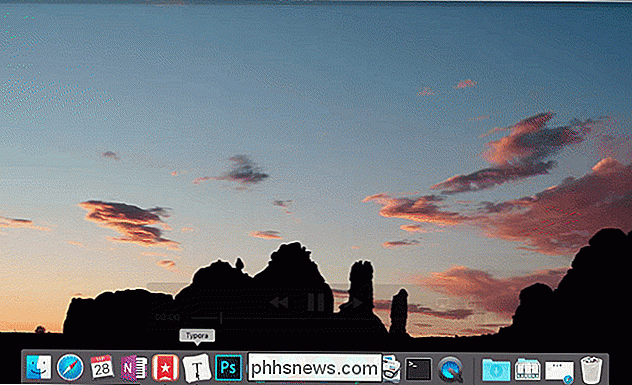
Não tente isso agora, no entanto. Esse recurso é muito útil se você mantiver muitas janelas abertas, mas por algum motivo a Apple decidiu escondê-lo atrás de um comando obscuro. Veja como habilitá-lo
Como habilitar o gesto de rolagem para cima no seu Dock
Abra o Terminal, que você encontrará em Aplicativos> Utilitários. Alternativamente, você pode procurar o Spotlight para “Terminal” para encontrá-lo.
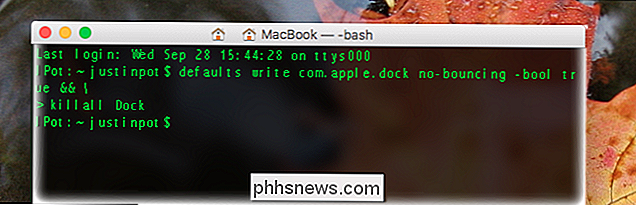
Uma vez que você tenha o Terminal aberto, você precisa executar estes dois comandos, um após o outro:
defaults write com.apple.dock scroll -to-open -bool truekillall DockVeja o que esse comando significa:
defaultsé um programa no seu Mac que altera as configuraçõeswritedizdefaultspara fazer uma alteraçãocom.apple.dockrefere-se ao seu dock.rolagem para abriré o recurso que você está habilitando, com as palavras-bool truekillall Dockreinicia a sua doca.
Execute o comando e seu dock desaparecerá por um momento. Quando voltar, você pode começar a percorrer os ícones. O gesto de dois dedos no trackpad do seu Mac funciona, assim como a roda de rolagem em qualquer mouse.

Como você pode ver, todas as suas janelas abertas são reveladas, dando a você uma maneira rápida de saltar para elas independentemente de qual área de trabalho virtual eles são colocados. Abaixo de suas janelas estão alguns documentos abertos recentemente pelo aplicativo, dando-lhe acesso rápido a eles também.
Como desabilitar o gesto de rolagem para cima em seu encaixe
Se você quiser desabilitar esse recurso, use os seguintes comandos :
defaults escreve com.apple.dock scroll-to-open -bool falsokillall DockO comando é idêntico ao anterior, apenas com a palavrafalsoem vez de verdadeiro.
Meus agradecimentos a esta incrível lista de comandos do Mac por apontar este recurso oculto, o que torna meu Mac um pouquinho melhor. Espero que isso também melhore a sua.

Como desativar as pesquisas na Web do Spotlight no Mac, iPhone e iPad
O Mac OS X eo iOS da Apple enviam suas pesquisas Spotlight pela Internet para a Apple. Você verá os resultados do Bing e sites, locais e conteúdo de mídia sugeridos. Você pode desabilitar isso e manter suas pesquisas totalmente locais, esteja você usando o Spotlight em um dispositivo Mac ou iOS. Se você tiver os Serviços de localização ativados no seu dispositivo Mac ou iOS, sua localização atual também será enviada à Apple quando você pesquisa via Spotlight.

Como configurar corretamente as opções de recuperação e backup para a verificação em duas etapas
Eu sempre fui um grande defensor da verificação em duas etapas e parece que atualmente você realmente precisa usá-la. Basta olhar para a recente falha de segurança da Apple que permitiu às pessoas redefinir sua senha da Apple ID apenas com seu endereço de e-mail e DOB. Se você ativou a verificação em duas etapas na sua conta, não precisa se preocupar com esse problema.Embora a v



