Como executar um servidor Minecraft local simples (com e sem Mods)

Embora seja fácil compartilhar um mapa Minecraft com outros players locais em sua rede, é bom poder rodar um servidor dedicado para que as pessoas possam ir e vir sem que o host original do jogo carregue o Minecraft. Hoje estamos vendo como executar um servidor Minecraft local simples, com e sem mods.
Por que executar um servidor Minecraft?
Um dos elementos mais frustrantes da experiência multijogador local do Minecraft (tanto para o PC quanto para o PC). a edição PE) é que o host original do jogo tem que estar ativo para acessar as criações anteriores. Se há dois pais e dois filhos jogando Minecraft em uma casa por exemplo, e eles passam algumas horas em um final de semana trabalhando em uma grande estrutura hospedada pelo Kid # 2, então a qualquer hora que alguém quiser trabalhar nesse mundo / estrutura novamente eles precisam do Kid # 2 para acionar seu jogo e compartilhá-lo com todos os outros, abrindo-o para a LAN. Fator em que cada mundo reside em cada computador separado e, de repente, torna-se um aborrecimento real para mais de uma pessoa trabalhar em um determinado mapa.
Uma maneira muito mais eficiente de fazer as coisas é hospedar um servidor autônomo na rede local. Desta forma, os jogadores podem entrar e sair quando quiserem, sem que qualquer pessoa precise entrar e compartilhar seu mundo. Melhor ainda, você pode hospedar um servidor Minecraft em uma máquina que não é adequada para realmente jogar Minecraft (rodamos modestos servidores Minecraft em pequenas caixas Raspberry Pi sem nenhum problema).
Vamos dar uma olhada em como configurar um servidor Minecraft local básico com e sem mods
Configurando um servidor Minecraft simples do Vanilla
Existem duas maneiras de se instalar o servidor Minecraft fornecido pelo Mojang. Um método é muito centrado no Windows, basta você baixar um arquivo .EXE e executá-lo, com uma pequena janela de usuário gráfica conveniente. Esse método não ajuda necessariamente os usuários do OS X e Linux, portanto, vamos usar o método baseado em .JAR que ajudará a expandir o processo em todas as plataformas com apenas pequenos ajustes necessários para alternar entre os sistemas operacionais. > A primeira ordem de trabalhos é baixar o arquivo JAR do servidor Minecraft oficial. A partir deste tutorial, a versão é 1.7.10. Você pode encontrá-lo na parte inferior da página de download oficial do Minecraft.net. Independentemente do seu sistema operacional, você deseja o arquivo .JAR.
Após o download do arquivo, mova o arquivo .JAR para um local mais permanente. Colocamos o arquivo em um / HTG Test Server /. Você pode colocá-lo em qualquer lugar que quiser, mas rotulá-lo claramente, colocá-lo em algum lugar seguro, e esteja ciente de que uma vez que você executar o arquivo .JAR todo o material relacionado ao servidor será baixado / descompactado na pasta onde o .JAR está localizado. coloque-o em algum lugar como uma raiz de unidade ou uma pasta base.
Execute o servidor pela primeira vez executando o seguinte comando no prompt de comando do diretório no qual o arquivo .JAR está localizado, é claro:
Windows: java -Xmx1024M -Xms1024M -jar minecraft_server.1.7.10.jar nogui
OS X: java -Xms1G -Xmx1G -jar minecraft_server. 1.7.10.jar nogui
Linux: java -Xms1G -Xmx1G -jar minecraft_server. 1.7.10.jar nogui
Os comandos acima executarão o arquivo JAR do servidor Minecraft. O comando executa Java, atribui 1 GB de memória / 1 GB no máximo, indica que o arquivo é um JAR, nomeia o JAR e indica que não é necessária nenhuma GUI. Você pode ajustar os valores de memória máxima / atribuída para cima se achar que precisa fazê-lo para mundos ou servidores particularmente grandes com muitos jogadores (digamos, durante uma LAN party), mas não recomendamos diminuir os valores de memória.
Se você precisar de ajuda para instalar o Java no Linux, criar um atalho para o processo de inicialização no OS X ou qualquer outro problema específico do SO, sugerimos que você consulte o guia detalhado para iniciar o arquivo JAR do servidor localizado no wiki oficial do Minecraft. .
Na primeira vez que você executar o servidor, verá uma mensagem como esta:
[Thread do servidor / INFO]: Iniciando o servidor de minecraft versão 1.7.10
[Thread do servidor / INFO]: Carregando propriedades
[Server thread / WARN]: server.properties não existe
[Server thread / INFO]: Gerando o novo arquivo de propriedades
[Server thread / WARN]: Falha para carregar eula.txt
[Tópico do servidor / INFO]: Você precisa concordar com o EULA para executar o servidor. Vá para eula.txt para mais informações
[Server thread / INFO]: Stopping server
Isso é perfeitamente normal. Procure no diretório do servidor o arquivo EULA.txt, abra-o e edite a entrada “eula = false” para “eula = true” para indicar sua concordância com o contrato de usuário do servidor Mojang. Salve e feche o documento. Execute o comando do servidor novamente. Você pode executá-lo com ou sem a tag "nogui" dependendo de suas necessidades / desejo. Se você executá-lo com a tag “nogui”, a saída do servidor e a interface de comando permanecerão na janela do terminal em que você iniciou o comando:
Se você remover a tag “nogui”, uma janela GUI será aberta e fornecerá um limpador e mais fácil de gerenciar a experiência do servidor:
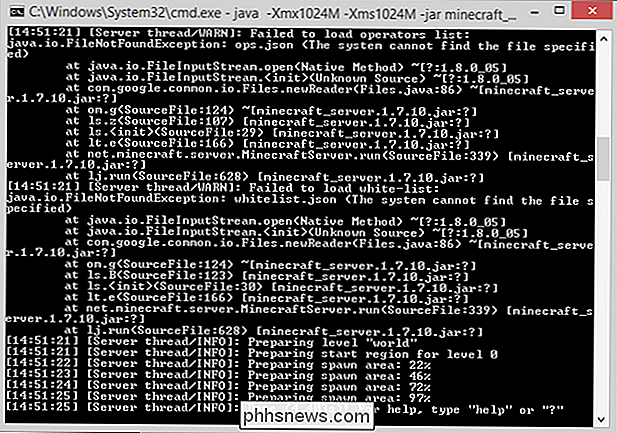
A interface GUI mostra exatamente o que você veria na janela do terminal no painel grande à direita, bem como uma janela de estatísticas no canto superior esquerdo e uma lista de logs atualmente em jogadores no canto inferior direito. A menos que você esteja executando o servidor em uma máquina com recursos limitados (ou um dispositivo sem cabeçalho como um servidor de mídia ou Raspberry Pi), recomendamos usar a GUI.
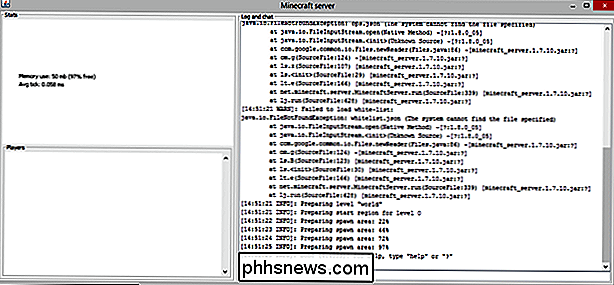
Durante a segunda execução do servidor, depois de aceitar o EULA, arquivos adicionais são baixados e o mundo padrão é gerado. O mundo padrão está localizado em / world / e se parece muito com uma pasta normal antiga /.minecraft/saves/[someworld]]/ do Minecraft normal (na verdade, é). Você pode jogar no mundo gerado aleatoriamente ou você pode excluir o conteúdo de / world / e substituí-lo com o conteúdo de um jogo salvo de uma cópia independente do Minecraft ou salvar um mundo que você baixou da Internet.
Vamos junte-se ao nosso servidor recém-criado e veja como fica. Para participar do seu jogo, você precisa estar na mesma LAN que o computador host e precisa saber o endereço IP do computador host.
Com o endereço IP em mãos, ative o Minecraft, clique em Multiplayer no menu principal e adicione o novo servidor ou use o recurso de conexão direta. Se você precisar de ajuda com uma dessas opções, consulte a seção Conectando-se a Servidores Remotos da lição Explorando Servidores Multiplayer de Minecraft do nosso guia anterior.
Aqui estamos no novíssimo servidor. Tudo parece ótimo e o mundo está carregando sem problemas. Uma coisa que você notará imediatamente é que o jogo está no modo de sobrevivência. Este é o padrão do servidor, mas mostraremos como alterá-lo em apenas um momento.

No lado do servidor, você verá um fluxo de avisos na janela do console conforme as coisas acontecem: juntando-se, jogadores morrendo, comunicados do jogador e outros avisos. Além disso, você pode usar comandos do servidor na janela do console e se você for um OP ou “operador” no servidor. Existem dezenas de comandos, muitos deles bastante obscuros e pouco usados. Você pode ler toda a lista de comandos no wiki do Minecraft, mas vamos destacar os mais relevantes para colocar seu servidor em funcionamento na tabela abaixo.
Nota
: se você digitar o comando em na janela do console do servidor, você não precisa do “/” inicial, mas o faz se você inseri-lo na janela de bate-papo como um reprodutor no servidor. / defaultgamemode [s / c / a]
| Alterna o servidor modo padrão para novos jogadores entre os modos Sobrevivência, Criatividade e Aventura | / dificuldade [p / e / n / h] |
| Alterna os níveis de dificuldade entre Pacífica, Fácil, Normal e Difícil. | / gamemode [s / c / a] [jogador] |
| O mesmo que / defaultgamemode, exceto aplicado por jogador. | / list |
| Lista todos os jogadores atuais. | / (de) op [jogador] / deop [jogador] |
| Dá privilégios de operador de jogador nomeados (ou os retira) | / save- (all / on / off) |
| “all” salva imediatamente o mundo, “on ”Liga o mundo economizando (este é o estado padrão), e“ off ”ativa o salvamento automático. É melhor deixar isso em paz, a menos que você queira forçar um salvamento imediato para fazer backup de seu trabalho com o comando / save-all. | / setworldspawn [x y z] |
| Define o ponto de spawn para todos os jogadores que entram no mundo. Sem coordenadas, ele define o ponto onde a operação em execução está, com argumentos que atribui o ponto de desova àquelas coordenadas. | / spawnpoint [player] [xyz] |
| O mesmo que worldspawn, mas para jogadores individuais; permite que você defina um spawnpoint exclusivo para cada jogador | / stop |
| Desliga o servidor. | / time set [value] |
| Altera o tempo do jogo; aceitará "dia", "noite" ou um valor de 0 a 24000, para referência, 6000 é meio-dia e 18000 é meia-noite. | / tp [jogador alvo] [destino] |
| Teleporta o jogador. O primeiro argumento deve sempre ser o jogador alvo. O segundo argumento pode ser outro jogador (envie o jogador A para B) ou coordenadas x / y / z (envie o jogador A para o local) | / clima [claro / chuva / trovão] |
| Altera o tempo. Além disso, você pode adicionar um segundo argumento para alterar o tempo por X número de segundos (onde X pode estar entre 1 e 1.000,00). | Estes são os comandos mais imediatamente úteis para executar um pequeno servidor doméstico. Existem comandos adicionais que são úteis se você abrir seu servidor doméstico para uso público ou semi-público (como / kick e / ban), mas que normalmente são desnecessários para uso doméstico particular. |
Agora que lançamos com sucesso nosso servidor particular, você pode estar se perguntando (especialmente depois de todas as lições dedicadas a eles) como podemos injetar alguns mods impressionantes em nosso servidor. Próxima parada, modding do servidor.
Configurando um Minecraft Server modificado simples
Assim como você pode facilmente injetar o mod loader em uma instalação independente do Minecraft, você pode facilmente injetar o mod loader no servidor Minecraft.
Você pode reutilize o mesmo instalador que você usou para o Forge no tutorial anterior de modding; simplesmente execute novamente (não importa se você está usando o .EXE ou o .JAR) e ajuste as configurações como:
Selecione “Instalar servidor” e aponte para um novo diretório. Você não precisa instalar um servidor e depois instalar o Forge, como você precisa instalar o Minecraft e depois instalar o Forge como fizemos no tutorial do lado do cliente.
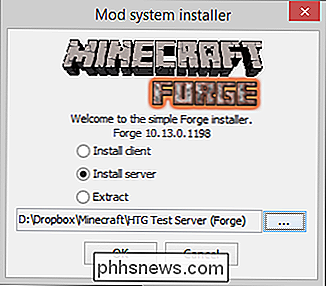
Nota
: Se você pulou para Nesta seção, porque você estava tão animado com os mods no seu servidor, ainda vamos encorajá-lo a ler a seção anterior, já que várias das etapas são idênticas, e não estamos repetindo todas em detalhes para esta parte do tutorial. Dê um minuto para baixar o servidor e os arquivos do Forge, depois visite a pasta de instalação. As próximas etapas serão muito parecidas com a configuração do servidor vanilla Minecraft.
Dentro da pasta, execute o arquivo “forge. *. Universal.jar” usando exatamente o mesmo comando usado, baseado no sistema operacional da baunilha. seção de instalação deste tutorial
O servidor será executado e, em seguida, interrompido, indicando como ocorreu na seção anterior que você precisa aceitar o EULA. Abra o EULA.txt recém-criado e edite o "falso" para "true" da mesma forma que da última vez.
Execute o servidor novamente para confirmar que tudo está instalado corretamente e apenas para uma boa medida extra, junte-se ao mundo. Lembre-se, quando você se junta ao mundo, você precisa se juntar a um cliente modificado (clientes baunilhados não podem entrar em servidores modificados). Junte-se a uma instalação de número de versão correspondente do Minecraft com o Forge instalado, mas sem nenhum mods carregado, o que espelhará o estado do servidor.
Tudo parece bem. Nós até geramos perto de uma aldeia, o que é sempre divertido. Vamos mostrar a esses aldeões como festejar, criando um portal para uma dimensão mágica.
Nenhum acordo; Nós apenas jogamos um diamante em uma poça e todos os aldeões estão olhando para nós como se tivéssemos perdido a cabeça. Podemos ter o Forge instalado, mas estamos perdendo o componente que faz a mágica acontecer: o mod de Twilight Forest

Agora que sabemos que o Forge está instalado corretamente, o próximo passo é instalar os mods que queremos. O processo é muito simples. Você só precisa ter certeza de que o arquivo .JAR mod (neste caso, o mod de Twilight Forest) está localizado na pasta / mods / para seu novo servidor Forge
e a pasta / mods / para o cliente Minecraft com o qual você está ingressando. Saia do seu cliente Minecraft e pare o servidor com o comando “stop”, copie os arquivos e reinicie o servidor. Então, reinicie seu cliente e entre no servidor
As palavras não expressam a decepção que sentimos quando o aldeão caiu no recém-criado portal da Floresta Crepuscular e não se teletransportou para a Floresta. Nós teremos que ir em seu lugar.

O portal acabou ficando ao lado de um castelo. Sério, essa pode ser a semente mais sortuda do mapa: nós começamos ao lado de uma vila no Overworld, fizemos um portal lá e acabamos perto de um castelo na Floresta Crepuscular (se você estiver jogando com Twilight Forest em 1.7. 10 (ou outras versões 1.7. *) A semente é: 1065072168895676632)!

Extra Tweaks e Truques para o seu servidor
Neste ponto você está pronto para o rock, com ou sem mods, dependendo do sabor que você instalou . Isso não significa, no entanto, que você acabou de mexer no seu servidor. Vamos repassar algumas coisas extras que você pode fazer para melhorar sua experiência com o servidor.
Mais Mods
Você sempre pode instalar mais mods. Tenha em mente que mais mods exigem mais recursos de CPU / GPU / RAM. Tome cuidado com os mods que você instala, porque todos que se juntarem ao seu servidor precisarão ter esses mods instalados também. De um modo geral, a pasta / mod / do cliente e a pasta / mod / do servidor devem ser espelhos um do outro
Precisa de ideias para bons mods de servidor? Aumente os recursos listados na seção "Onde Encontrar Mods?" Do nosso tutorial de modificação de Minecraft.
Abrindo seu servidor para os players remotos
Se você quiser jogar com pessoas fora de sua rede local, você pode configurar o encaminhamento de porta para que os jogadores fora de sua rede doméstica possam acessar o servidor. A maioria das conexões de banda larga em casa pode suportar facilmente muitos jogadores. Como o servidor não tem um sistema de senha, você pode querer considerar a criação de uma lista de permissões no servidor. Use o comando e os parâmetros
/ whitelist [on / off / list / adicionar / remover / recarregar] [nome do usuário] para ajustar e visualizar a lista de desbloqueio. Ajuste fino com Server.Properties
Dentro do pasta do servidor, você encontrará um arquivo chamado server.properties. Se você abrir este arquivo em um editor de texto, encontrará um arquivo de configuração simples que pode ser editado manualmente. Enquanto algumas destas configurações estão disponíveis via comandos de servidor / jogo, muitas delas não são.
Usando simples alternâncias true / false ou numérica é possível permitir que os jogadores voem durante o modo de sobrevivência, desligue o The Nether, ajuste o servidor configurações de tempo limite e uma série de outras variáveis. Embora muitas das configurações sejam bastante autoexplicativas, algumas exigem um entendimento mais profundo da variável envolvida. Confira este detalhamento das variáveis server.properties.
Armado com um servidor, modificado ou não, agora você não precisa mais se preocupar em garantir que a pessoa certa esteja online no momento certo para acessar seu mundo ( e você pode facilmente compartilhar seu mundo em toda a sua casa ou com amigos em todo o país).

Você deve comprar uma campainha de vídeo?
Uma campainha de vídeo não é nada mais que uma campainha comum com uma câmera de vídeo embutida. Mas o preço vale a pena no final? Aqui estão algumas coisas para manter em mente se você estiver no mercado para uma campainha de vídeo, como o Ring ou SkyBell HD. Eles podem atuar como um olho mágico digital Enquanto você pode simplesmente caminhar até a porta da frente e olhe pelo olho mágico para ver quem tocou a campainha, uma campainha de vídeo pode atuar como uma espécie de olho mágico glorificado e Wi-Fi.

Você precisa atualizar o BIOS do seu computador?
Atualizar o sistema operacional e o software é importante. Por outro lado, nós cobrimos anteriormente porque você não deveria atualizar seus drivers de hardware, embora os jogadores definitivamente desejem atualizar seus drivers gráficos. Mas, e as atualizações de BIOS? As atualizações de BIOS não tornarão seu computador mais rápido, elas geralmente não adicionarão novos recursos de que você precisa e podem até causar problemas adicionais.



