Como Mostrar o Painel de Controle ea Lixeira no Painel de Navegação do Windows File Explorer

Por padrão, a barra lateral do Windows File Explorer é dividida em grandes categorias como Acesso Rápido, Este PC, Rede, e assim por diante. Mas uma alteração rápida na configuração pode fazer com que o painel de navegação fique um pouco mais parecido com a árvore tradicional que você vê em uma caixa de diálogo Abrir / Salvar como, com algumas pastas normalmente ocultas, como o Painel de Controle e a Lixeira. um bônus.
No File Explorer, clique com o botão direito do mouse em qualquer espaço aberto na barra lateral e escolha “Mostrar todas as pastas” no menu de contexto que aparece. Se você tiver um painel de navegação lotado, talvez seja necessário rolar para baixo para encontrar algum espaço aberto.
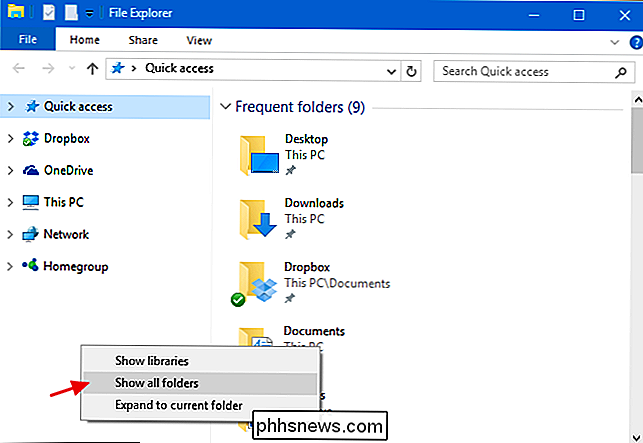
Quando você ativa "Mostrar todas as pastas", a exibição muda drasticamente. Você ainda verá o Acesso rápido na parte superior, mas agora verá sua pasta da Área de trabalho como o único outro item de nível superior na árvore de navegação. Categorias de pasta mais amplas - como Este PC e Rede - são movidas sob a pasta Desktop. Você também verá que o Painel de controle e a Lixeira foram adicionados à exibição e que você tem acesso mais direto a todas as pastas na área de trabalho.
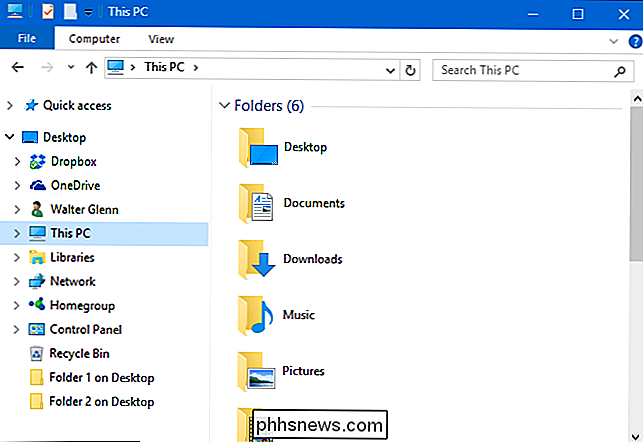
A Lixeira funciona da maneira esperada. Basta clicar para ver o conteúdo no painel direito. Quando você expande o Painel de Controle, as subpastas são agrupadas da maneira como você as vê na exibição de categoria da janela do painel de controle normal, embora seja possível expandir a pasta “Todos os Itens do Painel de Controle” para ver uma lista de tudo. Quando você clica em um item específico do Painel de Controle, infelizmente ele não é exibido apenas no painel direito. Em vez disso, a exibição muda para a exibição normal do Painel de Controle. Mas, você pode apenas clicar no botão Voltar no Gerenciador de arquivos para retornar à exibição em árvore.
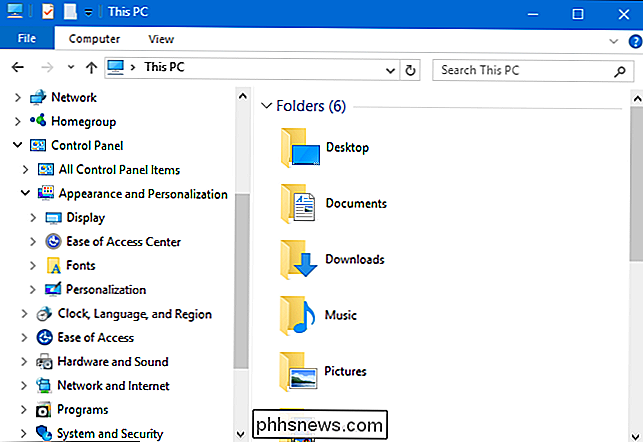
RELATED: Como configurar opções de pasta no Windows 10
A mesma opção também está disponível na caixa de diálogo Opções de pasta se você preferir habilitar dessa forma. No Explorador de Arquivos, no menu Exibir, clique em Opções e selecione "Alterar opções de pasta e pesquisa". Na janela Opções de Pasta exibida, na guia Exibir, role a lista para baixo e marque a caixa de seleção "Mostrar todas as pastas". > É um nome um pouco estranho para esta configuração, por isso mesmo que seja fácil de encontrar, você pode não ter tentado antes - nós certamente não o fizemos. Você pode achar que prefere ter todas as pastas exibidas em vez da visualização padrão ou pode preferir a visualização padrão melhor. Você pode até acabar aproveitando as duas visões para diferentes propósitos. Felizmente, é muito fácil alternar entre as visualizações quando você sabe que a opção está lá.
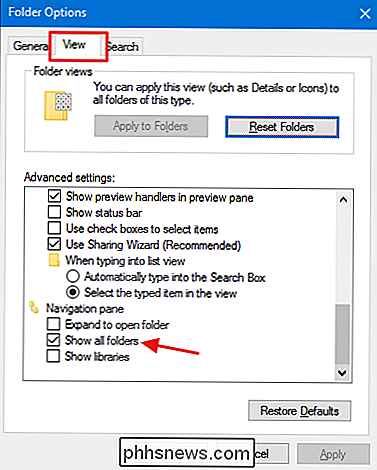

O Java no Mac OS X é o empacotamento do Crapware, Veja como fazer isso parar
É Realmente triste, mas a Oracle começou a agrupar “crapware” como o “aplicativo” Ask para usuários do Mac OS X agora. Se você for forçado a usar o Java, por sorte eles têm uma opção para desabilitar isso, então da próxima vez que você precisar atualizar o Java, você não receberá um anúncio de crapware.

Como ativar a Inicialização Direta do Android Nougat para Criptografia Menos Irritante
Se você já perdeu um alarme porque o telefone foi reiniciado inesperadamente no meio da noite e não iniciava até que o o PIN, o padrão ou a senha corretos foram inseridos, a nova inicialização direta do Andorid Nougat é a resposta. Inicialização direta e criptografia de arquivos do Nougat, explicada RELACIONADA: Como criptografar seu telefone Android (e por que você pode querer para) Nas versões anteriores do Android, o Google usava criptografia de disco completo para proteger seu dispositivo.



