Como sincronizar a área de trabalho e os documentos do seu Mac com outros dispositivos com o iCloud

Com o tempo, o seu Mac acumulou inevitavelmente muitos arquivos nas pastas Desktop e Documentos. Se você tem mais de um Mac, agora pode compartilhá-los facilmente através do iCloud, e também pode acessar esses arquivos em qualquer lugar, em qualquer dispositivo.
O recurso iCloud Desktop and Documents é novo no macOS Sierra, e é um que promete para facilitar a vida de muitas pessoas, desde que todos os dispositivos da Apple estejam conectados à mesma conta do iCloud.
Agora, em vez de mover seus Documentos para outra pasta ou serviço baseado em nuvem, o macOS simplesmente fará isso por você. Melhor ainda, você também pode ter um desktop universal, portanto, não importa qual Mac você está usando, você tem os mesmos arquivos em seu desktop.
A primeira coisa que você precisa fazer é certificar-se de sincronizar o iCloud Desktop e Documento. está ativado para o seu Mac. Primeiro, abra as Preferências do Sistema e clique em "iCloud".
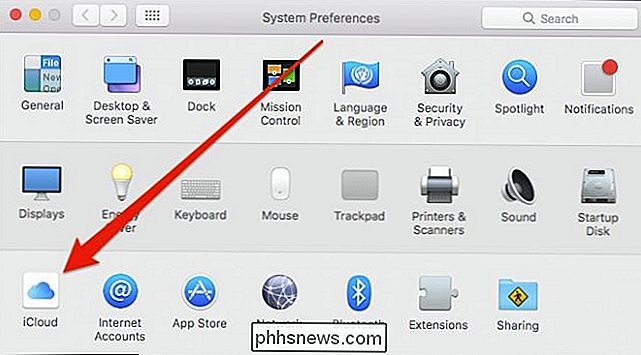
Agora, nas preferências do iCloud, toque em "Opções" ao lado do iCloud Drive.
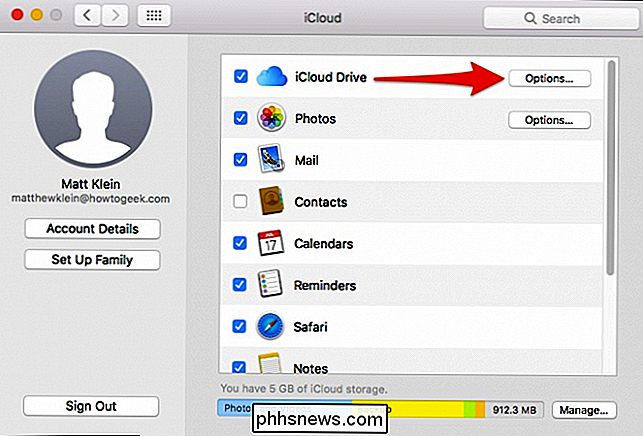
Na guia Documentos, ative as Pastas de Desktop e Documentos. Se você estiver com pouco armazenamento do iCloud, poderá ser solicitado a fazer upgrade. A quantidade de armazenamento que você precisa dependerá do que você está mantendo nas pastas Documentos e Área de trabalho. Se você quiser evitar a atualização para além da camada de armazenamento mais baixa (50 GB), talvez seja necessário mover ou excluir alguns de seus arquivos e pastas maiores.
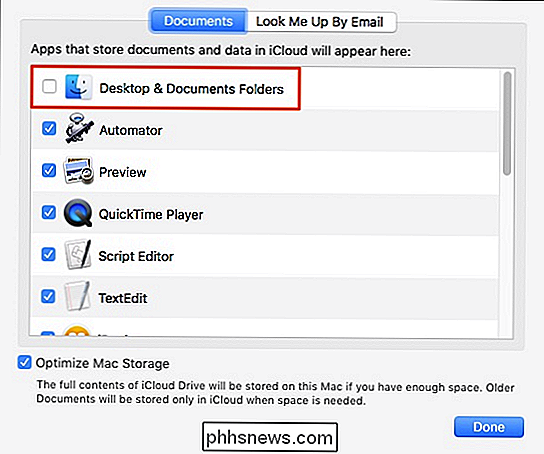
Depois de ativar o armazenamento de documentos do iCloud, o Mac comece a enviar seus arquivos. Isso pode levar de alguns minutos a algumas horas, dependendo do número de arquivos que você tem e da velocidade da sua conexão.
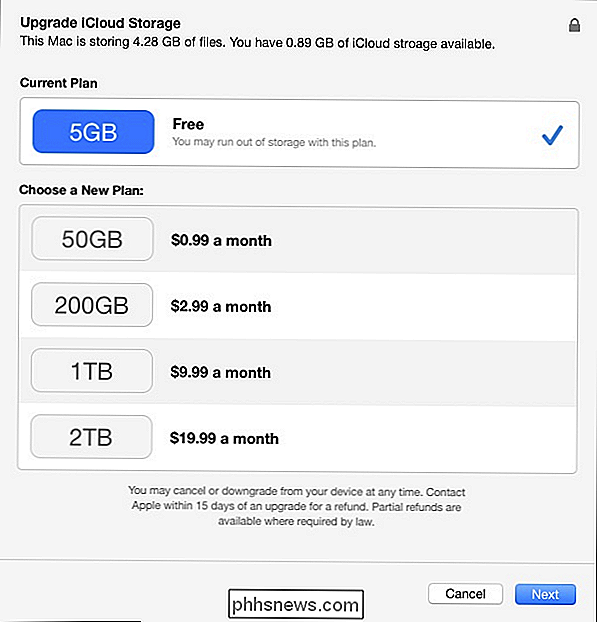
Uma observação rápida: se você achar que a sincronização não está funcionando ou que a opção ganhou Para ficar habilitado nas configurações do iCloud, o problema pode ser que sua pasta Documentos não esteja localizada na pasta do usuário. Isso normalmente acontece se você moveu sua pasta Documentos para outro local, como outra pasta baseada na nuvem. Para que o iCloud Documents and Desktop funcione corretamente, essas pastas devem residir em seus locais padrão, que é a raiz da sua pasta de usuário.
Supondo que você está pronto, abra sua pasta do iCloud Drive em outra pasta. Mac e veja os resultados.
Depois que tudo tiver sido carregado e seu iCloud Drive for sincronizado, você também poderá acessar seus arquivos em qualquer dispositivo, independentemente de estar usando o Windows, Android, iOS ou qualquer outro sistema operacional.
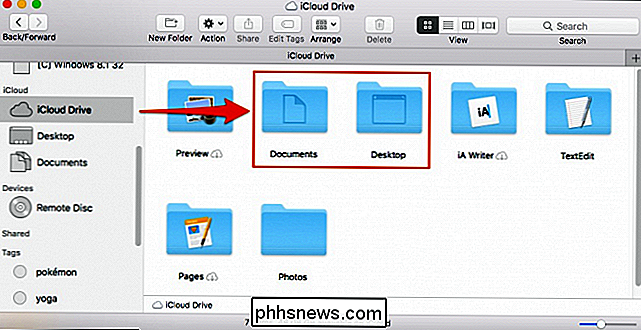
Acessando sua área de trabalho e documentos do iOS
Acessar seus arquivos de área de trabalho e documentos de qualquer dispositivo iOS é tão simples quanto tocar no aplicativo iCloud Drive.
Apenas certifique-se de que seu dispositivo iOS esteja conectado na mesma conta do iCloud. Mac.
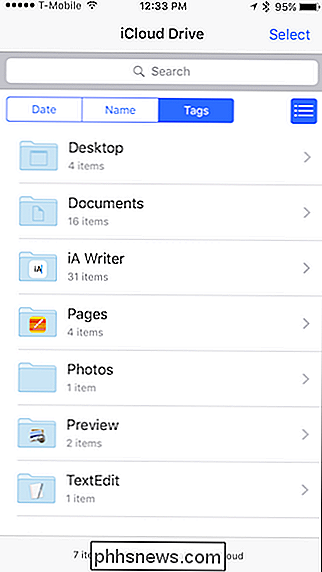
Acessando a área de trabalho e documentos de qualquer navegador da Web
Você também pode acessar o iCloud Desktop e os Documentos em qualquer navegador da Web. Basta ir ao icloud.com e entrar na sua conta do iCloud.
Uma vez que você está logado, clique em “iCloud Drive”.
No seu iCloud Drive, você pode acessar qualquer coisa armazenada no iCloud, incluindo o Desktop e Pastas de documentos.
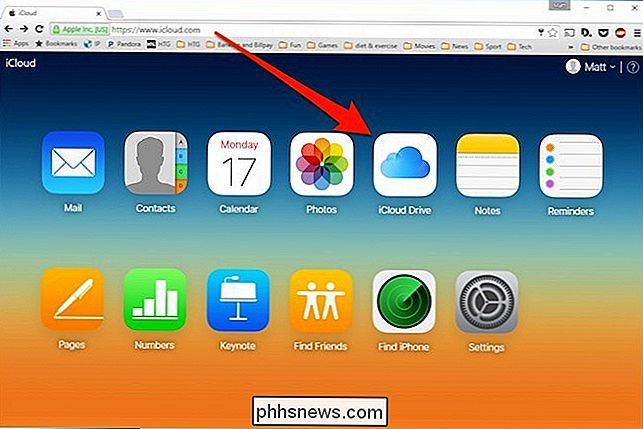
Lembre-se de que isso funcionará independentemente do dispositivo e do sistema operacional, desde que você possa fazer login na sua conta do iCloud no navegador da Web.
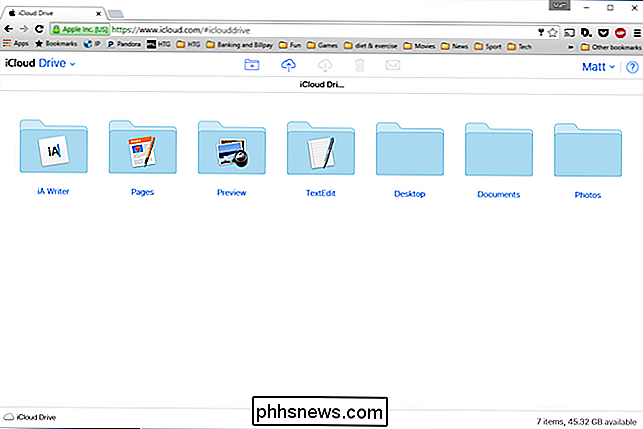
Acessando sua área de trabalho e documentos do Windows
Para essas pessoas Quem trabalha com Windows e Mac e deseja compartilhar facilmente arquivos de Desktop e Documentos entre os dois sistemas, você pode usar o aplicativo iCloud no Windows. Quando instalado, você pode clicar no ícone do iCloud na barra de tarefas e depois em “Abrir o iCloud Drive”.
O File Explorer abrirá a pasta do iCloud. Você também pode acessá-lo no menu Acesso Rápido.
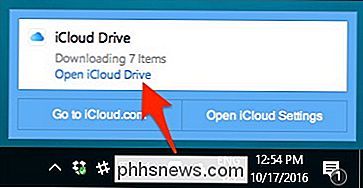
Independentemente disso, tanto a Área de Trabalho quanto os Documentos aparecerão quando tudo estiver sincronizado e você poderá interagir com os arquivos contidos nele, como qualquer outro.
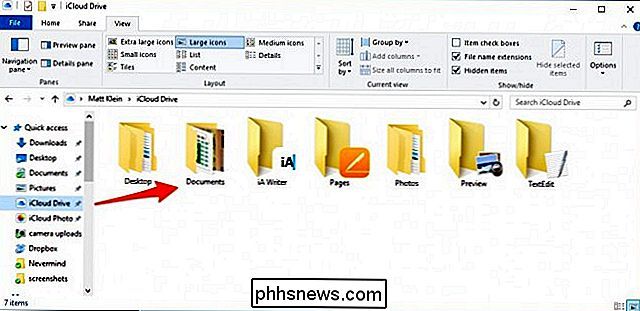
O novo iCloud Desktop e Documentos O recurso de compartilhamento traz muita conveniência às vidas dos usuários de Mac, especialmente se eles usam vários dispositivos diferentes regularmente. É bom saber agora que, se você está trabalhando em seu Mac em casa e deixa um arquivo importante em sua área de trabalho, ainda é possível acessá-lo no trabalho ou no telefone.

Como começar com o Raspberry Pi 3 Model B
Se você é como eu, provavelmente já ouviu falar do Raspberry Pi e como ele pode ser usado para criar seus próprios projetos de DIY, como configurar um servidor de mídia doméstico ou controlar um robô ou monitorar o clima. Se você gosta de mexer com eletrônicos, o Raspberry Pi é um excelente ponto de partida para usuários iniciantes ou avançados.Se você é u

Como usar o Google para a Pesquisa do Safari no seu iPhone ou iPad
Você pode estar se perguntando por que escrevemos um artigo sobre como alternar para o Google como seu mecanismo de pesquisa padrão no iPhone ou iPad quando já é o padrão. A resposta é simples: os rumores são de que a Apple poderá mudar o mecanismo de busca padrão do iOS para o Yahoo ou Bing em algum momento no futuro.



