Como fazer seu PC com Windows usar áudio “mono” (para que você possa usar um fone de ouvido)

A maioria do áudio que você ouve é em “estéreo”, o que significa que coisas diferentes são reproduzidas através dos dois alto-falantes esquerdo e direito. No entanto, o seu PC pode mixar o som em mono, reproduzindo tudo combinado através de ambos os alto-falantes.
Isso permite que você use apenas um fone de ouvido no PC, mas ainda ouça as faixas de áudio esquerda e direita. Também é muito útil se você tiver problemas para ouvir através de um ouvido.
Windows 10
A opção de áudio mono foi introduzida na Atualização de criadores do Windows 10, por isso é incorporada nas configurações, como no iPhone e Android.
Para encontrar essa opção, clique no botão Iniciar e selecione o ícone “Configurações” em forma de engrenagem.
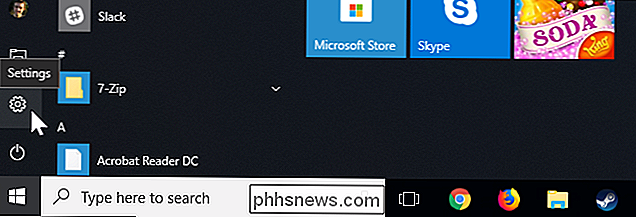
Clique no ícone “Facilidade de Acesso” na janela Configurações.
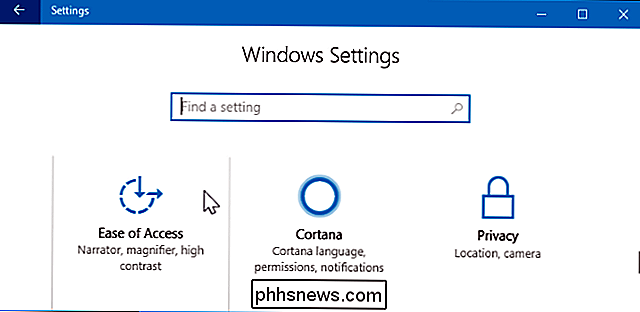
Clique em “Outras opções” na barra lateral. Role para baixo até a parte inferior da janela que você encontrará "Áudio mono" em Opções de áudio. Defina para "On".
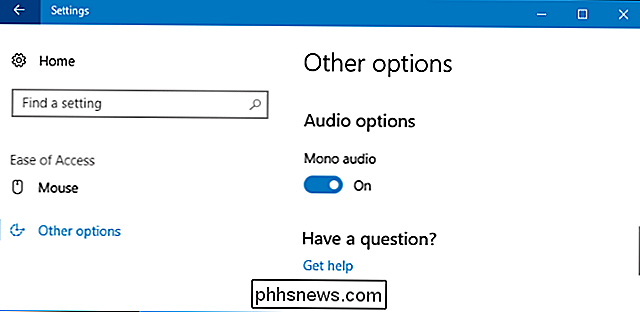
É isso! Se você quiser desabilitar esta opção e reativar o áudio estéreo padrão, basta retornar aqui e configurar o áudio mono para “Desativar”.
Windows 7 e 8
Versões mais antigas do Windows, incluindo o Windows 7, não oferecem para realmente “mixar” ambas as faixas estéreo para mono sem software de terceiros
Para obter áudio mono para todo o som em seu PC, o software de terceiros precisa instalar um dispositivo de áudio virtual. Aplicações no som de saída do seu PC para o dispositivo de áudio virtual, o software do dispositivo de áudio virtual mistura o som estéreo em mono eo áudio mono sai do seu PC.
Você pode fazer isso com o software VoiceMeeter gratuito em qualquer versão do Windows . Primeiro, instale o software e reinicie o PC.
Após reiniciar o PC, clique com o botão direito no ícone de volume na área de notificação e selecione “Playback Devices”.

Clique com o botão direito no dispositivo “VoiceMeeter” aqui e selecione “ Definir como padrão". Isso fará com que todos os programas em seu PC reproduzam seu som através do VoiceMeeter.
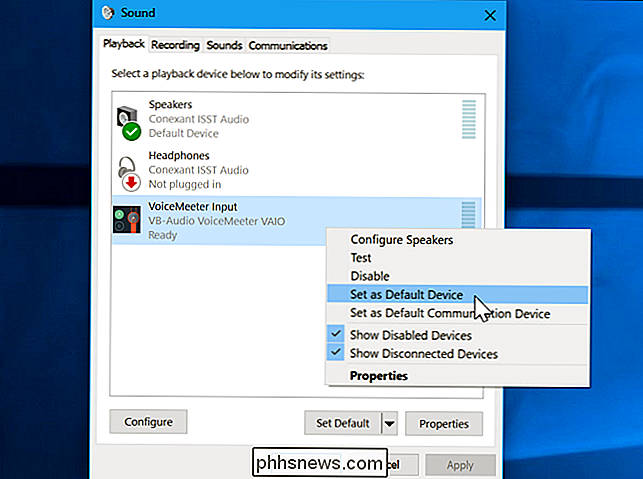
Em seguida, abra o aplicativo VoiceMeeter no menu Iniciar.
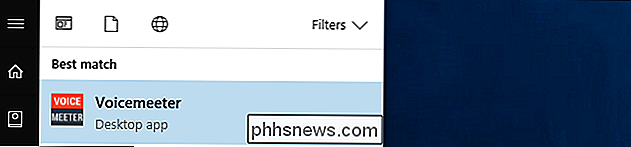
Na guia Hardware no VoiceMeeter, clique no botão A1 ou A2 e selecione os fones de ouvido ou alto-falantes dos quais você deseja reproduzir áudio.
Certifique-se de selecionar uma das opções “WDM” em vez das opções “MME”. Essas são interfaces de driver de som diferentes no Windows e o WDM é mais rápido.
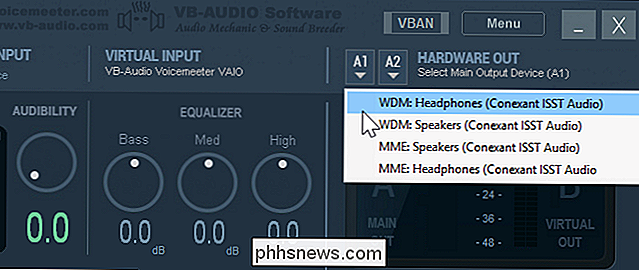
Clique no botão “Mono” na guia Hardware Out no VoiceMeeter.
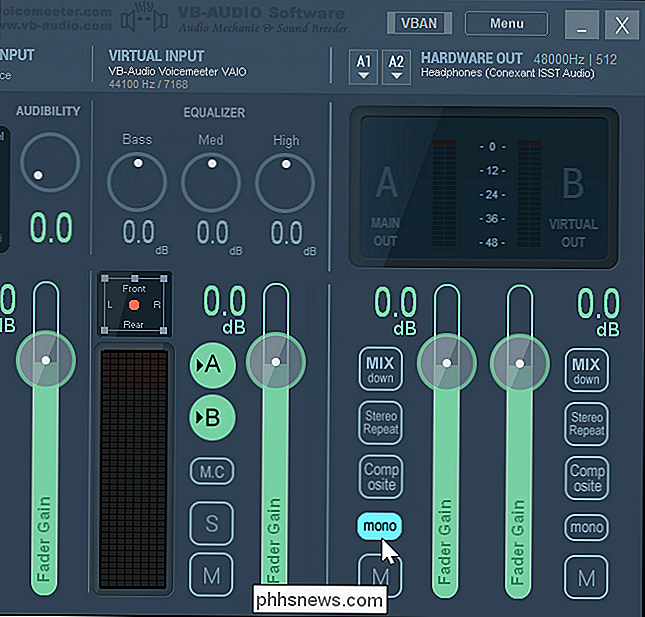
Agora você terminou. As aplicações no seu computador reproduzem o seu áudio através do dispositivo de áudio virtual VoiceMeeter e este áudio será mixado para mono antes de ser enviado para os auscultadores. Para parar de usar o VoiceMeeter, retorne à janela Dispositivos de Reprodução e defina seus fones de ouvido ou alto-falantes padrão como o dispositivo de saída de áudio padrão.
Você pode verificar se o seu ajuste funcionou visitando a página Teste de Som Esquerdo / Direito (Estéreo). Os botões aqui reproduzem o som através dos canais esquerdo e direito separadamente, se você estiver usando áudio estéreo, para que você possa executar este teste antes e depois de fazer a alteração para garantir que o áudio mono esteja saindo do seu PC.

Como criar uma prateleira “abandonada” em Goodreads para os livros que você parou
Se você é uma das milhões de pessoas que usam Goodreads para rastrear seus hábitos de leitura, certamente notou uma coisa: não há uma maneira padrão de marcar um livro que você parou de ler no meio do caminho e tê-lo removido da sua lista de leitura. Com um truque simples, no entanto, você pode criar um local de descanso final para os livros que você não pretende concluir.

Como remover hiperlinks de documentos do Microsoft Word
Se você copiar texto da Web e colá-lo no Word, pode ser irritante quando os hiperlinks transferirem com ele. Veja como colar texto facilmente sem os hiperlinks ou remover hiperlinks do texto que já está no Word. Como exemplo de colar texto no Word sem os hiperlinks, copiamos parte de um artigo do How-To Geek e o colamos em Palavra.



