Como remover o plano de fundo de uma imagem usando o Preview no macOS

Se você precisar remover o plano de fundo de uma imagem no Mac para que o plano de fundo seja transparente, use algo como o Adobe Photoshop ou o GIMP . O problema é que o Photoshop não é barato, e ambos os aplicativos vêm com uma curva de aprendizado considerável. Felizmente, você pode remover fundos de imagem com o Preview gratuitamente.
Opção 1: Usar Alfa Instantânea
Se a sua imagem tiver um fundo simples, a maneira mais fácil de removê-la é a ferramenta Alfa Instantânea. Abra sua imagem e clique no ícone da caixa de ferramentas na extremidade direita da barra de ferramentas da Visualização. Isso abrirá a barra de ferramentas de edição, com várias opções.
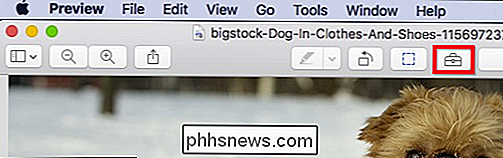
A ferramenta Instant Alpha se parece com uma varinha mágica e pode ser encontrada no lado esquerdo da barra de ferramentas de edição.
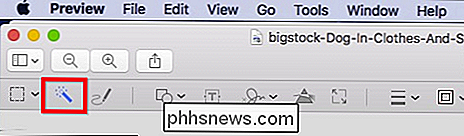
Quando você usa Instant Alpha, clique em qualquer lugar o fundo e arraste o ponteiro do mouse. Ao fazer isso, cada vez mais o fundo da imagem será destacado em vermelho.
Tenha cuidado com esta ferramenta. Muito Instant Alpha e a área de seleção podem sangrar em sua imagem. Você deseja selecionar apenas o suficiente para que apenas os detalhes do plano de fundo sejam destacados.
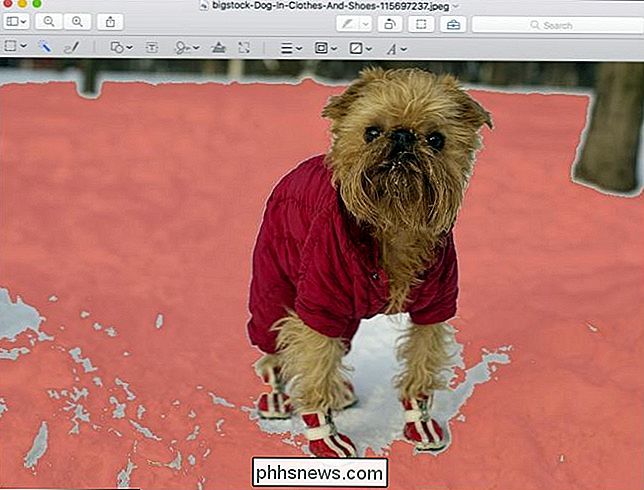
Quando estiver pronto, solte o botão do mouse e sua área será selecionada.
Em seguida, pressione a tecla “Excluir”. Se sua imagem precisar ser convertida para PNG, você verá a seguinte caixa de diálogo. Basta clicar em "Convert" para prosseguir.
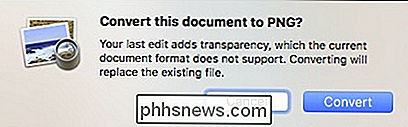
Depois disso, o fundo destacado será removido.
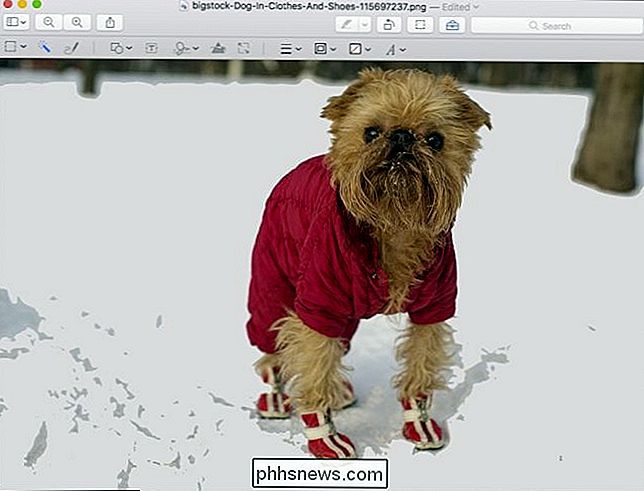
Você pode usar o Instant Alpha várias vezes em várias áreas para limpar a imagem completamente, embora seja muito inexata.
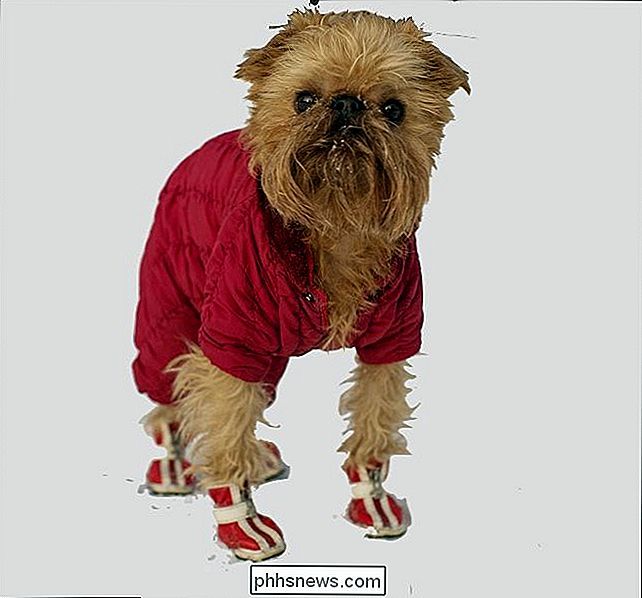
Isso funciona melhor em gráficos gerados por computador do que em fotos, mas pode ser bem fácil se sua foto for simples o suficiente. Ele também pode ser usado em conjunto com as Ferramentas de Seleção, que descreveremos na próxima seção.
Opção 2: Use as Ferramentas de Seleção
Digamos que você queira algo mais preciso ou sua foto tenha um plano de fundo complexo isso não funciona bem com o Instant Alpha. Por exemplo, aqui está a sobrinha favorita de um certo tio!

Em seguida, clique no ícone da caixa de ferramentas no lado direito da barra de ferramentas da Visualização.
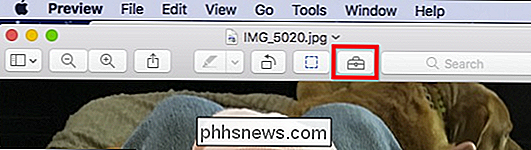
Isso abrirá a barra de ferramentas de edição da qual você deseja clicar. "E, em seguida, o" Smart Lasso "do menu suspenso resultante.
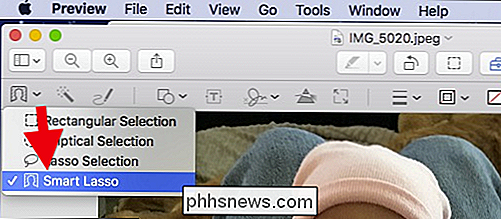
Para obter resultados consistentes, convém também ampliar um pouco o assunto usando o atalho de teclado Command + Plus (use Command + Minus para aplicar zoom
Tome seu tempo e trabalhe em pequenas seções. Não há motivo para pressa.
Mova o ponteiro do mouse lentamente pela borda da imagem e, em seguida, arraste o ponteiro para fora da borda para criar uma área em vermelho, como mostra a captura de tela a seguir.
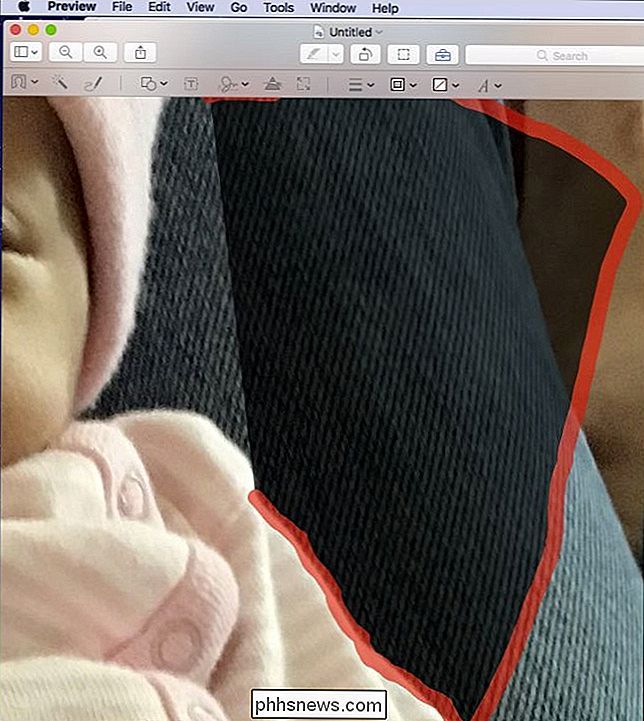
Solte o mouse botão, e então você vai ficar com uma área selecionada, como visto abaixo.
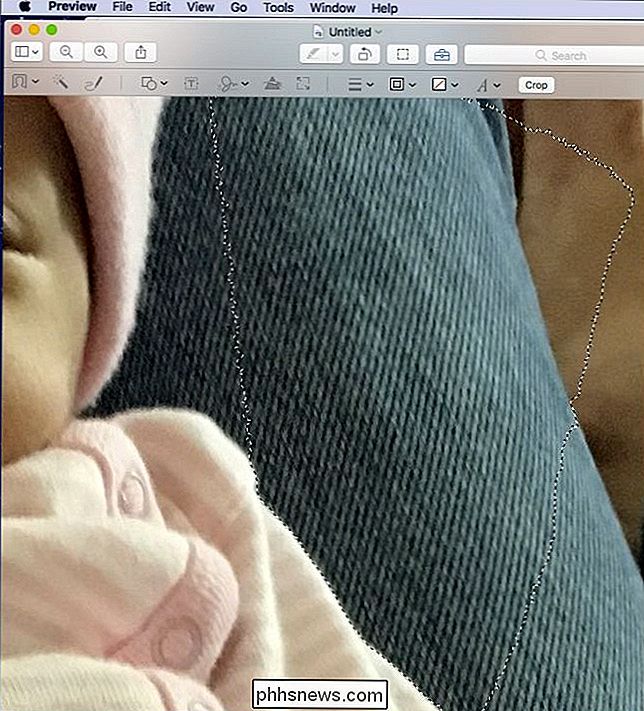
Em seguida, aperte a tecla "Delete" e converta para PNG, se solicitado. O plano de fundo da sua imagem agora terá uma área que foi excluída.
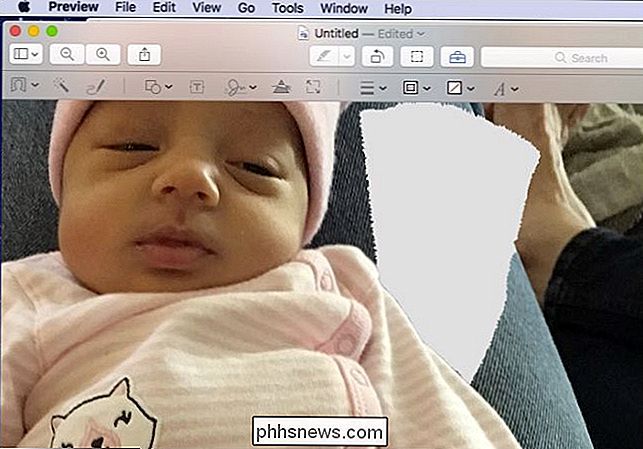
Observe que, se a qualquer momento você cometer um erro ou quiser obter resultados mais exatos, basta usar o comando Desfazer acessível no menu “Editar” ou pressionando Command + Z no seu teclado.
À medida que você avança em sua imagem, você notará que a ferramenta Smart Lasso pode deixar pedaços de fundo para trás. Para limpar essas áreas, você pode usar a ferramenta Seleção de Laço, encontrada no menu Ferramentas de Seleção.
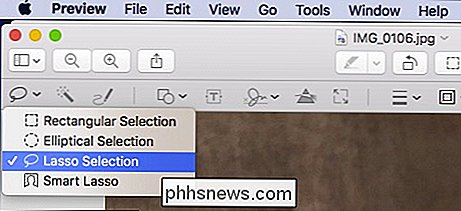
Simplesmente desenhe o Laço ao redor da área que deseja apagar e pressione a tecla “Apagar”…
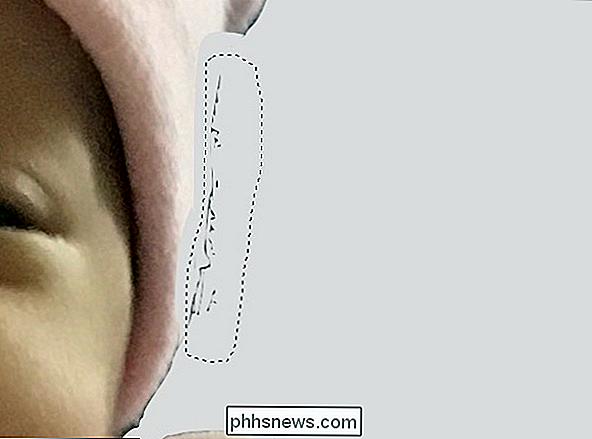
… e voila, a área ofensora é removida.

Ok, mas e quanto a esse fundo extra que ainda está na foto? Use a ferramenta de seleção retangular, coloque a área que deseja afetar e, novamente, pressione a tecla “Delete”.

Como você pode ver, nossa foto está começando a aparecer.

É importante ressaltar que provavelmente parece muito entediante, e pode ser, mas editar uma imagem dessa maneira é um processo meticuloso, exigindo paciência e uma mão firme.
Mas, você pode obter resultados razoavelmente bons em um curto período de tempo, embora quanto mais Cuidado você é, o melhor será. Se você estiver usando um laptop e o trackpad parecer um pouco inexato, tente mudar para um mouse.

Esse método funciona bem se o plano de fundo for bastante complexo, consistindo em várias texturas e cores sem muito contraste.
Opção 3: Remover uma parte de uma imagem usando o Smart Lasso
Se você quiser apenas remover uma pequena parte de uma imagem, como um rosto, de seu plano de fundo, você pode usar a ferramenta Lasso Inteligente e a função de corte.
Primeiro encontre uma face que você queira extrair.

Selecione a ferramenta Lasso Inteligente e desenhe com cuidado
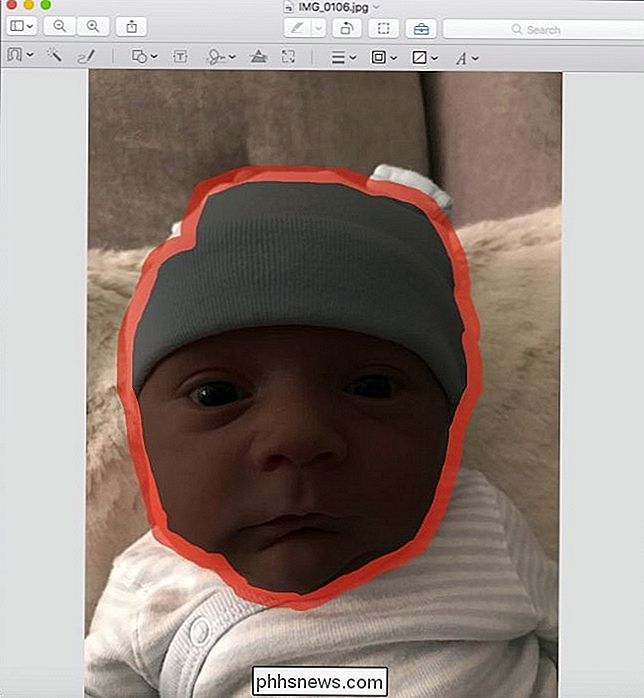
Solte o botão do mouse e clique no botão de recorte que aparece na barra de ferramentas ou pressione Command + K no teclado.
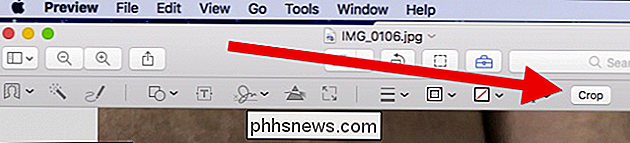
Novamente, se você ainda não tiver convertido para PNG, será necessário faça isso antes de prosseguir.
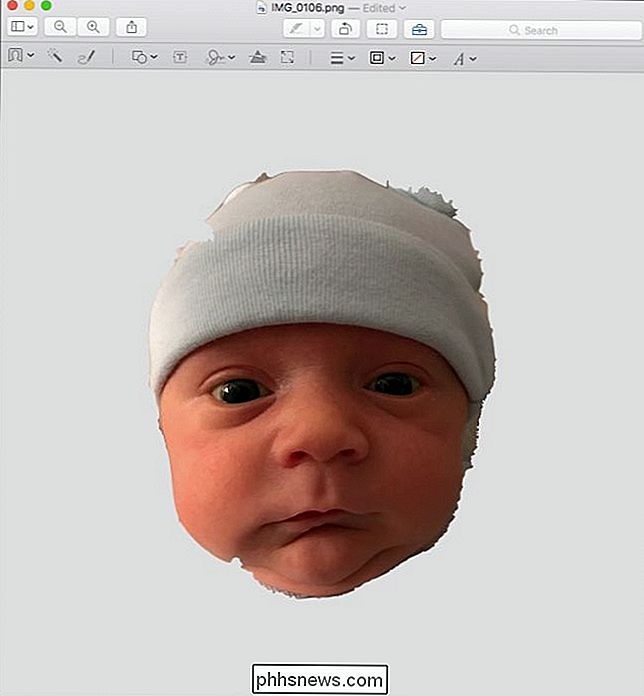
Lembre-se, se no início você não conseguir, pressione Command + Z e tente novamente.
É isso aí, agora você removeu um rosto do plano de fundo (e corpo) apenas alguns minutos curtos. Se desejar, você pode limpar ainda mais as bordas da imagem usando a ferramenta Lasso Inteligente e Seleção de Laço conforme descrito na opção 2.
Depois de remover o plano de fundo da sua imagem, você pode colar em outro plano de fundo. é fácil criar gráficos para páginas da Web, cartões de felicitações, apresentações de slides e praticamente qualquer outra coisa que você possa imaginar que exija uma imagem transparente sobreposta a um plano de fundo personalizado.
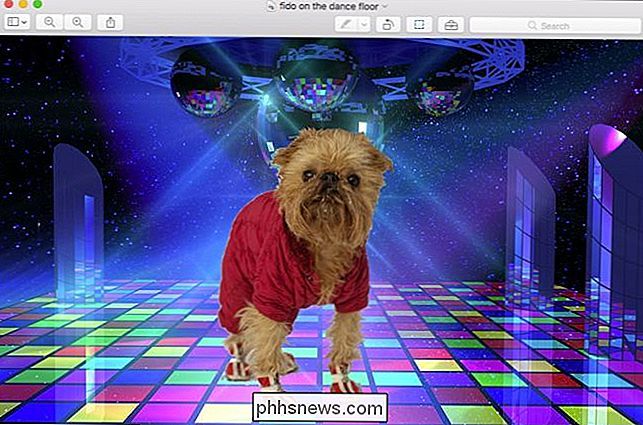
Depois de pegar o jeito, você descobrirá que é bastante fácil realmente muito divertido. Então, você pode deixar sua imaginação correr solta!
Crédito da imagem: Bigstock
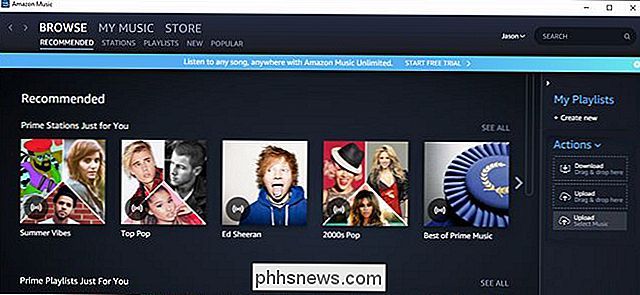
Como enviar sua coleção de músicas para a Amazon Music (para que você possa tocá-la a partir do eco)
Embora haja algo a ser dito para a conveniência dos serviços de streaming de música, também há algo a ser disse para apreciar a música de sua coleção pessoal, especialmente se envolver coisas raras ou obscuras não encontradas nos serviços de streaming. Se você quiser acessar sua biblioteca de músicas pessoais on-line, por exemplo, se quiser reproduzi-la pelo Amazon Echo, poderá carregar todas as suas músicas para o Amazon Music para acessar em qualquer lugar.

Como impedir que os vídeos do Facebook reproduzam automaticamente
Lembre-se dos dias em que os vídeos do Facebook só eram reproduzidos quando você clica neles? Se você quiser voltar a essa idade muito mais fina, tudo que você precisa fazer é alternar algumas configurações para parar a loucura de reprodução automática. Vídeos de reprodução automática são irritantes na melhor das hipóteses (talvez você não queira aquele vídeo para começar a tocar na frente de todo mundo à vista da sua tela) e desperdício de dados na pior das hipóteses (talvez você não quisesse queimar os dados em um vídeo que você nem queria assistir) - para que Entenda se você quer acabar com isso.



