Corrigir tela em branco após alterar as configurações de exibição do computador
Tendo problemas de tela? Recentemente mudou sua resolução de tela no Windows e agora saiu com uma tela em branco ou preta que você não pode mudar de volta? É chato quando isso acontece! Aconteceu comigo várias vezes e devo dizer que é bastante terrível que o Windows não tenha um mecanismo interno para detectar se um monitor pode ou não suportar uma determinada resolução ou taxa de atualização.
De qualquer forma, se você já está na situação e tudo o que vê é o carregamento do BIOS, o logotipo do Windows e, em seguida, a tela fica em branco assim que o Windows é carregado, há duas maneiras básicas de retornar às configurações originais.
- Conecte o computador a um monitor mais avançado - Uma maneira de ver tudo novamente é simplesmente conectar o computador a um monitor que possa suportar uma resolução mais alta. Portanto, se você tiver um monitor antigo de 15 polegadas e não conseguir exibir 1600 x 1200, conecte o monitor a uma tela mais nova, faça o login no Windows e altere as configurações de exibição de volta para o que era originalmente.
- Inicie o computador no modo de segurança - A segunda maneira de recuperar suas configurações de exibição originais é iniciar no modo de segurança, que basicamente carrega o Windows em um estado simplificado. O modo de segurança é carregado em uma resolução mais baixa e, portanto, permite efetuar login e alterar as configurações novamente. Para iniciar no modo de segurança, basta pressionar e segurar a tecla F8 quando o computador iniciar a inicialização. Geralmente, é quando você vê o logotipo do fabricante e o BIOS que está sendo carregado. Depois de pressionar F8, você será apresentado a um conjunto de opções, conforme mostrado abaixo:

Vá em frente e selecione Modo de segurança . Se por algum motivo o modo de segurança não funcionar, você também pode tentar selecionar Ativar modo VGA . Habilitar Modo VGA também pode ser útil para situações em que você tenta estender sua área de trabalho em outro monitor ou selecionar outro monitor para usá-lo como seu monitor principal.
O problema que às vezes pode ocorrer é que o Windows envia o sinal para uma porta diferente de onde você tem seu monitor externo conectado e, portanto, lhe dará a tela em branco sempre que ele for carregado. Novamente, o Windows não detecta automaticamente que não há monitor conectado e não voltará às configurações originais!
Agora que você está no Windows, pode alterar a resolução ou a taxa de atualização clicando com o botão direito do mouse na área de trabalho, escolhendo Propriedades e clicando na guia Configurações . No Windows 7/8, você tem que escolher a resolução da tela .
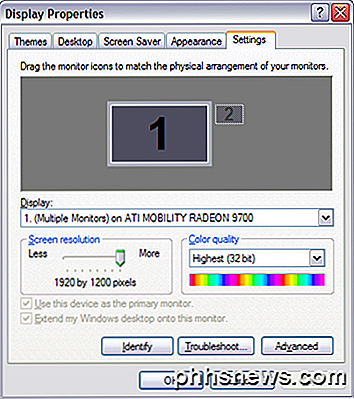
Configurações de exibição do Windows XP
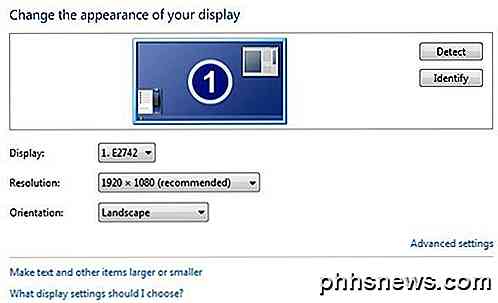 Configurações de exibição do Windows 7
Configurações de exibição do Windows 7
Para resolução da tela, mova a barra deslizante para a ESQUERDA. Isso reduzirá a resolução e permitirá que o monitor exiba o Windows corretamente. No Windows 7, basta escolher uma resolução na caixa suspensa. Se a taxa de atualização for muito alta, clique no botão Avançado ou no link Configurações avançadas e, em seguida, clique na guia Monitor .
Aqui também é onde você pode voltar seu monitor principal para 1 se 2 lhe deu uma tela em branco. Além disso, você pode desmarcar a opção estender minha área de trabalho.
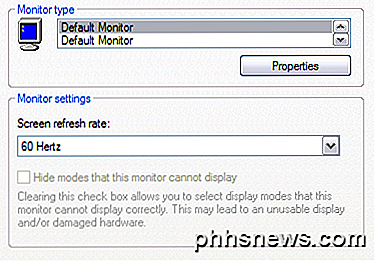
No menu suspenso, escolha um valor mais baixo para a taxa de atualização da tela. Vá em frente e reinicie o seu computador normalmente e tudo deve carregar bem.
Lembre-se, no Windows, quando você altera suas configurações de exibição, sempre clique em APLICAR primeiro. Se você simplesmente clicar em OK, não verá a caixa de diálogo mostrada abaixo, onde o Windows voltará às configurações originais se você não atender em 15 segundos.
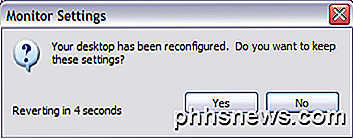
Quando você clicar em Aplicar, o Windows mudará a exibição para o que você escolheu, caso em que a tela ficará preta ou em branco se não puder ser suportada. No entanto, esta caixa de diálogo estará ativa e se você não clicar em nada, ela será revertida para as configurações originais! Então você não terá que perder tempo passando pelo Modo de Segurança, etc, etc. Qualquer dúvida, poste um comentário. Apreciar!

O que há de novo na primeira grande atualização do Windows 10
A primeira grande atualização para o Windows 10, que deve chegar hoje pelo Windows Update, corrige muitos problemas com o Windows 10. A Microsoft está otimizando ativação, restauração de barras de título da janela colorida, integração do Skype e aprimoramento do navegador Edge. Mas eles também adicionaram anúncios ao menu Iniciar.

Como ver se um voo oferece Wi-Fi e tomadas
Alguns voos oferecem Wi-FI e alguns voos não. Alguns aviões incluem tomadas dedicadas para cada assento, enquanto outros só oferecem em determinados assentos. Mas você pode verificar antes de embarcar no avião - ou até mesmo antes de reservar ingressos. Verifique com antecedência o quanto você terá acesso à Internet e se poderá carregar facilmente seus componentes eletrônicos portáteis.



