3 Maneiras de tornar o Steam ainda mais rápido

Você já percebeu como o navegador da Web do Steam pode ser lento? Você luta com velocidades de download lentas? Ou o Steam é lento em geral? Essas dicas ajudarão você a acelerá-lo.
O Steam não é um jogo em si, portanto, não há configurações 3D a serem alteradas para alcançar o desempenho máximo. Mas há algumas coisas que você pode fazer para acelerá-lo drasticamente.
Acelerar o navegador da Web Steam
RELACIONADO: 5 dicas e truques para tirar o máximo do vapor
da web integrada do Steam O navegador usado na loja Steam e na sobreposição do jogo Steam para fornecer um navegador da Web que você pode usar rapidamente nos jogos pode ser frustrantemente lento. Em vez da velocidade típica que esperamos do Chrome, Firefox ou mesmo do Internet Explorer, o Steam parece ter dificuldades. Quando você clica em um link ou vai para uma nova página, há um atraso perceptível antes que a nova página apareça - algo que não acontece nos navegadores de desktop.
Você pode ter feito as pazes com essa lentidão, aceitando que o built-in do Steam navegador é apenas ruim. No entanto, há um truque que pode eliminar esse atraso em muitos sistemas e tornar o navegador da Web do Steam mais responsivo.
Esse problema parece surgir de uma incompatibilidade com a opção Detectar configurações automaticamente, ativada por padrão no Windows. Esta é uma opção de compatibilidade que muito poucas pessoas realmente precisam, por isso é seguro desativá-lo e fácil reativá-lo se você precisar.
Pressione a tecla Windows para abrir o menu Iniciar, digite “Opções da Internet”, e, em seguida, clique no atalho Opções da Internet.
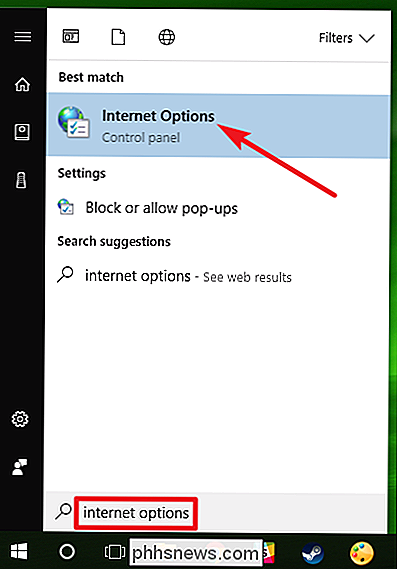
Na janela “Propriedades da Internet”, mude para a guia “Conexões” e clique no botão “Configurações da LAN”.

Desative a caixa de seleção “Detectar automaticamente as configurações”. e depois clique em "OK" para salvar suas configurações. Você pode então clicar em “OK” novamente para fechar a janela “Propriedades da Internet”.
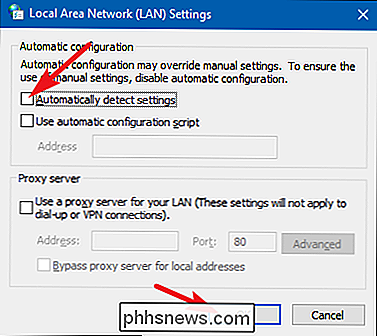
Com alguma sorte, o atraso significativo que você experimentou toda vez que uma página da Web carregada no navegador do Steam deve desaparecer. No caso improvável de você encontrar algum tipo de problema com sua conexão de rede, você pode reativar a opção "Detectar automaticamente as configurações".
Aumentar a Velocidade de Download do Jogo do Steam
O Steam tenta selecionar automaticamente o servidor de download mais próximo para a sua localização. No entanto, nem sempre pode ser a escolha ideal. Além disso, no caso de eventos de alto tráfego, como grandes vendas sazonais e grandes lançamentos de jogos, você pode se beneficiar selecionando temporariamente um servidor menos congestionado.
Abra as configurações do Steam clicando no menu “Steam”, e depois selecionando “ Opção Configurações ”.
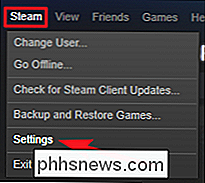
Na janela“ Configurações ”, mude para a guia“ Downloads ”e, em seguida, selecione o servidor de download mais próximo no menu suspenso“ Download Region ”. Enquanto você estiver nesta guia, certifique-se de que a largura de banda de download do Steam não tenha um limite aplicado.
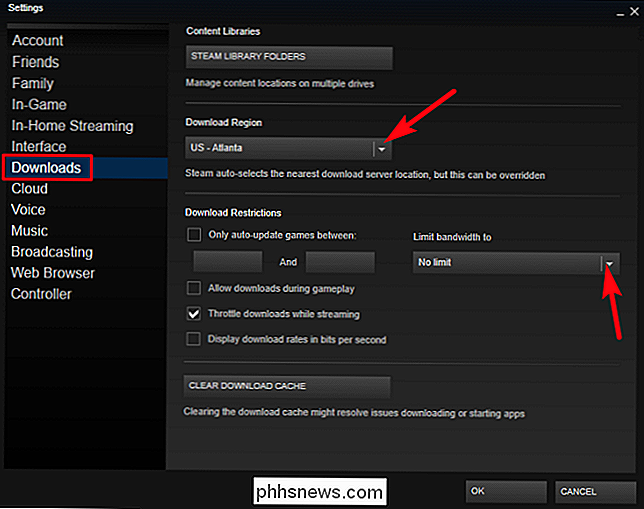
Você pode querer reiniciar o Steam e ver se suas velocidades de download melhoram depois de alterar essa configuração. Em alguns casos, o servidor mais próximo pode não ser o mais rápido. Um servidor um pouco mais distante poderia ser mais rápido se o seu servidor local estivesse mais congestionado, por exemplo.
O Steam já fornecia informações sobre o conteúdo do servidor de conteúdo, o que lhe permitia selecionar um servidor regional que não estivesse sob carga pesada, mas esta informação não está mais disponível. O Steam ainda fornece uma página que mostra a quantidade de atividades de download acontecendo em diferentes regiões, incluindo estatísticas sobre a diferença nas velocidades de download em diferentes estados dos EUA, mas essas informações não são tão úteis.
Acelere o Steam e seus jogos
RELACIONADO: O que é um Solid State Drive (SSD), e eu preciso de um?
Uma maneira de acelerar todos os seus jogos - e o próprio Steam - é obter uma unidade de estado sólido (SSD) e instalar o Steam nele. O Steam permite que você mova sua pasta Steam - que está emC: Arquivos de Programas (x86) Steampor padrão - para outro disco rígido. Basta movê-lo como você faria com qualquer outra pasta. Você pode então iniciar o programa Steam.exe como se você nunca tivesse movido os arquivos do Steam.
O Steam também permite configurar várias pastas de bibliotecas de jogos. Isso significa que você pode configurar uma pasta de biblioteca do Steam em um SSD e outra em sua unidade regular maior. Instale seus jogos jogados com mais freqüência no SSD para velocidade máxima e os menos reproduzidos para o disco mais lento para economizar espaço SSD.
Para configurar pastas de biblioteca adicionais, vá para Steam> Configurações> Downloads, e então clique em "Steam Pastas da Biblioteca ”botão.
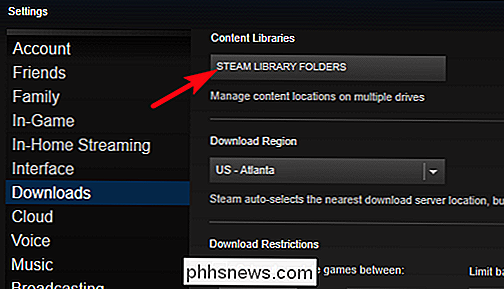
Na janela“ Steam Library Folders ”, clique no botão“ Add Library Folder ”e crie uma nova biblioteca de jogos em outro disco rígido.
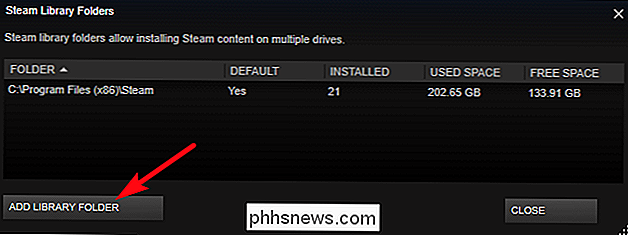
Na próxima vez que você instalar um jogo no Steam, pode escolher a pasta da biblioteca na qual você deseja instalá-lo.
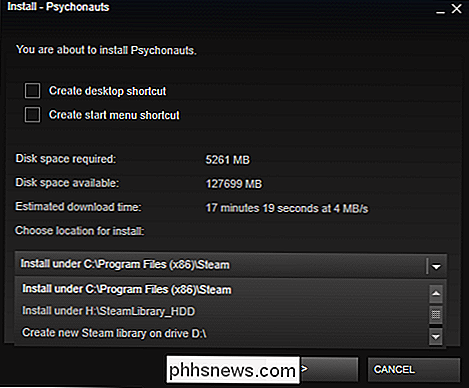
Com a opção de compatibilidade de proxy desativada, o servidor de download correto escolhido e o Steam instalado em um SSD rápido, a maioria das coisas Steam deve ser muito mais rápida. Não há muito mais que você possa fazer para acelerar o Steam, além de atualizar outros hardwares como a CPU do seu computador.
Crédito da imagem: Andrew Nash no Flickr

Como configurar uma senha de imagem no Windows 10
Uma senha de imagem é uma alternativa para digitar senhas comuns ao entrar no Windows 10. Configurar uma é muito fácil e vamos para orientá-lo. O Windows 8 e o Windows 10 trouxeram novas maneiras de fazer login na sua conta. Agora você tem opções como fazer login usando um PIN ou uma senha de imagem incorporada nas opções básicas da sua conta.

Como impedir que a impressão em dois lados seja o padrão no macOS
A impressão em frente e verso é ótima na teoria, porque usa menos papel para documentos de várias páginas. Também é frustrante quando você se esquece de desativar a opção quando não precisa dela. O macOS faz a impressão frente e verso como padrão para as impressoras suportadas. É uma coisa ecologicamente correta, supomos - pelo menos em teoria.



