Como fazer backup e transferir configurações dos programas do Windows para um novo PC com CloneApp

Quantas vezes você migrou para um novo computador, reinstalou o Windows e perdeu todas as pequenas configurações em seus programas do Windows que você finalmente ajustou perfeitamente?
A boa notícia é que você pode facilmente salvar e restaurar as configurações de muitos programas do Windows, incluindo o Microsoft Office, para que você possa transferi-los para outro computador de uma só vez.
RELATED: Como fazer backup e restaurar sua faixa de opções do Office 2010 e personalizações de barra de ferramentas de acesso rápido
As versões do Microsoft Office 2003 e anteriores incluíam o Assistente para salvar minhas configurações que permitia fazer backup das configurações do Office, caso você teve que reinstalar o Office no seu atual ou em um novo computador. O Office 2007 e versões posteriores não incluem essa ferramenta útil. Por quê? Infelizmente, as razões por trás dessa decisão permanecem um mistério. As versões recentes do Office só permitem exportar a Barra de Ferramentas e Fita de Acesso Rápido personalizada.
No entanto, existe um programa gratuito, chamado CloneApp, que permite fazer backup facilmente dos arquivos de configuração nos diretórios do programa e no Registro para muitos Programas do Windows. Ele suporta um grande número de programas, incluindo muitas versões do Microsoft Office, Microsoft Edge, Photoshop, DisplayFusion, Evernote, foobar2000, LibreOffice, MusicBee, PotPlayer, TeamViewer e muitos mais.
Mostraremos como usar CloneApp para fazer backup e restaurar as configurações de um programa, usando programas do Microsoft Office como exemplo. Verifique se os programas dos quais você deseja fazer backup estão fechados antes de começar
Como fazer backup de configurações para programas suportados pelo CloneApp
O CloneApp usa plug-ins para adicionar suporte a programas que serão armazenados no Windows. Até o momento, ele inclui 247 plug-ins para diferentes programas do Windows, então é possível fazer backup de muitos dos programas que você usa.
Para fazer backup das configurações nas pastas de programas e no registro, baixe a versão portátil do programa. CloneApp e extraia o arquivo .zip em uma pasta. Para fazer backup completo das configurações do programa, o CloneApp deve ser executado como administrador. Para fazer isso, clique com o botão direito do mouse no arquivo CloneApp.exe e selecione “Executar como administrador” no menu pop-up. Conceda ao CloneApp permissão para fazer alterações em seu PC quando solicitado.
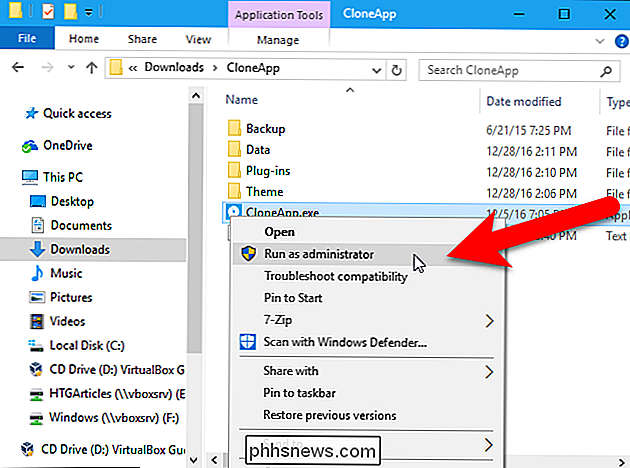
Se você não executar o CloneApp como administrador, uma mensagem será exibida na parte inferior da janela CloneApp, avisando que é necessário ter privilégios de administrador para fazer um backup mais completo.
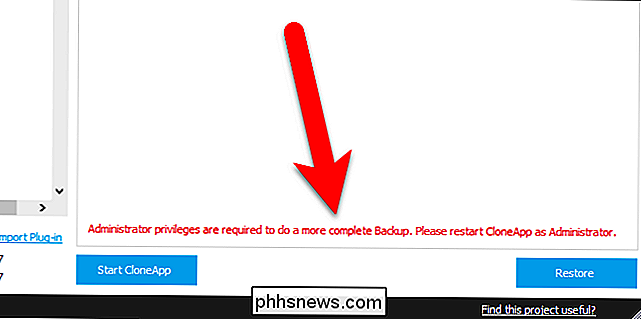
Antes de começarmos a fazer o backup de programas, precisamos ter certeza de que a localização e a estrutura do backup estão definidas para nosso gosto, então clique em “Opções” no lado esquerdo da janela CloneApp.
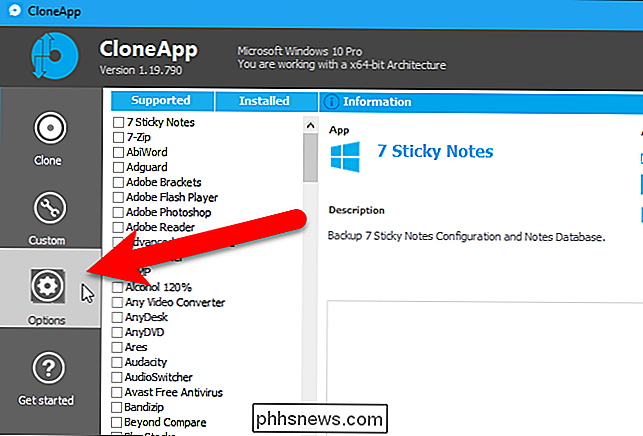
O primeiro caminho é onde os backups do programa serão salvos. Por padrão, o CloneApp faz backup das configurações do programa e do registro em uma pasta chamada Backup no mesmo diretório do programa CloneApp. Recomendamos que você mantenha o caminho padrão. Dessa forma, os backups do programa e o programa CloneApp estão no mesmo lugar e são fáceis de transferir para outro para um disco rígido externo ou unidade de rede.
Se você quiser alterar o local dos backups do programa, clique em “Procurar”. botão à direita da caixa de edição do primeiro caminho e selecione um novo caminho.
O segundo caminho é onde o arquivo de registro listando as ações executadas durante o backup será salvo. Optamos por salvar o arquivo de log no mesmo local das configurações do programa de backup.
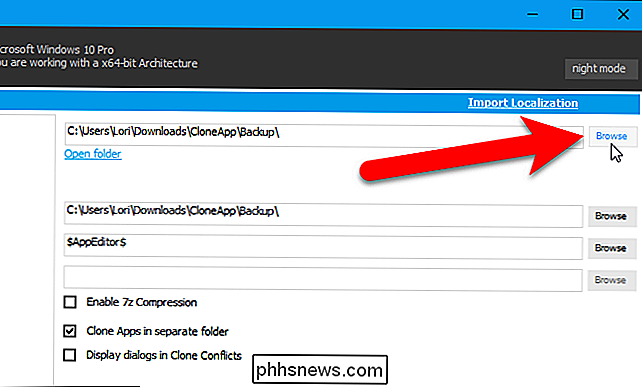
Por padrão, o CloneApp coloca os arquivos de backup de cada programa em pastas separadas. Você pode optar por ter todos os arquivos de backup na mesma pasta. O CloneApp ainda coloca os arquivos de backup em pastas rotuladas com os nomes dos programas, mas a opção “Clonar Apps na pasta separada” separa todos os arquivos de cada programa.
Você também pode compactar o arquivo de backup usando a compactação 7z, verificando o arquivo. Caixa “Ativar compressão 7z”. O 7-Zip é usado para compactar os arquivos de backup.
O CloneApp exibe uma caixa de diálogo de confirmação por padrão, se forem encontrados conflitos normais de arquivo do Windows durante o processo de backup. Se você marcar a caixa de diálogo "Exibir caixas de diálogo em Conflitos de clone", a opção será alterada para "Responder silenciosamente a todos os conflitos de clonagem" e o CloneApp responderá automaticamente às notificações de conflito do Windows com "Sim". Arquivos e pastas existentes serão sobrescritos automaticamente, pastas serão criadas se elas não existirem, e os aplicativos e processos em execução serão ignorados (alguns arquivos podem não sofrer backup nesse caso).
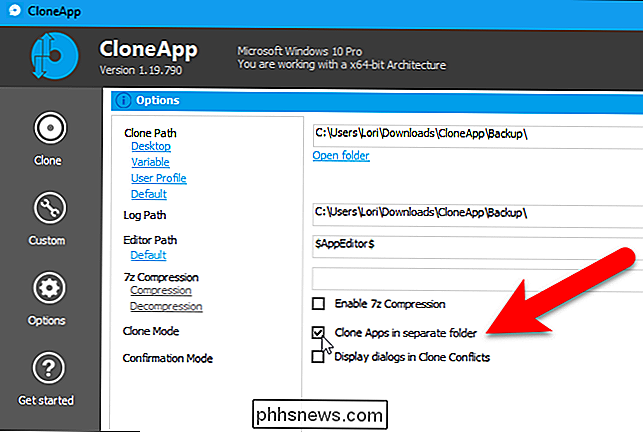
Para fazer backup de pastas de configurações de programas e entradas de registro, clique em “Clone” no lado esquerdo da janela CloneApp.
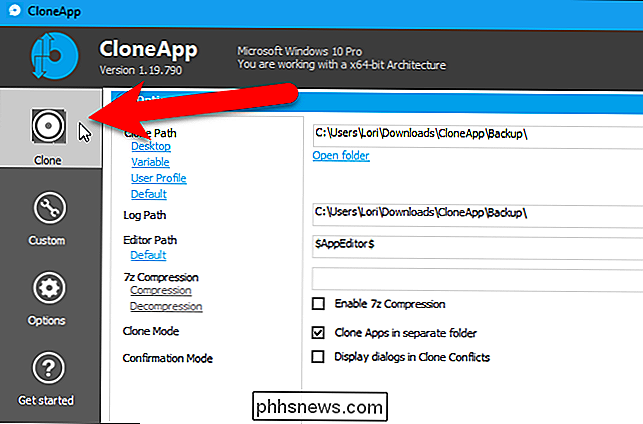
Todos os programas suportados estão listados à esquerda. Para ver uma lista de programas instalados no seu PC que podem ser copiados, clique em “Installed”.
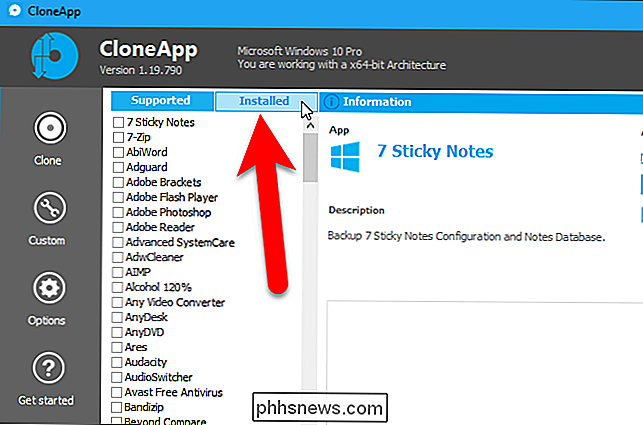
Esta lista é apenas para referência. Para selecionar os programas que você deseja fazer backup, clique em "Suportado".
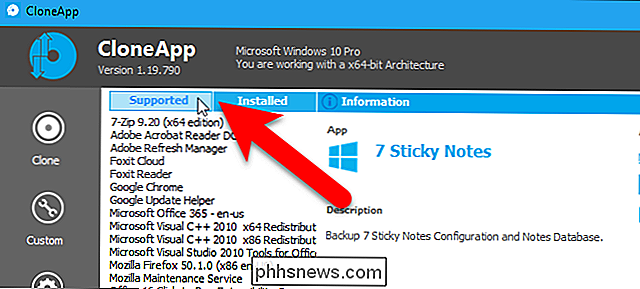
Marque as caixas ao lado dos programas que você deseja fazer o backup. Para fazer backup de todos os programas instalados suportados pelo CloneApp, clique no link “Select Installed” abaixo da lista.

Para ver uma prévia das pastas e entradas de registro que serão copiadas para os programas selecionados, clique em “O que está sendo backups? ”.
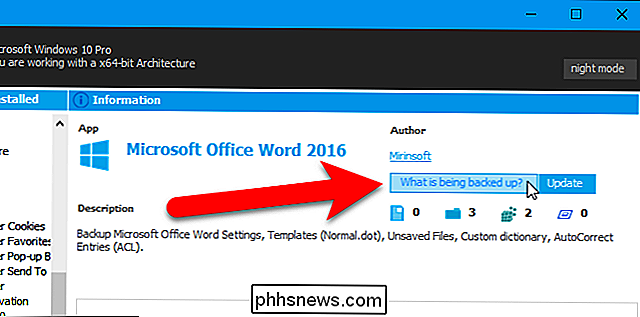
Os detalhes do backup serão listados, mas os arquivos ainda não foram submetidos a backup. Para fazer backup dos programas selecionados, clique em "Iniciar CloneApp".
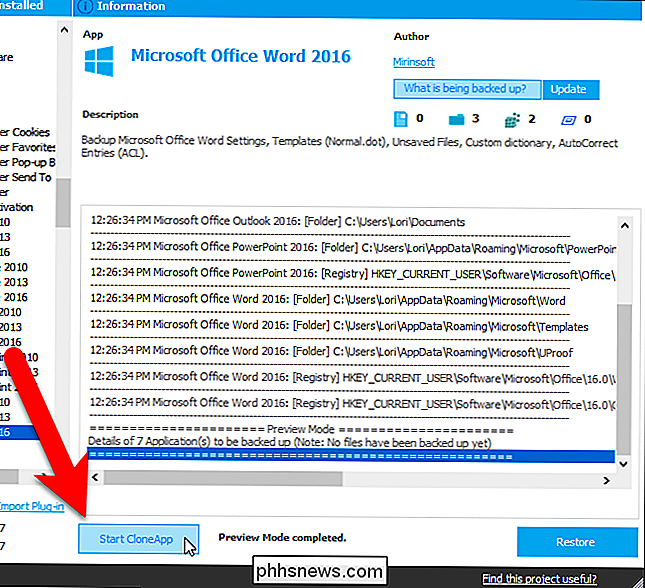
Uma caixa de diálogo mostrando o andamento das telas de backup.
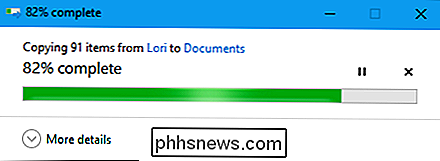
Quando o processo de backup é concluído, uma mensagem é exibida na parte inferior do log e à direita do botão Iniciar CloneApp.
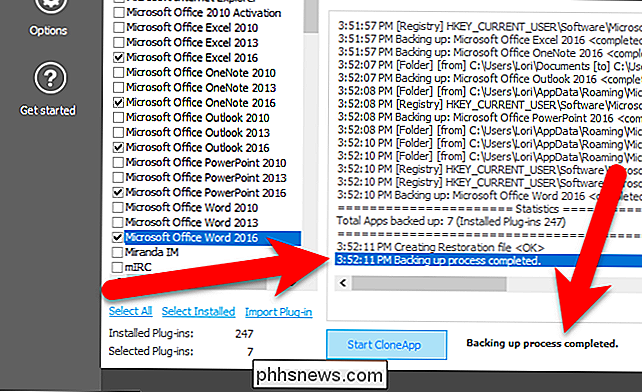
Como selecionamos a opção “Clonar Apps na pasta separada”, os arquivos de backup de cada programa são colocados em pastas separadas.
Se você estiver migrando para uma nova máquina, seria um É uma boa idéia salvar todo o diretório CloneApp em uma unidade flash, pasta de armazenamento em nuvem ou em outro local de fácil acesso a partir do novo computador. Dessa forma, você terá o programa e os arquivos de backup, e o caminho para os arquivos de backup permanecerá consistente quando você quiser restaurá-los.
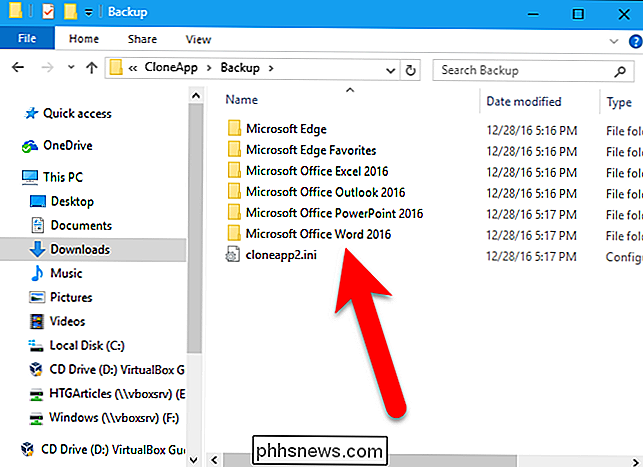
Se tivéssemos desativado a opção Clonar Apps em pasta separada, nosso diretório Backup seria semelhante a este em vez disso:
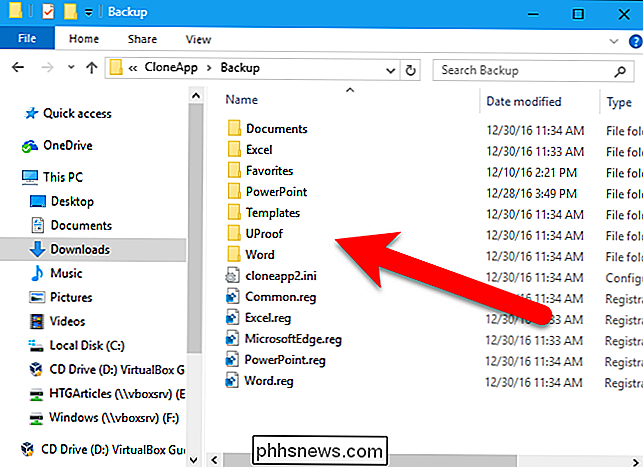
Como fazer backup de arquivos e pastas personalizadas
Se você tiver arquivos de configurações de um programa não suportado pelo CloneApp ou tiver alguns programas portáteis que deseja incluir no backup, pode fazer backup arquivos e pastas personalizados. Para fazer isso, clique em “Personalizado” no lado direito da janela do CloneApp.
Arquivos e pastas personalizados são salvos em backup separadamente dos backups do programa CloneApp integrados.
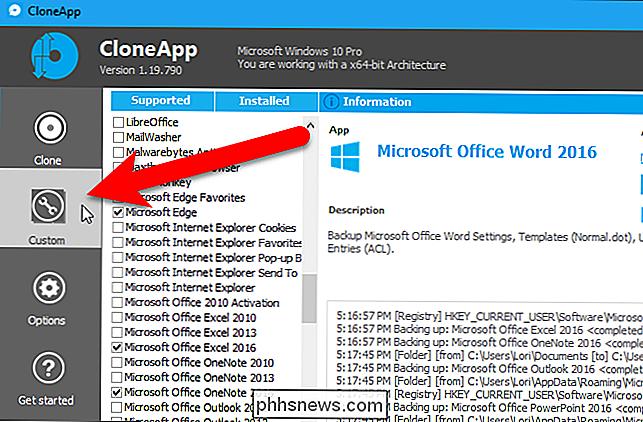
Em Personalizar à esquerda, você pode optar por Faça backup de arquivos, pastas ou chaves do Registro. Você também pode adicionar comandos às configurações de backup de um programa. O recurso de comandos é útil se você deseja executar um comando para exportar configurações de um programa para o diretório Backup.
OBSERVAÇÃO: Quando testamos a opção Chaves do Registro, não conseguimos fazer com que funcionasse.
Estamos vai fazer o backup dos perfis do Snagit e de uma versão portátil do SumatraPDF, um dos melhores leitores de PDF que recomendamos para o Windows. Para fazer backup de pastas, clique no botão “Pastas” em Personalizar.
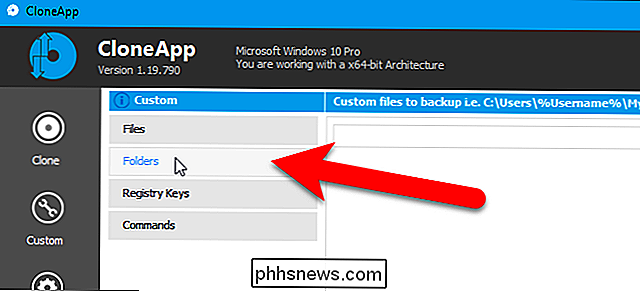
Clique em “Procurar” à direita.
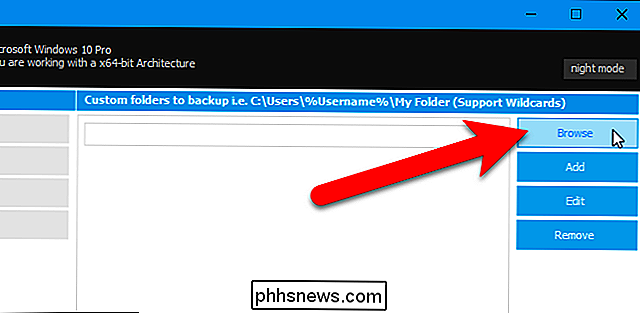
Na caixa de diálogo Procurar Arquivos e Pastas, navegue até a pasta que deseja fazer o backup, selecione-a. , e clique em "OK".
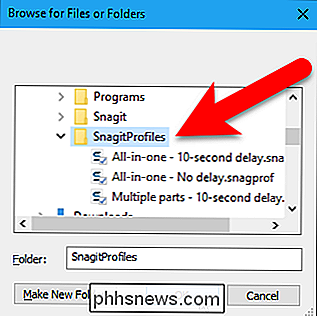
Para adicionar a pasta selecionada, clique em "Adicionar".
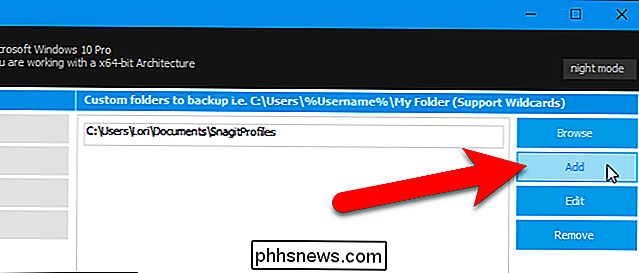
Adicione outras pastas que você deseja fazer o backup da mesma maneira e clique em "Iniciar Backup".
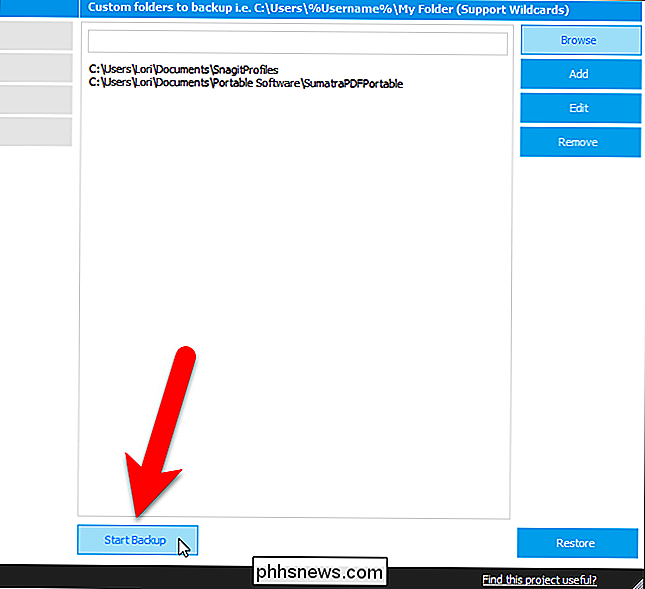
A caixa de diálogo é exibida enquanto as pastas são copiadas para backup e, em seguida, uma mensagem é exibida no log e na parte inferior da janela CloneApp quando o processo é concluído.
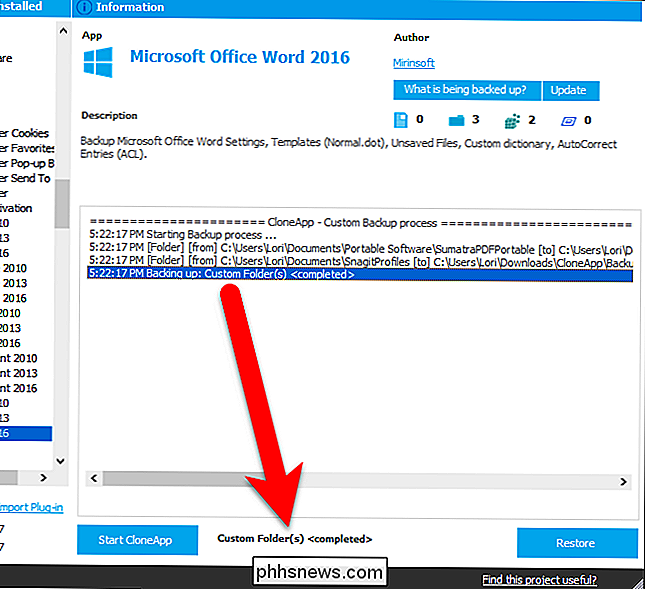
As pastas de backup (e arquivos, se você selecionou arquivos individuais ) são copiados para uma pasta personalizada dentro do diretório de backup especificado
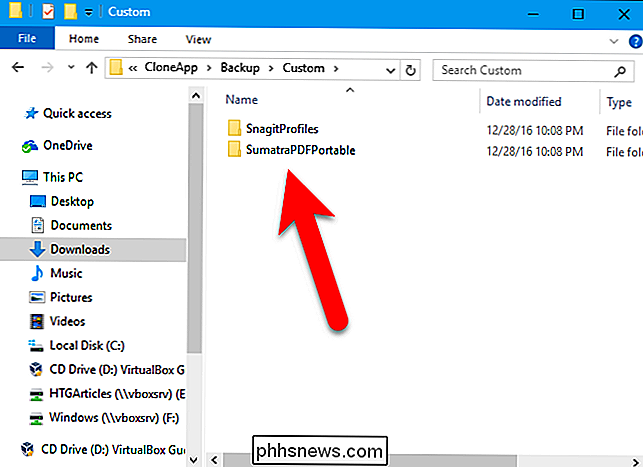
Como restaurar as configurações do programa e do registro no novo PC
Para restaurar as configurações do programa de backup, execute o CloneApp no modo de administrador no novo computador e clique em “Restore” no canto inferior direito da janela do CloneApp.
NOTA: Os arquivos do Cusom não estão incluídos no momento. o processo de restauração, portanto, é necessário copiar manualmente os arquivos personalizados de backup da pasta de backup para onde você deseja que eles sejam restaurados
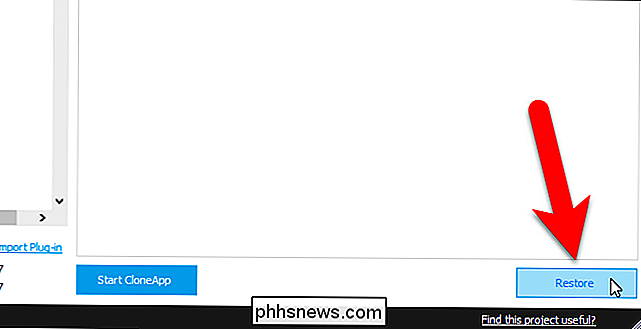
Desde que haja arquivos e pastas de backup na pasta de backup especificada, o processo de restauração é iniciado automaticamente .
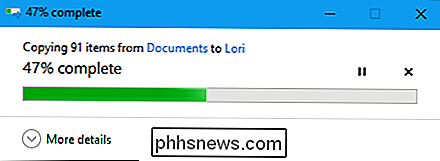
Quando o processo de restauração estiver concluído, uma mensagem será exibida no final do log e na parte inferior da janela CloneApp.
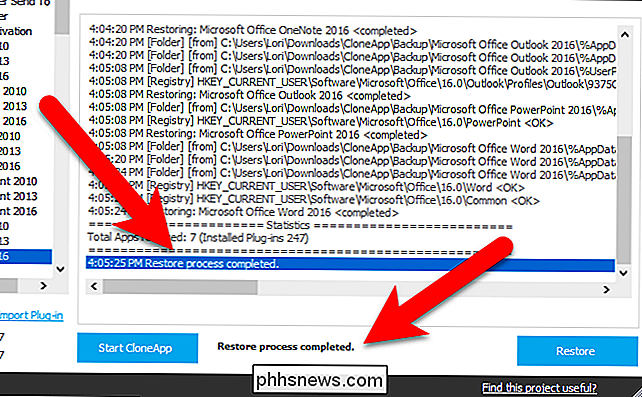
Se um aplicativo que você deseja que o CloneApp faça backup esteja ausente da lista, sugira em seu fórum que seja incluído com os plug-ins que são entregues com o CloneApp.

Qual é a diferença entre uma régua de energia e um protetor contra sobretensão
Os protetores contra surtos geralmente têm a aparência de réguas de energia, mas nem todas as réguas de energia são protetores contra surtos de tensão. Apenas as proteções contra surtos ajudam a proteger seus dispositivos contra picos de energia. Muitas réguas de energia são apenas cabos de extensão glorificados sem qualquer proteção.

Como se conectar a uma VPN no Android
Se você quiser baixar um aplicativo não disponível em seu país, conecte-se a uma rede da empresa na estrada ou fique seguro em Wi-Fi público. Fi, você precisará de uma VPN. Veja como se conectar a uma VPN em seu telefone Android. RELACIONADO: O que é uma VPN e por que eu preciso de uma? É importante notar que os dispositivos Nexus têm uma VPN integrada para se manterem seguros no Wi-Fi público, e você pode ler mais sobre isso aqui.



