Como limpar seu histórico de navegação no Google Chrome para iOS

Assim como em seu computador, os navegadores em seus dispositivos móveis salvam seu histórico de navegação para facilitar o retorno aos sites que você sido para antes. Isso também significa que qualquer pessoa que tenha acesso ao seu dispositivo também pode vasculhar seu histórico de navegação, por isso, provavelmente é de seu interesse limpá-lo de vez em quando.
Mostramos a você como limpar o histórico do seu desktop em ambos as versões para computador e Android do Chrome. Veja como fazer isso no Chrome para iOS.
Para limpar seu histórico de navegação no Chrome em seu iPhone ou iPad, toque no botão de menu (três pontos verticais) no canto superior direito da janela do Chrome.
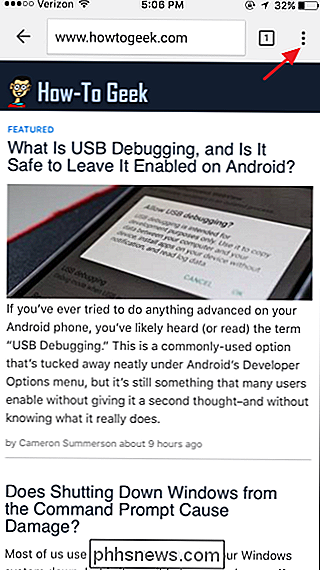
Ativado No menu suspenso, toque em "Configurações".
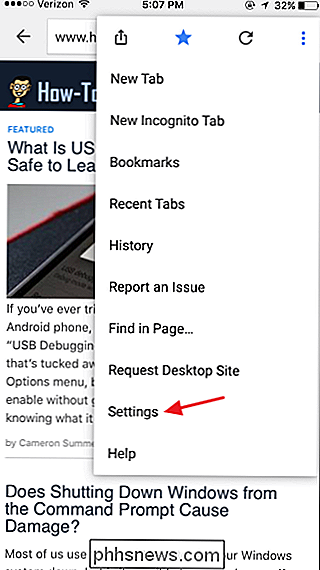
Na tela "Configurações", toque em "Privacidade" na seção "Avançado".
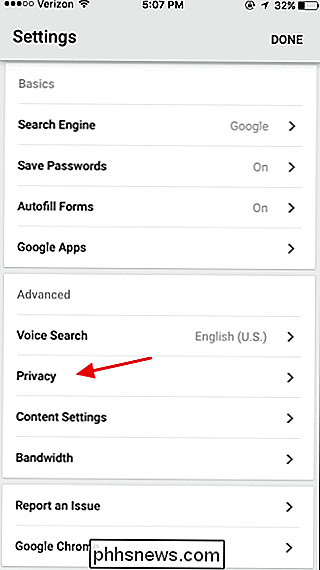
Na tela "Privacidade", toque em "Limpar dados de navegação".
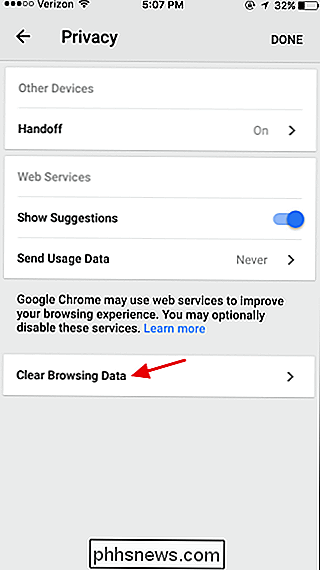
Na tela “Limpar dados de navegação”, você pode especificar quais tipos de dados serão apagados. Por padrão, as senhas salvas e os dados de preenchimento automático não serão apagados, mas você pode selecioná-los ou remover outras seções como desejar. Quando você fizer as seleções, toque em "Limpar dados de navegação".
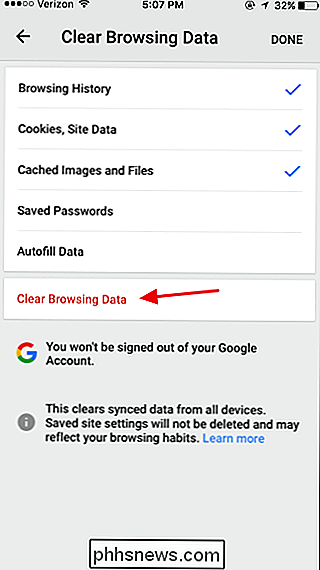
O Chrome pede que você confirme a ação. Toque em "Limpar dados de navegação" para que isso aconteça. É possível voltar ou sair do Chrome.
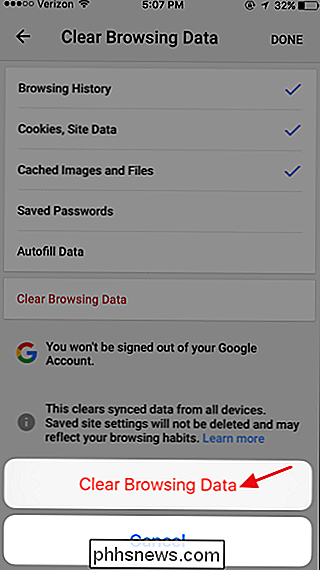
É uma boa ideia começar a prática de limpar periodicamente os dados de navegação, especialmente se outras pessoas tiverem acesso ao seu telefone. Ele ajuda a proteger sua privacidade, libera espaço quando esses arquivos temporários são excluídos e, às vezes, pode até corrigir um comportamento problemático no navegador.

Aumente sua conta do Dropbox com upgrades de espaço, aplicativos e muito mais
O Dropbox é uma ótima maneira de armazenar arquivos na nuvem e acessá-los facilmente a partir de dispositivos grandes e pequenos. Hoje vamos dar uma olhada em como você pode melhorar sua experiência com atualizações de espaço livre, integração de aplicativos e muito mais. O que é Dropbox e por que devo me preocupar em sobrecarregar alguma coisa?

O Dia da Páscoa está no horizonte. Se você atualizou seu computador para o Windows 10, considere-se afortunado: a Digiarty Software está celebrando o feriado com um estrondo. A partir de agora, você pode obter um conjunto genuíno de chaves de licença para o mais recente WinX DVD Ripper Platinum, um dos melhores rippers de DVD para Windows que pode reviver perfeitamente a função de reprodução de DVD perdida no Windows 10, sem gastar um centavo.



