Como recuperar o login local no Windows 8

Por padrão, uma nova instalação do Windows 8 solicita a criação de um login sincronizado habilitado para a nuvem. Embora existam vantagens distintas no sistema de login ao vivo da Microsoft, às vezes você só quer manter as coisas simples e locais. Continue lendo enquanto mostramos como banir o login baseado em nuvem para um login local tradicional
Prezado How-To Geek,
Ao configurar meu novo computador (que tem o Windows 8 nele), parece que eu criei algum tipo de login sincronizado para servidores da Microsft. Eu realmente não queria criá-lo, mas parecia que eu não tinha outra escolha quando configurei o computador. Em todas as minhas versões antigas do Windows desde os primórdios do sistema operacional, sempre tive apenas um login antigo como o John + uma senha. Eu não gosto deste todo John + somecrazyemail (porque todos os emails @ live.com razoáveis já foram tomados) + um negócio de senha.
Como obtenho um login local simples jane? Eu tentei procurar uma solução e encontrei seu ótimo artigo explicando as diferenças entre o login na nuvem e o login local, mas não estou claro como banir o login na nuvem e voltar a usar um login normal novamente.
Atenciosamente ,
Login local 4 Life
Podemos entender sua frustração. A maneira como o processo de instalação é definido faz com que pareça configurar uma “conta da Microsoft” para permitir a sincronização e as compras na Windows Store são a única maneira de fazer as coisas.
Para voltar ao lugar onde você deseja be (sem login baseado em nuvem, apenas um login local) precisaremos executar algumas etapas simples de manutenção. Vamos dividi-lo em etapas individuais.
Criando o usuário local
Primeiramente, precisamos criar uma nova conta local. Faça o login no seu computador com Windows 8 usando a Conta da Microsoft criada durante o processo de instalação / configuração. Mova o cursor até o canto superior direito para revelar o ícone da barra de pesquisa / encanto e clique no ícone de pesquisa. Procure por "usuários" para exibir as opções da conta de usuário.
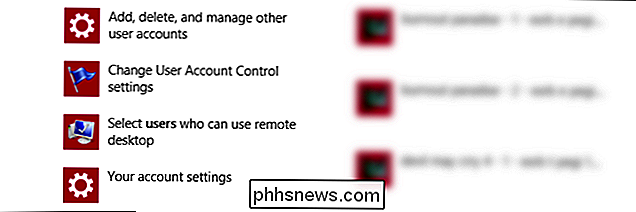
O primeiro resultado da pesquisa será "Adicionar, Excluir e gerenciar outras contas de usuários". Clique nessa opção. Isso levará você à seção Contas da seguinte forma:
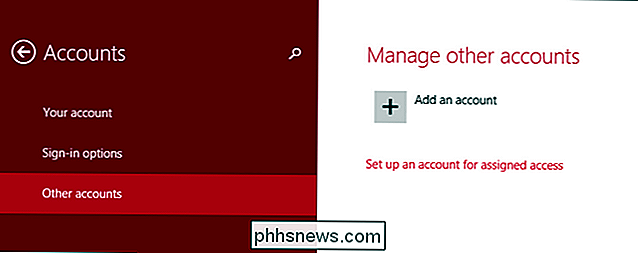
Selecionar, outra conta. Clique em "Adicionar uma conta".
Esta é a parte em que as coisas ficam complicadas. No topo da tela, parece que você deve fornecer um e-mail ou criar um novo:
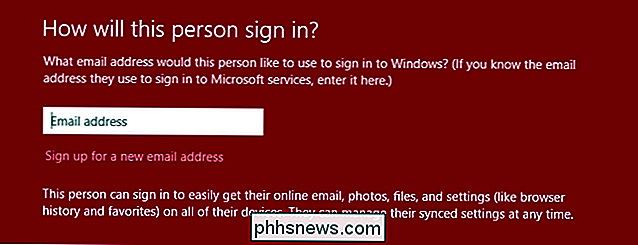
Mas se você olhar na parte inferior da tela e ler as letras miúdas, pode prosseguir sem um endereço de e-mail:
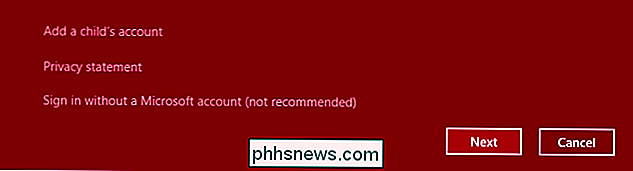
Clique em “Entrar sem uma conta da Microsoft (não recomendado)” e clique em próximo. Não pense que você acabou de se recusar a se inscrever para uma conta ainda:
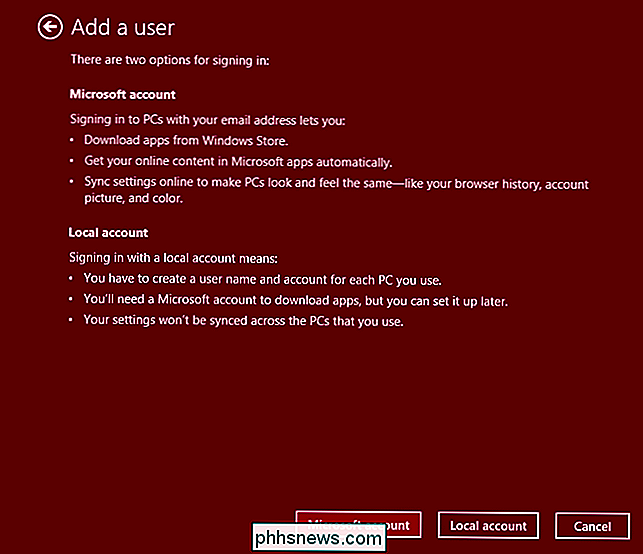
Eles vão te incomodar mais uma vez para se inscrever em uma conta da Microsoft. Leia o resumo se for necessário, mas certifique-se de clicar no botão “Conta local” para iniciar o processo de criação de uma conta local verdadeira.
Na próxima tela, você verá um processo bastante familiar, uma solicitação para um nome de usuário, senha, verificação de senha e uma dica de senha:
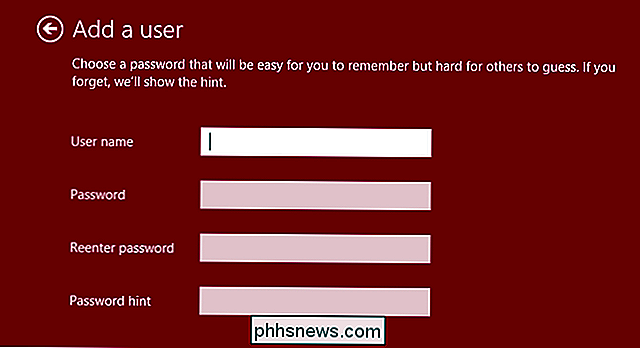
Insira todas essas informações e clique em Avançar. Na próxima etapa, você verá uma confirmação para o novo usuário. Clique em Concluir e está tudo pronto. Agora você tem uma nova conta de usuário local sem vínculo com o sistema baseado na nuvem da Conta da Microsoft.
Elevando os privilégios do usuário local
Antes de iniciarmos o processo de banir a antiga conta da Microsoft, precisamos dar à nossa recém-criada. privilégio administrativo da conta local. Na última etapa, depois que você clicou em Concluir, ele retornou para a tela Contas. Clique na opção "Outras contas" na barra lateral e, em seguida, clique duas vezes na entrada para a nova conta de usuário local que você acabou de criar. Clique no botão “Editar” que aparece quando você faz isso.
Abaixo do nome da conta de usuário está um menu suspenso onde você pode alternar os privilégios:
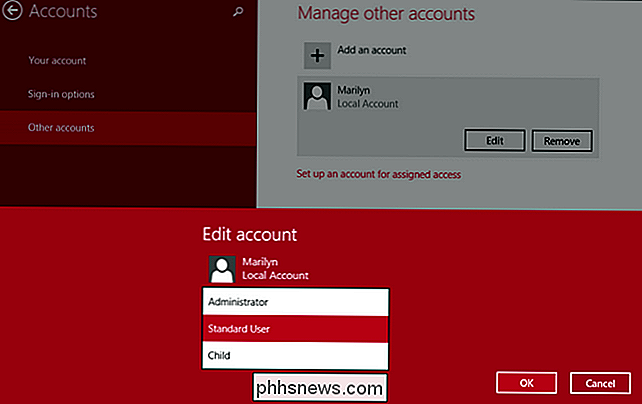
Por padrão, a conta é definida como “Usuário padrão”, altere para “Administrador”. Clique em OK.
Observação: É uma boa prática de segurança ter uma conta administrativa separada para tarefas administrativas e uma conta de uso diário definida como um usuário padrão, mesmo se você for o único usando o computador. Para seguir esse conselho, você deve criar duas novas contas de usuário local, como Bill e Admin, em que Bill é o usuário padrão e Admin é o usuário elevado. Para os propósitos deste tutorial, no entanto, estamos substituindo a Conta da Microsoft (que tem privilégios de administrador) por uma conta de usuário local equivalente (que agora também tem privilégios de administrador).
Depois de clicar em OK, você estará de volta na tela Contas. Neste ponto, temos uma nova conta de usuário (a conta local desejada) com privilégios administrativos
Removendo a Conta da Microsoft
Depois de concluir as etapas anteriores de configuração de uma conta de usuário local e elevar os privilégios dessa conta, é hora para remover a conta antiga.
A conta antiga da Microsoft será removida e todos os dados associados a ela desaparecerão . Isso significa que qualquer coisa em Meus Documentos, quaisquer marcadores, quaisquer dados individualizados para essa conta, etc. serão removidos. Se você acabou de configurar o computador e está seguindo este tutorial para se livrar da Conta da Microsoft, não há muitos dados a perder. Se você está seguindo junto depois de ter usado a conta da Microsoft por um longo período de tempo você deve fazer backup de seus dados primeiro!
Depois de confirmar que você não tem dados para backup (ou que seus dados já foram copiados backup), faça logout da conta da Microsoft em que você está trabalhando. Pressione WinKey + L para acessar rapidamente a tela de login e alternar para o novo usuário local
Efetue login na conta de usuário local e repita o processo com o qual iniciamos o tutorial. Use a taxa de pesquisa para pesquisar por "usuários", clique em "Adicionar, Excluir e gerenciar outras contas de usuários". Agora que você está conectado à conta de usuário local, a conta da Microsoft aparecerá em "Outras contas", clique na categoria e clique duas vezes na entrada da conta da Microsoft:
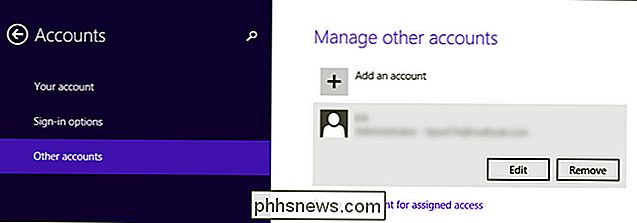
Clique no botão Remover.
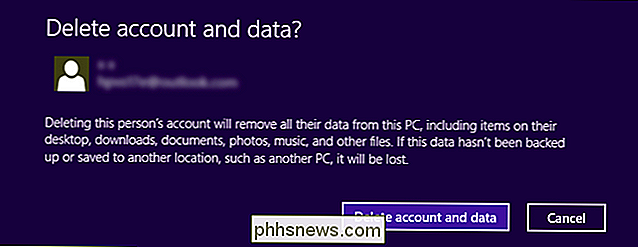
As avisamos anteriormente nesta seção, todos os dados associados à conta serão removidos. Se você fez backup de tudo (ou não tem nada para fazer backup), clique em "Excluir conta e dados". Se você ainda tiver dados para fazer backup, clique em cancelar e repita as etapas nesta seção quando estiver pronto.
Neste ponto, você concluiu o processo e a Conta da Microsoft foi removida, deixando apenas o seu usuário local. conta. Os únicos restos da antiga conta da Microsoft, se houver algum, podem ser encontrados na seção "Locais de Rede" da lista de exploradores "Este PC" em qualquer um dos seus computadores com Windows 8 (incluindo o que você está trabalhando atualmente). Um local de rede é criado para cada conta de usuário, portanto, se você encontrar algum vestígio da conta antiga nesta seção (por exemplo, um local de rede denominado [email protected] (office-pc) em vez do nome de sua conta de usuário local, John (office-pc) ou similar), sinta-se à vontade para clicar com o botão direito e excluir a entrada fantasma.
Isso é tudo! Ao criar uma nova conta e conceder a ela os privilégios adequados, pudemos usá-la para remover a conta habilitada para nuvem e alternar o computador inteiro para um sistema de usuário local.

Como alterar senhas em qualquer dispositivo (Windows, Mac, Smartphone)
Pode parecer uma coisa simples, mas mudar sua senha é um fato da vida e saber como fazê-lo é algo que nós aqui no How-To Geek geralmente damos como certo, mas a questão é: você sabe como mudar sua senha? Alterar sua senha regularmente pode não ser o melhor curso de ação, mas mudá-la para algo forte e difícil de decifrar ou adivinhar é.

10 melhores ferramentas para marcar MP3s e editar metadados
Lembre-se dos dias em que todos costumavam ter uma coleção gigante de arquivos MP3 baixados ilegalmente junto com o Winamp para gerenciar tudo isso? Atualmente, a maioria das pessoas transmite suas músicas diretamente para seus dispositivos, em vez de baixar e manter grandes bibliotecas de música.No



