Como desligar o AirDrop no seu iPhone (para que você não receba fotos não solicitadas)

O AirDrop é uma maneira muito útil de transferir arquivos locais entre dispositivos iOS, mas se você o tiver impropriamente configurado, é um pouco de risco de privacidade. Vamos configurá-lo corretamente para que você não acabe com fotos estranhas de pessoas estranhas - mesmo que você não use o AirDrop, é fácil configurá-lo incorretamente, então siga adiante para garantir que você tenha as configurações ideais.
RELACIONADOS: AirDrop 101: Envie facilmente conteúdo entre iPhones, iPads e Macs próximos
A premissa do AirDrop é simples: é um recurso do macOS e iOS que usa Bluetooth e Wi-Fi para permitir a transferência de arquivos entre o seu dispositivo e dispositivo de um amigo contanto que você esteja próximo um do outro. É incrivelmente útil para coisas como transferir algumas fotos ou arquivos de mídia para um amigo. Mas se você não configurá-lo adequadamente, não é apenas um pequeno risco de privacidade, mas abre a possibilidade de receber solicitações de transferência de arquivos de pessoas que você não conhece (e com conteúdo que talvez você não queira ver).
Às vezes, ser hilário - em 2014, Josh Lowenshon fez manchetes com suas travessuras bobas de enviar fotos de preguiças para as pessoas de Los Angeles - é um pouco menos hilário se você for, digamos, uma mulher de negócios em um saguão de aeroporto e no outro lounge o ocupante agora sabe o seu nome e a foto que o acompanha (cortesia da transmissão AirDrop) e está enviando fotos não solicitadas.
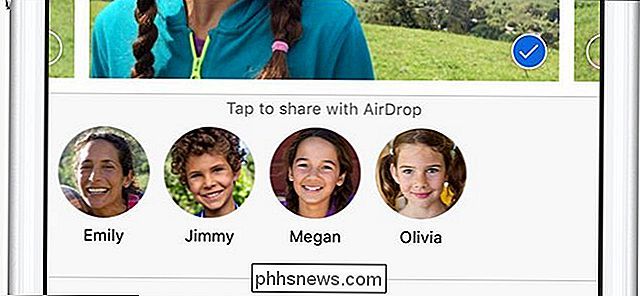
Você pode colocar o nome e foto de todos os destinatários AirDrop próximos iniciando um envio AirDrop.
Com isso em mente, vamos dar uma olhada rápida em como você pode verificar suas configurações do AirDrop para que elas combinem como você deseja usar o AirDrop (que para a maioria das pessoas não é de todo). Para fazer isso, pegue seu dispositivo iOS e, na tela inicial, deslize para cima para abrir o Centro de Controle.
No Centro de Controle, você pode visualizar imediatamente o status do AirDrop na entrada do painel intermediário rotulada “AirDrop:”
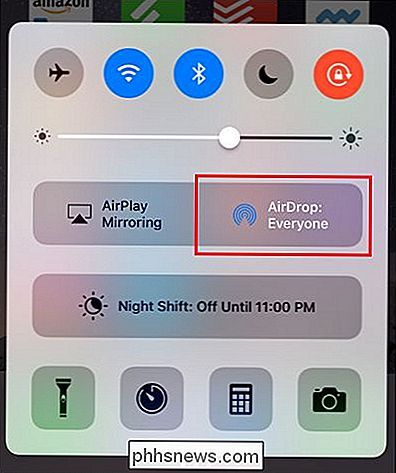
Toque na entrada e você verá o menu de nível de acesso AirDrop
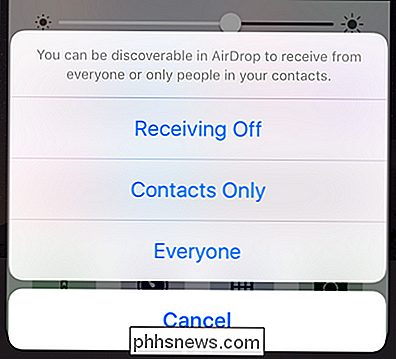
Você pode selecionar entre três opções
- Recebendo desativado : a funcionalidade AirDrop totalmente desativada; você não pode usar o AirDrop nem mesmo entre seus próprios dispositivos.
- Contatos Somente : Somente pessoas na sua Lista de Contatos do dispositivo iOS podem ver sua disponibilidade do AirDrop e enviar arquivos (que você terá que aceitar ou recusar); você pode enviar arquivos AirDrop entre seus próprios dispositivos (que compartilham a mesma ID da Apple) com aceitação automática
- Todos : Qualquer pessoa com um dispositivo AirDrop dentro de aproximadamente 30 pés de você verá o nome e a foto do perfil de seu ID da Apple.
Se você não usar o AirDrop (ou raramente em eventos como confraternizações familiares), desative-o. Você não apenas nunca se preocupará com problemas de privacidade, mas também economizará um pouquinho de vida útil da bateria, pois o seu telefone não estará em busca de amigos do AirDrop o tempo todo. Se você usá-lo rotineiramente, defina-o somente para contatos - se você não conhece alguém bem o suficiente para ter suas informações de contato, eles provavelmente não devem enviar arquivos para você. Ou, se a única razão pela qual você clicou neste artigo foi obter algo dessa doce ação de preguiça não solicitada, por todos os meios, defina-a como "Todos" e viva no limite.

Como criar o Ultimate Key Ring USB para resolver qualquer problema no computador
Se você é "o cara do computador" (ou menina) para seus amigos e familiares, provavelmente é pedido a você diagnosticar e corrigir seus problemas regularmente. Se você não aguenta dizer a eles para deixá-lo em paz, você deve adotar seu papel e vir preparado com um único chaveiro cheio de pen drives para governá-los.

Como Jogar Windows 10 Store Games Offline
Até recentemente, os jogos de loja do Windows 10 só podiam ser reproduzidos quando conectados à Internet. Felizmente, a Microsoft mudou isso, mas, como de costume, eles tiveram que complicar as coisas: Você só pode ter um “dispositivo off-line designado” por vez. Como configurar seu dispositivo offline designado RELACIONADO: Você não deve comprar o Rise of the Tomb Raider (e outros jogos para PC) da Windows Store Se você tiver vários dispositivos com o Windows 10, precisará marcar um único como seu “designado”.



