Como reproduzir DVDs e Blu-rays no Linux

DVDs comerciais e discos Blu-ray são criptografados. O Gerenciamento de Direitos Digitais (DRM) é projetado para impedir que você os copie, copie e assista em players não suportados. Você pode contornar essa proteção para assistir DVDs e Blu-rays no Linux, mas vai demorar alguns ajustes.
Os discos de DVD funcionam bem, e todos os DVDs devem funcionar depois que você instalar uma única biblioteca. Os Blu-rays são muito mais acertados e perdidos, e apenas alguns funcionarão, particularmente discos Blu-ray mais antigos. Além disso, ambos exigem que você tenha a unidade de disco certa no seu PC - uma unidade de DVD, se você estiver procurando apenas reproduzir DVDs, e uma unidade de Blu-ray, se estiver procurando reproduzir DVDs e discos Blu-ray.
Como reproduzir DVDs no Linux com o VLC
RELACIONADOS: Como reproduzir DVDs ou Blu-ray no Windows 8 ou Windows 10
O player de mídia VLC gratuito pode reproduzir DVDs no Linux, mas requer uma biblioteca especial conhecida como libdvdcss. Esta biblioteca efetivamente quebra a criptografia CSS em DVDs, permitindo que você os assista. O status dessa biblioteca é legalmente incerto - ela é potencialmente ilegal sob o DMCA nos EUA - portanto, as distribuições Linux geralmente não a incluem em seus repositórios de software.
Mas esse é na verdade o mesmo método usado por muitos usuários do Windows. O Windows 8 e o 10 não mais incluem a funcionalidade de reprodução de DVD, e o conselho padrão é baixar e instalar o VLC. As compilações do Windows do VLC têm o libdvdcss embutido, então você só precisa baixar, instalar e começar a assistir. O Linux é um pouco mais complicado.
NOTA: Você também pode comprar uma cópia licenciada do Fluendo DVD Player por US $ 25 no Centro de Software do Ubuntu, mas a maioria das pessoas não vai querer se incomodar. Você pode obter DVDs de graça se estiver disposto a dar apenas alguns passos extras.
No Ubuntu 12.04 para o Ubuntu 15.04, você pode instalar o libdvdcss abrindo uma janela de terminal e executando os seguintes comandos:
sudo apt- obtenha install libdvdread4
sudo /usr/share/doc/libdvdread4/install-css.sh
No Ubuntu 15.10 e superior, execute o seguinte comando. Siga as instruções que aparecem no terminal para instalar o libdvdcss:
sudo apt-get install libdvd-pkg
Para outras distribuições Linux, faça uma busca na web por “install libdvdcss” e o nome da sua distribuição Linux. Você encontrará instruções e repositórios de terceiros que devem facilitar o processo.
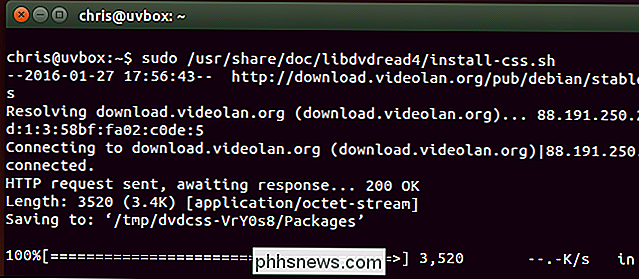
Você pode instalar o VLC a partir do Centro de Software, caso ainda não esteja instalado. (Como alternativa, você pode executar osudo apt-get install vlcpara instalá-lo a partir da linha de comando).
Uma vez instalado, insira seu DVD e inicie o VLC. Clique no menu “Media” no VLC, selecione “Open Disc” e selecione a opção “DVD”. O VLC deve encontrar automaticamente um disco de DVD que você inseriu e reproduzi-lo. Se isso não funcionar, talvez seja necessário especificar o caminho do dispositivo da sua unidade de DVD aqui.
Se parecer que não funciona, tente reiniciar o computador. Isso deve garantir que o VLC esteja usando corretamente a libdvdcss
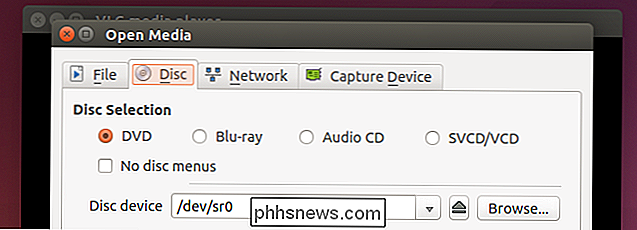
Como reproduzir (alguns) Blu-rays no Linux com o VLC
Os Blu-rays são um pouco mais complicados. Embora existam reprodutores de DVD tecnicamente pagos que você possa adquirir para o Linux, não existe uma maneira oficialmente licenciada de reproduzir Blu-rays no Linux.
Quanto mais antigo for o seu disco Blu-ray, maior a probabilidade de ele funcionar. Discos Blu-ray mais recentes usam criptografia de disco BD +, enquanto os mais antigos usavam a criptografia AACS mais facilmente desviada. Discos Blu-ray mais recentes também listam algumas das teclas conhecidas usadas para reproduzir discos Blu-ray antigos dessa maneira. Se você tiver um disco muito novo, talvez não consiga que ele seja reproduzido.
Para instalar o VLC e seu suporte a Blu-ray no Ubuntu, abra uma janela de terminal e execute os seguintes comandos na ordem. Você pode copiá-los e colá-los em uma janela de terminal usando o mouse.
sudo apt-get install vlc libaacs0 libbluray-bdj libbluray1
mkdir -p ~ / .config / aacs /
cd ~ / .config / aacs / && wget //vlc-bluray.whoknowsmy.name/files/KEYDB.cfg
Se você estiver usando outra distribuição Linux, você vai querer instalar o VLC e o libaacs0 apropriado, libbluray-bdj, libbluray1 bibliotecas. Você pode então executar os segundos dois comandos para baixar o arquivo KEYDB.cfg no diretório de configuração.

Agora você pode abrir o VLC e tentar abrir um disco Blu-ray como se fosse um DVD. Clique no menu "Media", selecione "Open Disc" e selecione "Blu-ray". Deixe a opção "No disc menus" marcada.
Se você vir uma mensagem dizendo que o disco não está descriptografado e você precisa de um ou uma mensagem dizendo que o certificado de host AACS foi revogado, seu disco Blu-ray é muito novo e não é suportado.
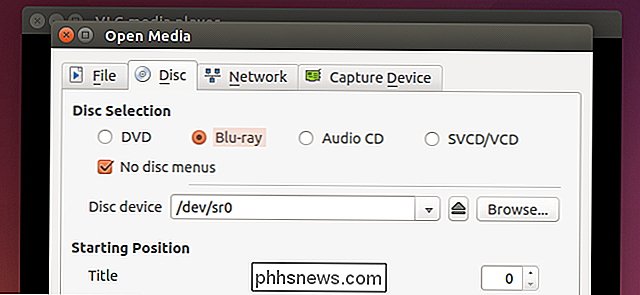
Como reproduzir Blu-rays no Linux com MakeMKV e VLC
Se você precisar Para reproduzir uma variedade maior de discos Blu-ray, há outro método com o qual as pessoas relatam mais sucesso: você pode usar o MakeMKV para decodificar o Blu-ray eo VLC para reproduzi-lo enquanto ele está sendo decodificado.
MakeMKV não é um método aberto. ferramenta de origem. É um software proprietário com um teste gratuito de 30 dias e teoricamente custará US $ 50 para continuar usando depois disso. No entanto, o MakeMKV é gratuito para uso em versão beta e está em versão beta há três anos. Você só precisa verificar essa postagem no fórum todo mês e atualizar a chave beta para continuar usando o MakeMKV, assumindo que ela permaneça na versão beta.
Outra publicação do fórum fornece instruções para instalar o MakeMKV no Linux. No entanto, os usuários do Ubuntu podem instalar o MakeMKV usando o comando muito mais fácil apt-get. Atualmente, o PPA mais atualizado que encontramos para isso é o makemkv-beta PPA. Para instalar o MakeMKV a partir deste repositório, abra um terminal e execute os seguintes comandos:
sudo add-apt-repositório ppa: heyarje / makemkv-betaapt-get update
sudo apt-get install makemkv- bin makemkv-oss
Você também precisará do VLC instalado, conforme descrito acima. Depois de ter os dois programas, abra o aplicativo MakeMKV no menu, selecione a unidade de disco Blu-ray e clique no ícone "Stream" na barra de ferramentas. Você receberá um endereço local.
Abra o VLC, clique no menu "Mídia", clique em "Abrir fluxo de rede" e forneça esse endereço. Ele será semelhante ao seguinte endereço:

// localhost: 51000 / stream / title0.ts
O filme principal geralmente é "title0" ou "title1" - escolha o que parece maior em MakeMKV
MakeMKV decodificará o vídeo Blu-ray e o transmitirá para o VLC. Apesar da palavra "stream", tudo isso acontece no seu computador, sem necessidade de internet. O VLC reproduz o vídeo, mas o MakeMKV está fazendo o trabalho pesado em segundo plano.
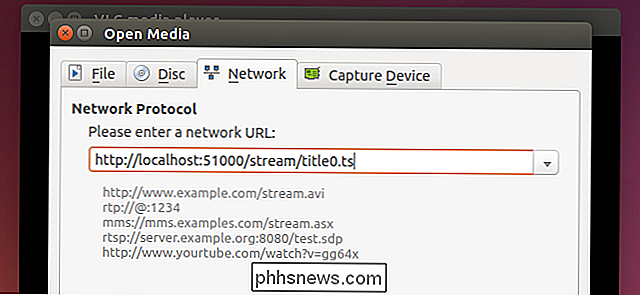
A reprodução de discos Blu-ray não é confiável nem um pouco trabalhosa. Somente pessoas que têm discos Blu-ray comerciais reais em suas mãos terão que passar por esse problema - se você copiou os discos Blu-ray em outro computador, ou baixou os arquivos copiados, você deve ser capaz de reproduzi-los no VLC. Assim como qualquer outro vídeo.
Em uma época em que você pode fazer com que o Netflix trabalhe no Linux apenas baixando o Chrome, ou usar um ajuste rápido para fazer o Hulu ou o Amazon Instant Video funcionar, é muito trabalhoso disco. É possível, mas é melhor você pegar sua mídia de outras formas no Linux, ou usar outro dispositivo para reproduzir Blu-rays se precisar usar esses discos físicos.
Crédito da imagem: Andrew Booth no Flickr

Use o Excel para descobrir uma taxa de juros efetiva a partir de uma taxa de juros nominal
Entre as fórmulas mais populares do Excel, a fórmula EFFECT é frequentemente usada por profissionais financeiros para calcular uma taxa de juros efetiva a partir de uma taxa de juros nominal. Também chamado de taxa anual (APR) e rendimento percentual anual (APY), o Excel facilita o cálculo das taxas de juros efetivas de hipotecas, empréstimos para carros e empréstimos para pequenas empresas a partir das taxas nominais geralmente cotadas pelas instituições de crédito.Taxas de

O Google lançou seu chapéu no roteador e smarthome tocar de uma só vez com a introdução do seu roteador OnHub, um roteador que promete ser a experiência de roteador mais fácil e descomplicada que você já teve com configuração super fácil, atualizações automáticas de segurança, integração inteligente e muito mais.



