Como criar uma lista dos seus programas instalados no Windows

Reinstalar o Windows é uma boa maneira de corrigir problemas sérios com o seu computador, ou apenas para obter um novo quadro. Mas antes de reinstalar o Windows, você deve fazer uma lista de programas instalados no seu PC para que você saiba o que deseja reinstalar no novo sistema.
Ter uma lista de programas instalados também é útil se você acabou de comprar novo computador e você deseja instalar os mesmos programas que você tinha no seu computador antigo. Aqui estão alguns métodos diferentes para fazer isso no Windows 10, 8 / 8.1 e 7.
A maneira fácil: usar um comando do PowerShell
RELACIONADOS: Geek School: aprenda como automatizar o Windows com o PowerShell
O PowerShell é uma das coisas mais poderosas do Windows, então é claro que ele pode fazer algo tão simples quanto listar seus programas instalados. Na verdade, tudo o que você precisa é de um comando, que você pode copiar e colar diretamente desta página.
Primeiro, abra o PowerShell clicando no menu Iniciar e digitando “powershell”. Selecione a primeira opção que aparece e você será saudado com um prompt vazio do PowerShell.
Copie e cole o seguinte comando, pressionando Enter quando terminar:
Get-ItemProperty HKLM: Software Wow6432Node Microsoft Windows CurrentVersion Uninstall * | Select-Object DisplayName, DisplayVersion, Publisher, InstallDate | Format-Table -AutoSize
O PowerShell fornecerá uma lista de todos os seus programas, completa com a versão, o nome do desenvolvedor e até mesmo a data em que você o instalou.
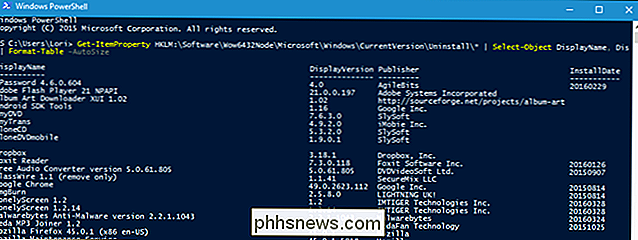
Você provavelmente desejará exportá-lo para um arquivo embora, o que também é bastante fácil. Você pode simplesmente enviar a saída usando o símbolo> e adicionar o caminho a um novo arquivo de texto que deseja criar. Por exemplo:
HKLM Get-ItemProperty: Software Wow6432Node Microsoft Windows CurrentVersion Uninstall * Voltar para o início | Select-Object DisplayName, DisplayVersion, Publisher, InstallDate | Format-Table -AutoSize> C: Usuários Lori Documents InstalledPrograms-PS.txt
Obviamente, substituaC: Usuários Lori Documents InstalledPrograms-PS.txtpelo caminho e nome que você deseja usar para seu arquivo

O que torna o uso do PowerShell realmente interessante é que, se você fizer isso em duas máquinas diferentes, poderá comparar facilmente o software instalado nelas. Apenas pegue seus dois arquivos de texto e adicione-os a este comando:
Compare-Object -ReferenceObject (Get-Content C: Usuários Lori Documents PCapps.txt) -DifferenceObject (Get-Content C: Usuários Lori Documents LAPTOPapps.txt)
Neste exemplo, um arquivo de texto possui programas do meu PC eo outro possui programas do meu laptop. Qualquer entrada com um indicador lateral apontando para a direita (=>) significa que o software está instalado no meu laptop, mas não no meu PC, e qualquer entrada com um indicador lateral apontando para a esquerda (<=) significa que o software está instalado no meu PC, mas não no meu laptop
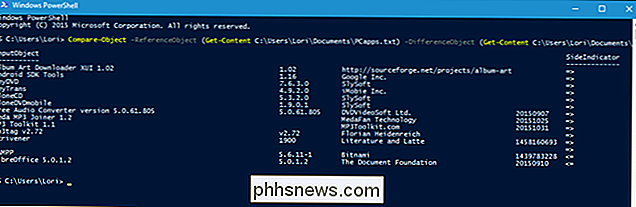
A maneira sem linha de comando: criar uma lista de programas instalados usando o CCleaner
O CCleaner é um aplicativo do Windows projetado para liberar espaço em seu PC excluindo arquivos temporários e apagando dados privados, como seu histórico de navegação e download e listas de documentos recentes em vários programas. No entanto, ele também pode fornecer uma lista de todos os programas em seu computador, o que é particularmente útil se você já tiver o CCleaner instalado (ou estiver muito desconfortável usando a linha de comando).
Para criar uma lista de programas instalados usando o CCleaner , clique duas vezes no ícone do CCleaner na área de trabalho ou clique com o botão direito na Lixeira e selecione "Abrir CCleaner" no menu pop-up.
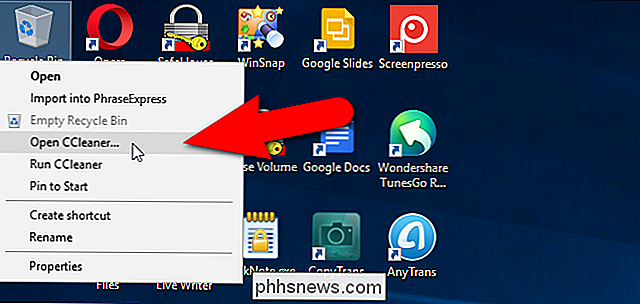
Clique em "Ferramentas" na barra de ferramentas no painel esquerdo da janela principal do CCleaner
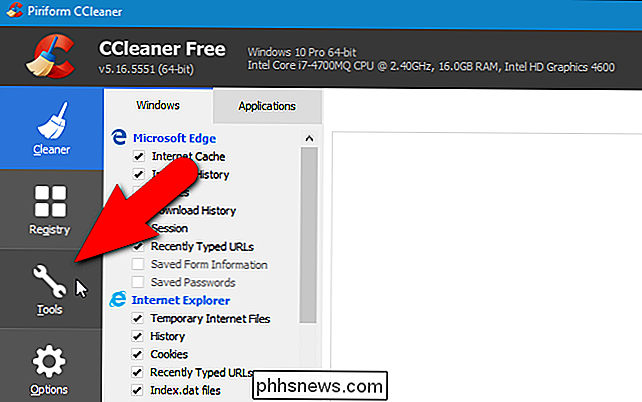
Certifique-se de que a tela Desinstalar esteja ativa. Você verá uma lista de programas instalados no seu PC. Você pode usar o CCleaner para desinstalar, reparar, renomear e excluir programas, mas você também pode salvar a lista de programas instalados em um arquivo de texto clicando no botão “Salvar no arquivo de texto” no canto inferior direito da janela.
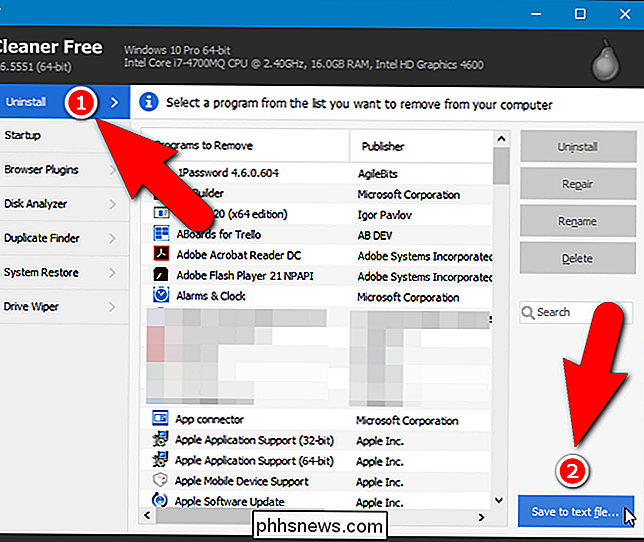
Na caixa de diálogo Salvar como, navegue até o local onde deseja salvar o arquivo de texto que contém a lista de programas instalados, insira um nome para o arquivo na caixa de edição “Nome do arquivo” e clique em “Salvar”. >Agora você tem uma lista de programas atualmente instalados no seu computador.
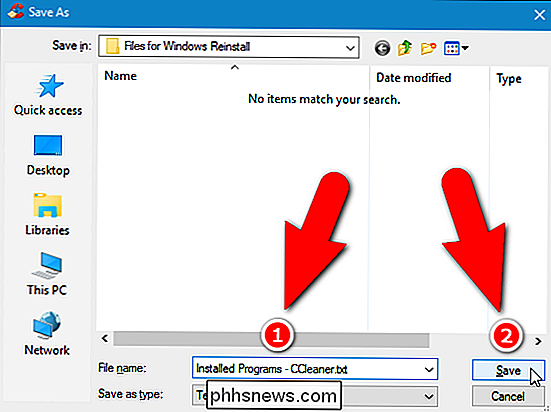
A lista de programas instalados inclui a empresa, a data de instalação, o tamanho e o número da versão de cada programa. O texto é delimitado por tabulações, o que significa que você pode abrir o arquivo de texto no Word e convertê-lo facilmente em uma tabela para torná-lo mais legível. Observe, no entanto, se você converter o arquivo de texto em um arquivo do Word, você precisará instalar o Word no seu PC novo ou refeito antes de poder acessar sua lista de programas instalados
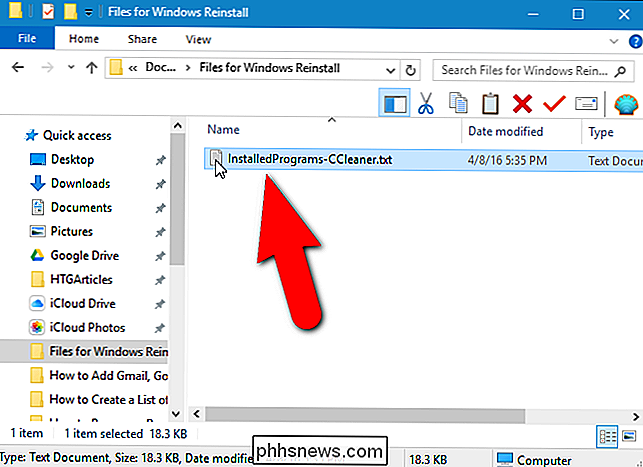
Salvar este arquivo de texto (ou o arquivo do Word ) para um disco rígido externo ou um serviço de nuvem, para que você possa acessá-lo em seu novo PC ou depois de reinstalar o Windows no PC atual.
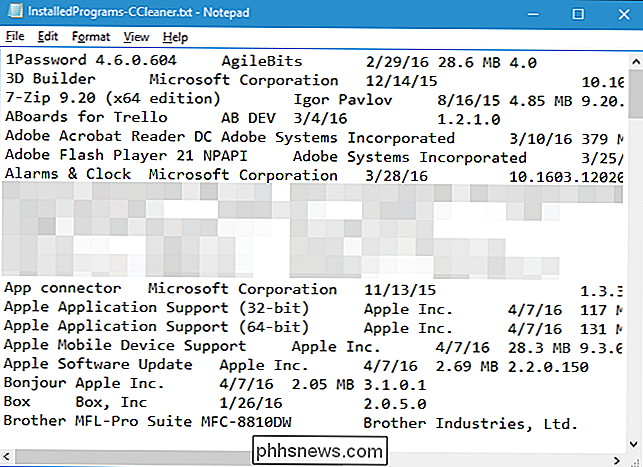

Como adicionar o recurso “Quick Look” do OS X ao Windows
Os usuários do Windows podem não querer muito, mas quando se trata do OS X, ainda há alguns itens que podem ser colocados em seus lista de desejos de recursos. Entre elas está a capacidade de obter uma "rápida olhada" em imagens, PDFs e outros documentos pressionando a barra de espaço. O recurso Quick Look do OS X é suave e transparente.

Como configurar uma Apple TV usando um teclado para iPhone, iPad ou Bluetooth
Se você tem uma Apple TV, provavelmente já sabe que, embora a configuração seja muito fácil, mas usando o controle remoto fornecido com ele, não é. Por que não configurar o Apple TV usando o iPad, iPhone ou um teclado Bluetooth? RELACIONADOS: É um bom momento para comprar um Apple TV? Não é nenhum segredo que não somos fãs do controle remoto da Apple TV.


