Mapear uma pasta para uma letra de unidade no Windows
Já criou uma unidade substituída no Windows antes? Caso contrário, o comando SUBST no Windows permite mapear um caminho de arquivo longo para uma letra de unidade.
Por exemplo, você pode usar esse comando para mapear a pasta do Outlook armazenada em C: \ Documents and Settings \ nome do usuário \ Configurações Locais \ Dados de Aplicativos \ Microsoft \ Outlook para uma letra de unidade como Z.
Sempre que você clicar na unidade Z em Meu Computador, você será realmente redirecionado para a pasta do Outlook! Isso pode ser muito útil em muitas situações diferentes, especialmente ao trabalhar com caminhos com mais de 256 caracteres.
Então, qual é o problema com o uso do comando SUBST ? Não é persistente! Isso significa que quando você reinicia o computador, sua unidade desaparece. Você precisa criá-lo novamente e não pode ter nenhum programa de inicialização tentando acessar a unidade substituída, pois ela desaparecerá.
psubst é um pequeno programa bacana que você pode usar para criar uma unidade substituída persistente no Windows que permanecerá mesmo após a reinicialização.
Criar uma unidade virtual persistente no Windows usando o psubst é muito fácil. Primeiro, baixe o arquivo ZIP e extraia o arquivo .BAT. Você pode extrair arquivos no Windows simplesmente clicando com o botão direito do mouse no arquivo ZIP e escolhendo Extrair tudo .

Vá em frente e solte o arquivo psubst.bat na sua pasta C: \ Windows \ System32 para que você possa executá-lo de qualquer lugar no prompt de comando.
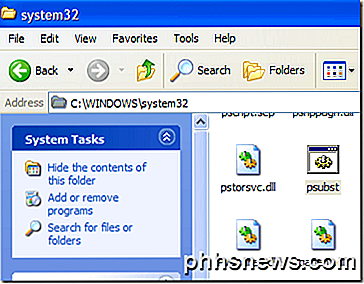
Uma vez no lugar, vá para o prompt de comando ( Iniciar, Executar, CMD ou apenas digite CMD na caixa de pesquisa) e comece a criar unidades virtuais. A sintaxe para usar o psubst é a seguinte:
Crie um disco:
psubst drive1: drive2: caminho
Excluir um disco:
psubst drive1: / D
Lista de discos existentes:
psubst
Isso usará o comando subst padrão para criar unidades virtuais. Se você quiser criar um persistente, apenas o argumento / P como mostrado:
Crie uma unidade virtual persistente:
psubst drive1: drive2: caminho / P
Exclua uma unidade virtual persistente:
unidade psubst1: / D / P
Então, para criar um disco rígido virtual persistente (Z) para a pasta de dados do Outlook que mencionei acima, eu emitiria o seguinte comando:
psubst z: "C: \ Documentos e Configurações \ akishore \ Configurações Locais \ Dados de Aplicativos \ Microsoft \ Outlook" / P

Agora sua nova unidade aparecerá como um disco local em Meu computador:
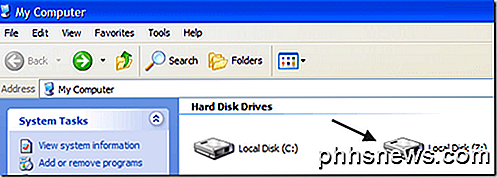
Clicar no disco trará o seu diretamente para a pasta do Outlook . Se você soltar arquivos ou pastas na letra da unidade, os dados serão copiados para a pasta.
Quando você reiniciar seu computador, sua unidade ainda estará lá. Não só isso, mas você pode ter outros programas, como serviços, etc, acessar a unidade virtual, mesmo antes de o Windows ser totalmente iniciado, porque a unidade estará disponível. Ele também aparece em qualquer lugar onde o Explorer é usado, como abrir caixas de diálogo, Salvar como diálogos, etc.
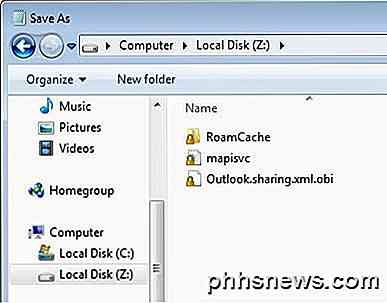
No geral, mapear uma pasta para uma letra de unidade é uma ótima maneira de acessar uma pasta muito profunda de maneira rápida e fácil. Obviamente, você também pode criar um atalho na área de trabalho para sua pasta, mas o método da unidade substituída tem a vantagem de poder ser acessado em qualquer caixa de diálogo do Windows que permita navegar no computador. Se você tiver alguma dúvida, fique à vontade para comentar. Apreciar!

Posso usar lâmpadas Philips Hue ao ar livre?
As luzes Philips Hue são ótimas para ter em casa e podem adicionar muita conveniência ao seu espaço vital. No entanto, e se você quiser usar essas lâmpadas inteligentes ao ar livre em luzes de alpendre ou luzes de inundação? As lâmpadas Philips Hue funcionam adequadamente em um ambiente externo? É importante saber que qualquer lâmpada e seus circuitos expostos à chuva e outras formas de precipitação não são seguros e podem arruinar a lâmpada e a fiação com facilidade.

Como impedir que o teclado sensível ao toque do Windows 10 seja exibido no login
Recentemente, meu laptop me apresenta o teclado de toque do Windows sempre que abro a tela de bloqueio…mesmo que meu laptop não possui tela de toque . Tendo um problema semelhante? Aqui estão algumas soluções possíveis. Se você puder, encontrar e desinstalar o culpado (ou pará-lo de iniciar automaticamente) Se isso começou a acontecer aleatoriamente, é provável que seja devido a um novo aplicativo ou driver que você instalou.



