Alterar computador e nome de usuário, imagem e senha no Windows 7, 8, 10
A menos que você mesmo configure um computador, os nomes padrão do seu computador e da conta de usuário geralmente não são o que você vai querer manter a longo prazo. Você também obtém a imagem padrão do Windows e pode ou não ter uma configuração de senha.
Seja qual for o caso, há momentos em que você precisa alterar o nome da conta, o nome do computador, a foto da conta ou a senha do computador. Neste artigo, mostrarei como concluir todas essas tarefas no Windows 7, no Windows 8.1 e no Windows 10.
Windows 10
No Windows 10 e 8.1, você pode ter uma conta da Microsoft e / ou uma conta de computador local. O procedimento para alterar sua foto ou senha é o mesmo para qualquer tipo de conta, mas não para alterar o nome da sua conta. Se você tiver uma conta local, poderá alterar o nome de usuário localmente, mas se estiver efetuando login usando sua conta da Microsoft, será necessário alterá-la on-line.
Mudar nome de usuário
Para alterar o nome da conta para uma conta local, clique em Iniciar e digite Contas de Usuário . Agora, vá em frente e clique no link Alterar o nome da sua conta .

Para alterar o nome da conta para uma conta da Microsoft, clique em Iniciar, Configurações e, em seguida, clique em Contas .
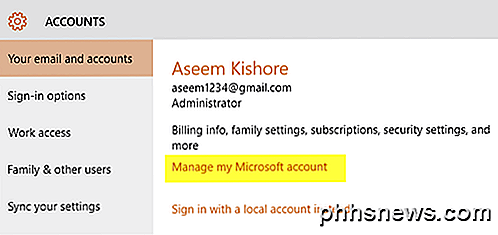
Clique em Gerenciar minha conta da Microsoft e ela carregará a página da Web da Conta da Microsoft em seu navegador. Entre e você poderá mudar seu nome lá.
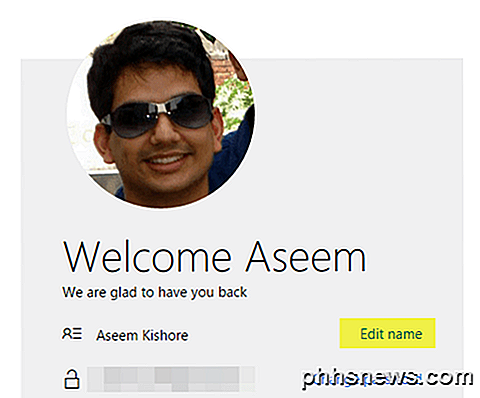
Altere a fotografia da conta
Para alterar a imagem da conta no Windows 10, siga os mesmos passos acima: clique em Iniciar, Configurações e, em seguida, em Contas . Se você rolar para baixo um pouco abaixo do nome da sua conta, verá uma seção chamada Sua foto . Clique no botão Procurar para escolher uma foto diferente.
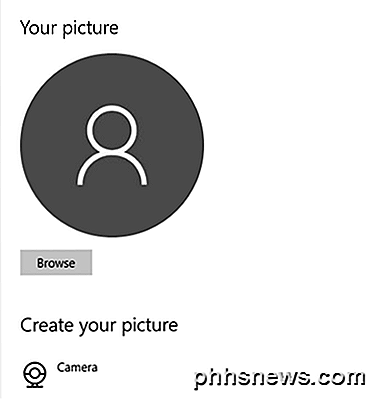
Você também pode clicar no botão Câmera e tirar uma foto se tiver uma câmera conectada ao seu laptop ou desktop. Esse procedimento é o mesmo para contas locais ou da Microsoft.
Modificar senha da conta
Para alterar sua senha no Windows 10, você pode fazê-lo na mesma tela Configurações, conforme mostrado acima. Vá para Iniciar, clique em Configurações, clique em Contas e, em seguida, clique em Opções de entrada no lado esquerdo.
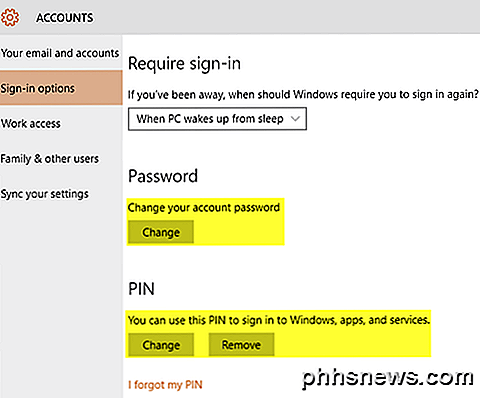
Clique no botão Alterar em Senha para alterar sua senha. Mesmo se você estiver logado com uma conta da Microsoft, você pode alterar a senha de dentro do Windows. Se você tiver uma configuração de PIN no Windows 10, poderá alterá-la ou removê-la nessa tela.
Alterar nome do computador
Para alterar o nome do computador no Windows 10, clique em Iniciar, Configurações, depois em Sistema e, em seguida, clique em Sobre, na parte inferior esquerda.
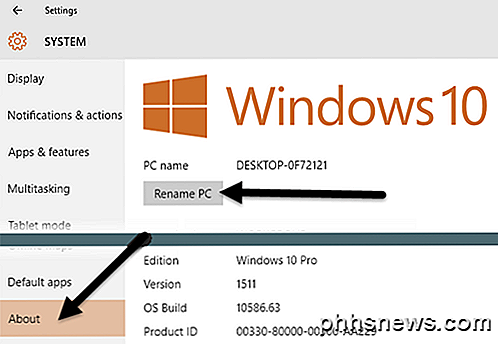
Clique no botão Renomear PC e digite o novo nome do seu computador. Você receberá uma mensagem informando que precisa reiniciar o computador para que a mudança de nome tenha efeito.
Windows 8
Para o Windows 8, tudo é praticamente o mesmo que para o Windows 10, mas o procedimento para chegar a essas telas é diferente porque o Windows 8 não tem um botão Iniciar totalmente funcional.
Considerando que você pode clicar em Iniciar e Configurações no Windows 10, no Windows 8 você tem que clicar em Iniciar, que abre a tela inicial e, em seguida, começar a digitar as configurações do PC .
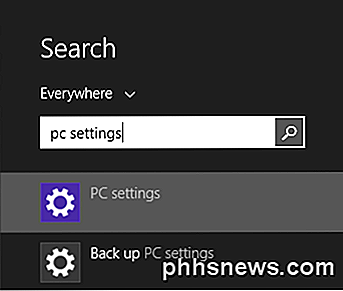
Uma vez nas configurações do PC, é fácil alterar o nome de usuário, a senha e a foto da conta. Clique em Contas e, em seguida, em Sua conta para alterar o nome de usuário da conta da Microsoft e alterar a foto da conta .
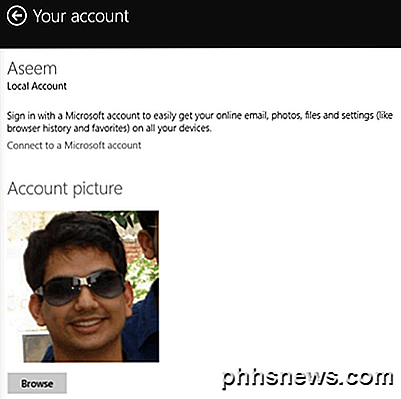
Se você estiver usando uma conta local, poderá alterar o nome da conta da mesma maneira que o Windows 10 através do Painel de Controle. Clique no botão Iniciar e digite Contas de usuário . Para alterar a senha ou o PIN da conta no Windows 8, abra Configurações do PC, clique em Contas e em Opções de entrada, assim como no Windows 10.
A única grande diferença entre o Windows 10 e o 8 é quando você deseja alterar o nome do computador. No Windows 8, você abre as configurações do PC, depois clica no PC e nos dispositivos e, finalmente, clica no PC Info .
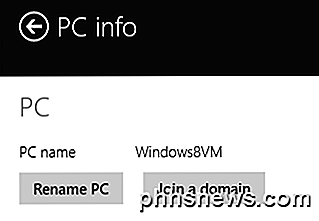
Windows 7
Alterar nome da conta, senha e foto
O Windows 7 facilita muito a alteração de tudo em um só lugar. Basta clicar em Iniciar e digitar Contas de Usuário para abrir a caixa de diálogo do Painel de Controle.
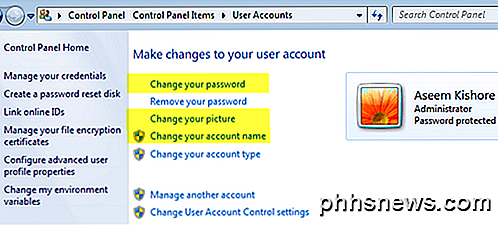
Aqui você pode alterar a senha da conta, a imagem da conta e o nome da conta. Fácil! Para alterar o nome do computador no Windows 7, vá ao Painel de Controle e clique em Sistema . Você verá um link Alterar configurações na parte inferior ao lado de Nome do computador .
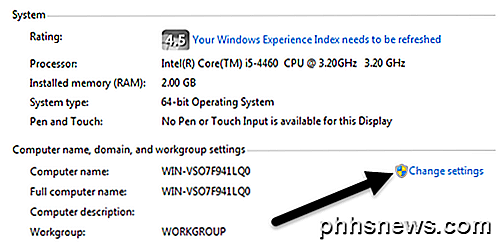
Isso trará outra caixa de diálogo, onde você terá que clicar no botão Alterar . Depois disso, você pode digitar o novo nome do computador.
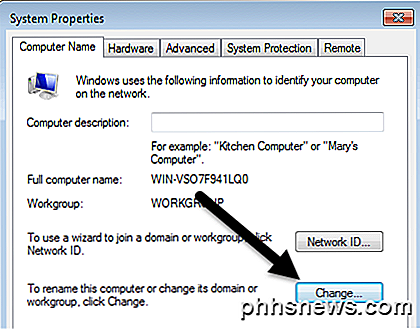
É sobre isso. Estas são tarefas simples, mas algo que você provavelmente esquecerá, já que não precisa fazer isso com muita frequência. Se você tiver alguma dúvida, sinta-se à vontade para postar um comentário. Apreciar!

O que é o ctfmon.exe e por que ele está sendo executado?
Você está, sem dúvida, lendo este artigo porque está frustrado com o processo ctfmon.exe que não pára de abrir, não importa o que Você faz. Você o remove dos itens de inicialização e apenas reaparece magicamente. Então o que é isso? RELACIONADO: O que é este processo e por que ele está sendo executado no meu PC?

Como verificar a contagem de um obturador da DSLR (e por que você deve se importar)
Você não compraria um carro usado sem verificar quantas milhas estava nele, e não deveria comprar um DSLR usada sem saber quantos cliques estão no obturador. Continue lendo enquanto explicamos por que a contagem de obturador de uma câmera DSLR é importante e como verificá-la. Observação: As técnicas descritas neste artigo podem ser usadas para verificar a contagem de obturador em câmeras sem espelho, como a compacta Nikon.



