Como impedir que sua webcam se congele e falhe no Windows 10

A Atualização de Aniversário do Windows 10 quebrou milhões de webcams. A Microsoft lançou um patch, mas há um hack do registro que você pode usar se o patch não funcionar para você
Obrigado ao Rafael Rivera por descobrir esse hack do registro. É bom ter uma solução, mas a Microsoft deveria realmente documentar esse tipo de coisa em páginas de suporte oficiais em vez de fazer com que os usuários do Windows se esforçam para consertar hardware e software quebrados.
Update : Microsoft lançou o prometido patch em setembro. No entanto, parece que o problema não pode ser corrigido para todas as webcams. Se a sua webcam ainda não funcionar depois de instalar as atualizações mais recentes do Windows Update, talvez você ainda precise usar o registro abaixo:
Como a Microsoft quebrou milhões de webcams
RELACIONADAS: O que há de novo no Windows 10 Atualização de Aniversário
Na Atualização de Aniversário, a Microsoft só permite que webcams USB usem a codificação YUY2. A Microsoft removeu o suporte para fluxos MJPEG e H264, que muitas webcams, incluindo o popular uso da webcam Logitech C920.
Isso significa que fazer algo tão simples quanto habilitar vídeo HD no Skype fará com que o vídeo da sua webcam congele. Aparentemente, ninguém na equipe do Windows da Microsoft, a equipe do Skype da Microsoft ou a Logitech perceberam o problema durante todo o processo de Insider Preview para a Atualização de Aniversário.
Se você tiver esse problema, poderá fazer o downgrade da Atualização de Aniversário para a versão anterior do Windows . Infelizmente, com a Atualização de Aniversário, a Microsoft alterou discretamente o período de downgrade de 30 dias para 10 dias. Se você instalou a Atualização de aniversário quando ela foi lançada, há uma boa chance de não ser mais possível fazer o downgrade. Mike M, engenheiro da equipe de câmeras do Windows da Microsoft, explicou as razões da Microsoft para remover esse recurso em um tópico nos fóruns da Microsoft. A Microsoft fez isso para permitir acesso de câmera simultânea mais eficiente - ou seja, acesso à câmera por vários aplicativos ao mesmo tempo. Infelizmente, a mudança quebrou muitas webcams e aplicativos existentes.
Como consertar sua webcam
A Microsoft está trabalhando em uma correção oficial que estará disponível em setembro. Mas, se você não pode esperar um mês antes de sua webcam funcionar corretamente novamente, há um hack de registro que você pode usar para reativar o comportamento antigo e corrigir esse problema.
Update
: Esse registro hack funcionou em nosso PC. No entanto, muitas pessoas estão relatando que não funciona para elas, mesmo neste segmento do Twitter. Infelizmente, esse truque pode ou não funcionar para você. e não temos certeza do porquê. Se isso não acontecer, você vai querer fazer downgrade da Atualização de Aniversário ou esperar até que a Microsoft libere uma correção real em setembro. Aqui está o aviso padrão: O Editor do Registro é uma ferramenta poderosa e sua utilização pode renderizar sistema instável ou mesmo inoperável. Este é um hack simples e desde que você siga as instruções, você não deve ter nenhum problema. Dito isso, se você nunca trabalhou com isso antes, considere ler sobre como usar o Editor do Registro antes de começar. E definitivamente faça o backup do Registro (e do seu computador!) Antes de fazer alterações.
Primeiro, abra o editor de registro abrindo o menu Iniciar, digitando “regedit” e pressionando Enter.
Em seguida, navegue até a seguinte chave na barra lateral esquerda:

HKEY_LOCAL_MACHINE SOFTWARE Microsoft Windows Media Foundation Plataforma
Clique com o botão direito do mouse na chave "Plataforma" na barra lateral esquerda e selecione Novo> Valor DWORD (32 bits).
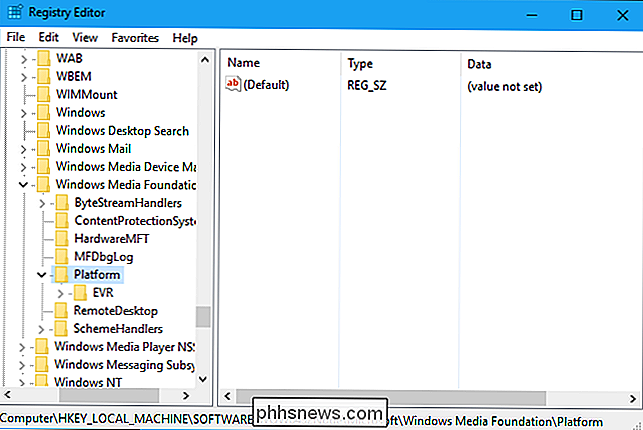
Nome o valor “EnableFrameServerMode”. Clique duas vezes nele e defina o valor como “0”.
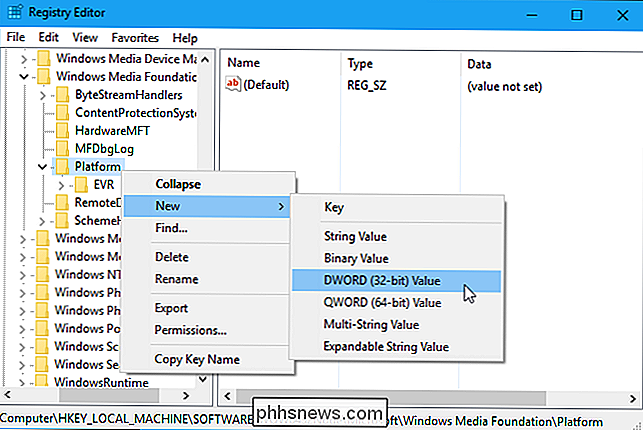
A próxima parte depende se você estiver usando uma versão de 32 ou 64 bits do Windows para executar esse processo. Não tenho certeza? Veja como verificar. Se você estiver usando uma versão de 32 bits do Windows 10, estará pronto, sem necessidade de mais ajustes. Se você estiver usando uma versão de 64 bits do Windows 10, no entanto, também precisará navegar até a seguinte chave na barra lateral esquerda:
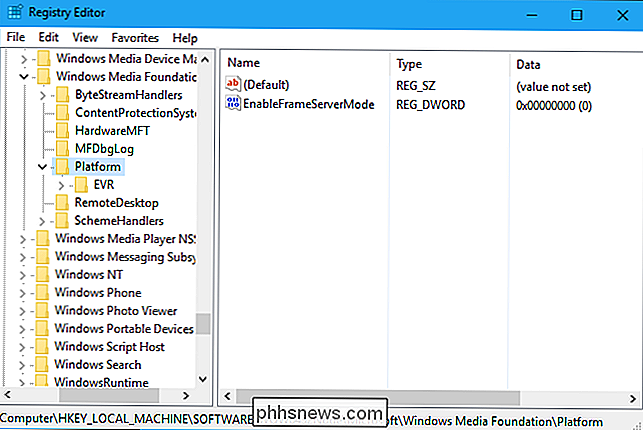
HKEY_LOCAL_MACHINE SOFTWARE WOW6432Node Microsoft Windows Media Foundation Plataforma
Adicione a mesma configuração aqui, clique com o botão direito do mouse na chave “Platform” e adicione um valor DWORD com o nome “EnableFrameServerMode” e o valor “0”. > Agora você pode fechar o editor do registro. Sua alteração entrará em vigor imediatamente. Apenas reinicie todos os aplicativos em que sua webcam estava congelando e eles devem funcionar normalmente - sem reinicializar ou desconectar o necessário.
Se você quiser desfazer essa alteração no futuro depois que a Microsoft realmente corrigir o Windows, basta revisitar o mesmo local no registro e exclua o valor “EnableFrameServerMode” que você adicionou.
Faça o download do nosso registro de um clique Hack
RELATED:
Como eu sei se estou executando o Windows de 32 ou 64 bits?
não quer fazer a edição do registro você mesmo, você pode baixar nossos hacks de registro de um clique para fazer a mudança por conta própria. Mais uma vez, você precisa saber se está usando um 32-bit ou 64 - versão de bit do Windows para saber qual o registro que deve ser usado. Não tenho certeza? Veja como verificar.
Estes são apenas arquivos .reg pequenos que você pode clicar duas vezes para adicionar a configuração acima - e também removê-lo, se quiser. Basta fazer o download do hack, descompactar o arquivo e clicar duas vezes em “Ativar Solução Alternativa da Webcam (64 bits) ./reg” ou “Ativar Solução Alternativa da Webcam (32 bits) .reg”, dependendo de qual versão do Windows 10
Concordar em adicionar as informações ao seu registro e relançar qualquer aplicativo em que sua webcam não tenha funcionado. Elas funcionarão imediatamente sem necessidade de qualquer logoff ou reinicialização.
Se você gostaria de remover a configuração do registro depois que a Microsoft lançar uma correção real, basta clicar duas vezes no arquivo "Disable Webcam Workaround.reg". Se você quiser ver o que esses ou quaisquer outros hacks de registro fazem, basta clicar com o botão direito do mouse no arquivo .reg e selecionar "Editar".

Como desativar sugestões de contato e eventos no Apple Mail O
Apple Mail pode sugerir eventos de calendário para você com base nas datas e horas que ele verifica nas suas mensagens. Embora esse recurso possa parecer muito conveniente para alguns, outros podem não querer usar tudo isso. Felizmente, existe uma maneira de desativá-lo. RELATED: Como usar o Apple Mail Sugestões para eventos e contatos As sugestões de contato e eventos são uma adição recente ao Apple Mail em El Capitan.

Solucionar problemas não é possível conectar-se à Internet no Windows
Está tendo problemas para se conectar à Internet na sua máquina Windows? O Windows faz um bom trabalho ao determinar se há um problema no Windows que está impedindo o computador de acessar a Internet e, em seguida, corrigi-la. No entanto, nem todos os problemas da Internet estão relacionados ao computador.Antes



