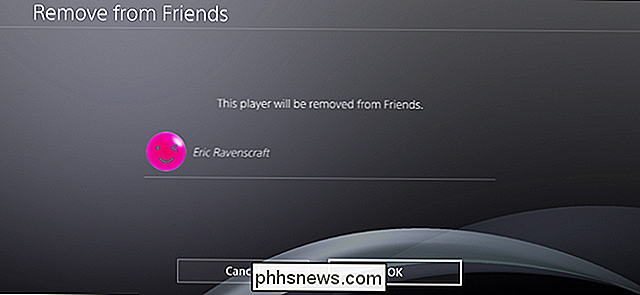Como transmitir sites para sua TV Do Microsoft Edge

O Windows 10 já permitia que você convertesse toda a sua área de trabalho em um dispositivo Miracast ou transmitisse mídia para dispositivos DLNA, mas o novo suporte de transmissão do Edge permite que você elenco apenas do seu navegador
Transmitir da borda para a tela
RELACIONADOS:
O que há de novo na primeira grande atualização de novembro do Windows 10 Para iniciar o streaming, basta ir para a página da Web na Microosft Beira. Clique ou toque no botão de menu e selecione "Transmitir mídia para dispositivo". Você verá uma lista de dispositivos MIRACast e DLNA próximos que você pode usar. Selecione um dispositivo e inicie a transmissão.
Isso não funcionará com conteúdo de mídia protegido, como Netflix e Hulu. No entanto, funcionará com o YouTube e muitos outros sites de vídeo. Ele também funcionará para sites de streaming de música, apresentações baseadas na Web, galerias de fotos e todos os tipos de conteúdo de mídia que você deseja transmitir.
Use Miracast ou DLNA para transmitir sua área de trabalho e outras mídias

use também o MIracast para converter toda a sua área de trabalho em vez de confiar no suporte da Edge. Basta abrir o "centro de ação" - clique no ícone de notificações na bandeja do sistema ou deslize a partir da direita. Clique ou toque no ícone “Projeto”, escolha o que você deseja projetar, selecione “Conectar a um monitor sem fio” e selecione o dispositivo.
Se você tiver um dispositivo DLNA, poderá transmitir arquivos de mídia local para ele. Clique com o botão direito ou pressione longamente um arquivo de mídia, aponte para “Transmitir mídia para” e selecione a opção.
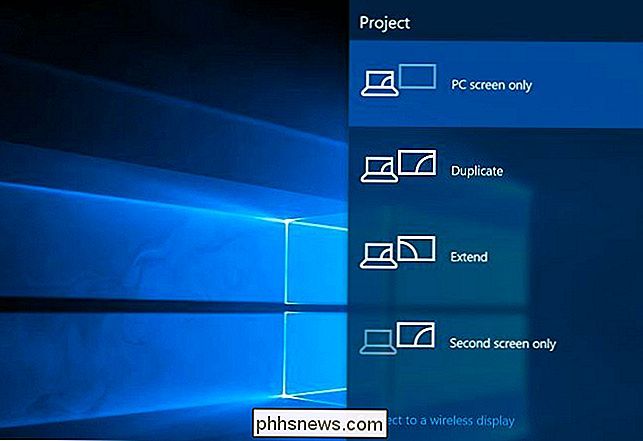
Há também um botão “Transmitir para dispositivo” no aplicativo Filmes e TV incluído no Windows 10. Outros Windows 10 os aplicativos podem incluir um botão para isso - isso é responsabilidade de cada desenvolvedor de aplicativo individual.
Obter um dispositivo Miracast ou habilitado para DLNA
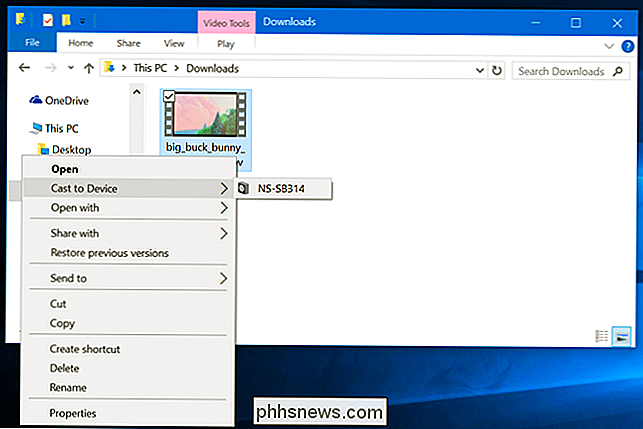
Antes de usar isso, você precisará de um dispositivo Miracast ou habilitado para DLNA. Se você não vir nenhum dispositivo disponível ao tentar transmitir, talvez seja necessário comprar um - ou ativar o recurso em um dispositivo que você já possui.
Miracast é um padrão de exibição sem fio que teoricamente deveria ser o restante a resposta da indústria ao AirPlay da Apple. Se você tiver um dispositivo Roku ou Amazon Fire TV, poderá Miracast do Edge para a sua TV. Você também pode adquirir dongles MIracast dedicados que se conectam a uma porta HDMI. O Xbox One da Microsoft também conta agora com o suporte da Miracast graças a uma atualização também.
O DLNA é um padrão mais antigo. Seu console de videogame, uma TV ou outro dispositivo que você tem por aí pode suportá-lo. Mas, se você está procurando um dispositivo moderno para essa finalidade, provavelmente é melhor obter um dispositivo com Miracast.
Há sempre a opção de apenas conectar um cabo HDMI e conectar seu computador à TV. Dessa forma, a abordagem com fio à moda antiga sempre funcionará bem e não terá o atraso que uma solução sem fio pode ter.

Como usar o OpenDNS no seu roteador, PC, tablet ou smartphone
A maioria das redes domésticas raramente tem um único tipo de cliente conectando-se a ele. Normalmente, há uma mistura de Windows, Android, iOS e talvez até mesmo Macs. Como você mantém todos esses clientes conectados enquanto mantém os usuários mais jovens longe de problemas? Falamos sobre o OpenDNS em artigos anteriores e, recentemente, discutimos as possibilidades de usar seu roteador para controles básicos dos pais.

Alterar a inicialização do Windows e os sons de desligamento
Eu nunca fui um grande fã dos sons de inicialização ou desligamento do Windows, e é por isso que fiquei tão feliz que eles foram removidos do Windows 8. No entanto, se você quiser ter seus próprios sons de inicialização e desligamento personalizados no Windows, é possível. No Windows XP, é um pedaço de bolo.No Windows 7