Como classificar notificações do iOS por aplicativo em vez de tempo

Por padrão, o iOS mostra notificações na ordem em que você as recebeu. Isso pode ser útil, é claro, mas se você receber muitas notificações, poderá achar mais fácil agrupar as notificações pelo aplicativo de onde elas vêm. Você também pode classificar as notificações manualmente para que os apps importantes sempre mostrem as notificações primeiro na sua lista. Veja como fazer isso no iOS.
RELATED: Como gerenciar notificações no iPhone e no iPad
O iOS permite gerenciar notificações muito bem. Você pode ligá-los ou desligá-los completamente. Você pode controlar quais apps fazem e não enviam notificações. E para cada aplicativo para o qual você permite enviar notificações, é possível controlar se as notificações aparecem na tela de bloqueio e no centro de notificações, se elas emitem um som quando uma notificação é exibida e até mesmo se exibem um selo no ícone do aplicativo mostra quantas notificações não lidas existem. Juntas, essas opções dão a você uma quantidade decente de controle.
Por padrão, as notificações são exibidas em ordem cronológica.
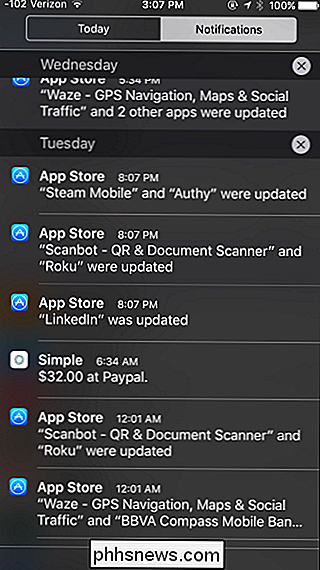
Se você receber muitas notificações de aplicativos específicos, e quiser continuar vendo essas notificações , você pode achar mais útil agrupar notificações por aplicativo em vez de recebê-las. No seu dispositivo iOS, acione seu aplicativo de configurações. Na página principal Configurações, toque em Notificações.
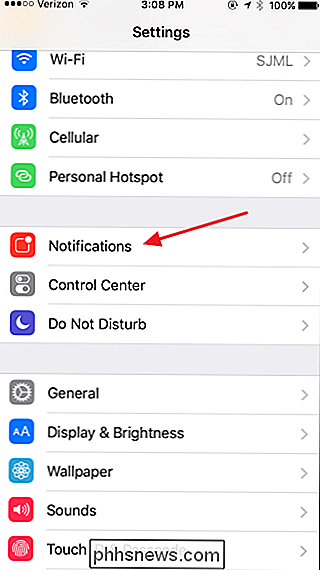
Na página Notificações, alterne a opção "Agrupar por aplicativo" para a posição ativada.
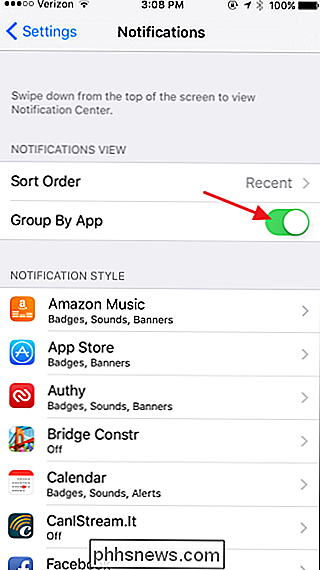
Agora, quando você visualiza as notificações, elas são organizadas de maneira apropriada pelo aplicativo.
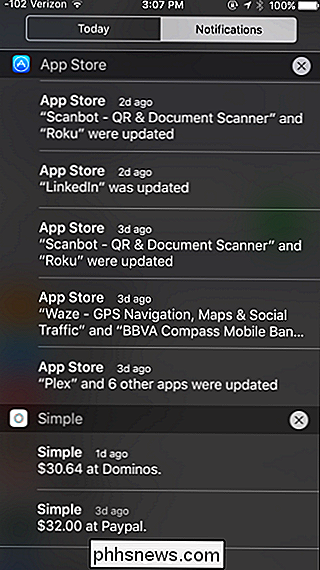
Uma das grandes vantagens para isso é que agora você pode digitalizar e limpar todas as notificações de um aplicativo específico com facilidade. Basta tocar no X à direita do nome do aplicativo.
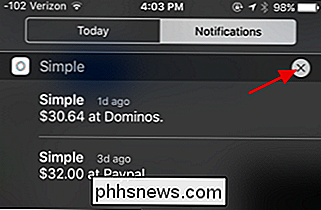
E, em seguida, toque no botão Limpar para desativar todas as notificações desse aplicativo.
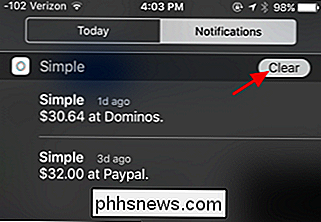
Se você realmente receber muitas notificações, a outra configuração poderá mudar isso pode facilitar as coisas para você é a ordem de classificação na qual as notificações são exibidas. De volta às páginas de Notificações, toque na opção "Ordem de classificação".
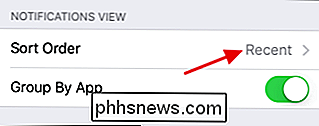
Na página Ordem de classificação, toque em Manual.
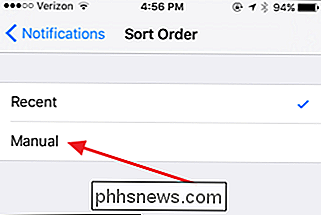
Use as alças à direita de um aplicativo para arrastá-lo para cima ou para baixo na lista. Você verá as notificações dos aplicativos que priorizou anteriormente na lista, para que você possa acessar as informações importantes sem ser incomodado por todas as outras notificações. Você pode usar esse recurso junto com o recurso do grupo por aplicativos ou sozinho.
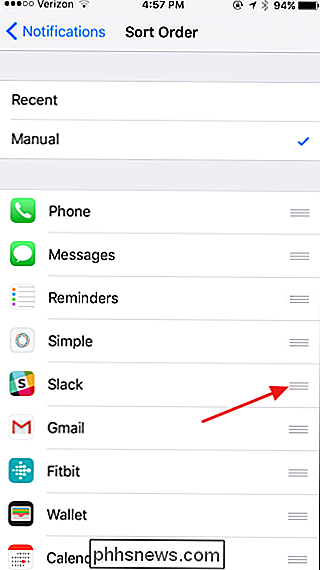
E isso é tudo. É muito fácil alterar se as notificações são mostradas cronologicamente ou agrupadas por aplicativo, portanto, brinque com a configuração e veja o que você preferir. Ou simplesmente alterne entre as visualizações quando precisar. Para um controle ainda melhor, você pode classificar manualmente a ordem na qual as notificações do aplicativo são exibidas.

Como formatar os números ou marcadores em uma lista no Microsoft Word
Alterar o tipo de números usados em uma lista numerada é fácil, mas e se você quiser alterar a formatação apenas na números - digamos, tornar os números em negrito, mas não o texto? Não é óbvio como fazer isso, mas isso pode ser feito. Esse truque funciona em listas numeradas e com marcadores. A formatação de um número em uma lista numerada está contida na marca de parágrafo no final desse item.

Faça o upgrade para o FIOS Quantum Gateway Router para velocidades de LAN mais rápidas
Se você é um cliente da Verizon FIOS, como eu, sua configuração e roteador podem estar diminuindo sua velocidade de LAN significativamente. Então, o que quero dizer com velocidade da LAN? Bem, há velocidade de Internet e, em seguida, há LAN ou velocidade de rede local.A velocidade da sua Internet pode ser facilmente verificada visitando um site como o SpeedTest.net e



