Como usar o Gerenciador de Senhas no Safari no iPhone ou iPad

Se você usa o Safari no seu iPad ou iPhone, pode armazenar senhas de sites e gerenciá-los usando as configurações de Senhas. O gerenciador de senhas no iOS é fácil de usar e um dos melhores que encontramos em dispositivos móveis.
Sabemos que ter e usar um gerenciador de senhas é uma necessidade em qualquer computador ou dispositivo móvel. Por um lado, se você está mesmo moderadamente consciente da segurança, provavelmente está usando senhas fortes. Infelizmente, digitar senhas fortes em um dispositivo móvel (supondo uma senha com letras maiúsculas e minúsculas, números e símbolos) é uma espécie de dor.
Você também pode alterar as coisas de um site para outro. Escusado será dizer que você não deve usar a mesma senha duas vezes (mais fácil dizer do que fazer), então você precisa exercitar sua memória para ter uma senha única para cada site.
Para esse fim, se você usar um iPhone ou iPad, o Safari já inclui um gerenciador de senhas excelente e robusto, que mostraremos e explicaremos a você hoje.
Usando o Gerenciador de senhas no Safari para iOS
Acesse o gerenciador de senhas abrindo primeiro o “ Configurações ”no seu dispositivo iOS. Role para e toque em Abrir “Safari” na coluna da esquerda, depois toque na categoria “Senhas”.
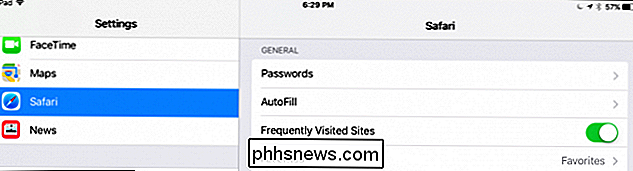
Antes de poder acessar suas senhas, você precisará verificar sua identidade usando a ID de toque. Em dispositivos mais antigos que não possuem Touch ID, você precisará digitar sua senha.
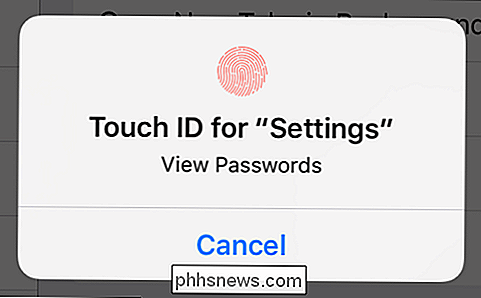
Todas as contas do seu dispositivo serão exibidas. Suas senhas não aparecerão, em vez disso, você verá apenas o ID do usuário associado a cada conta. Observe que há uma seta na borda direita de cada linha da conta.
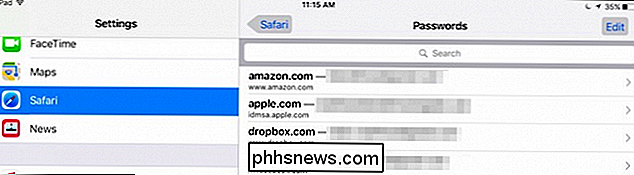
Toque em abrir qualquer conta e agora você verá seu nome de usuário, senha e o site associado.
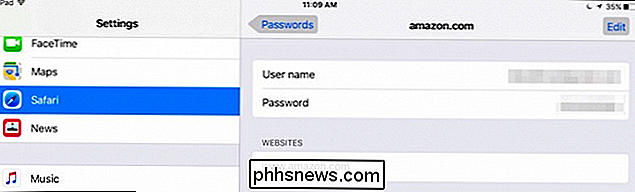
Toque no botão "Editar" na parte superior. canto direito e você pode editar tudo ou excluir a conta do seu dispositivo.
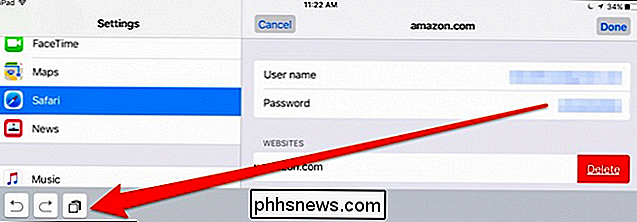
Observe também que, se você deseja copiar um campo, o botão copiar aparecerá no canto inferior esquerdo. Quando terminar de editar uma conta de usuário, toque no botão "Concluído".
Na tela principal de senhas, toque no botão "Editar" no canto superior direito e observe que um círculo de seleção aparece à esquerda de cada linha da conta.
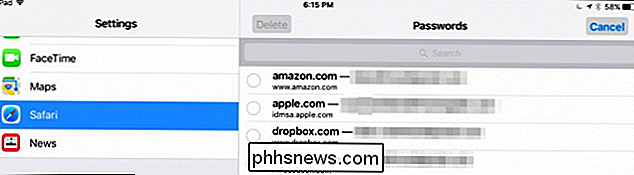
Com a opção de edição ativada, você pode selecionar várias contas de uma só vez. A vantagem disso é que você pode percorrer todas as suas contas e selecionar aquelas que você não tem mais ou deseja armazenar, então basta tocar no botão “Excluir” no canto superior esquerdo.
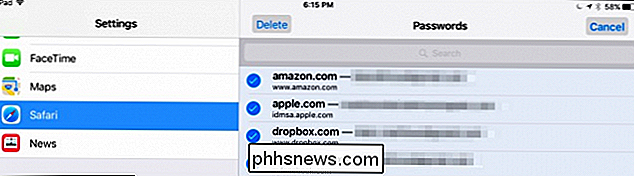
Você não precisa realmente acessar cada conta para copiar seu nome de usuário e senha para a área de transferência. Na tela de senhas, você pode pressionar longamente e a opção para ambos aparecerá em um menu de contexto.
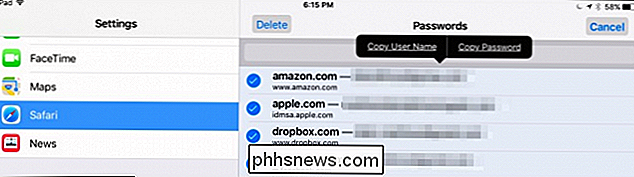
Seria negligente se não indicássemos que você pode tocar em abrir o campo "Pesquisar".
Quando você fizer isso, o teclado aparecerá e você poderá tocar em alguns caracteres para encontrar a conta ou o nome de usuário que está procurando.
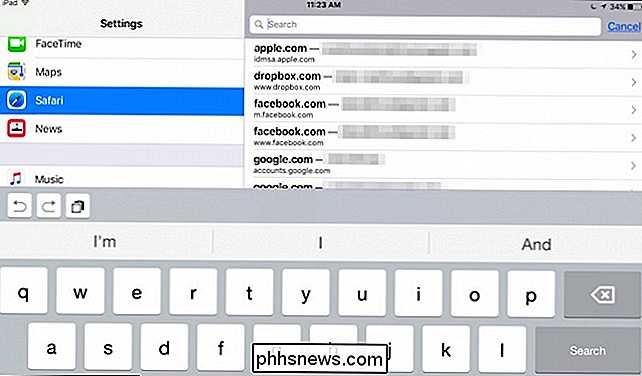
A pesquisa no campo de senhas permitirá que você classifique rapidamente todas as suas contas, o que
Finalmente, precisamos ressaltar que suas senhas são salvas no iCloud para que estejam disponíveis em todos os seus dispositivos iOS. Se você simplesmente quiser impedir que as informações do Safari sejam sincronizadas com o iCloud, clique no botão ao lado nas configurações do iCloud.
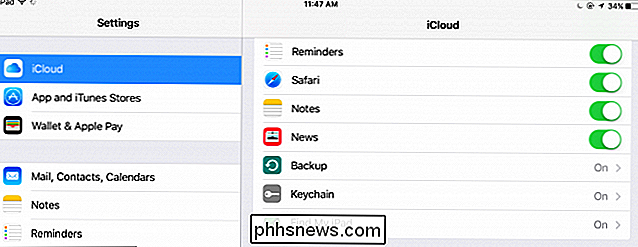
Se você deseja desativar a sincronização do iCloud Keychain, suas informações do Safari, como favoritos e histórico ainda será sincronizado, mas as senhas não serão.
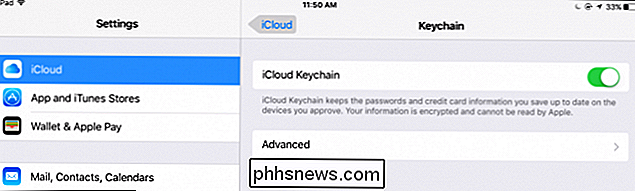
O gerenciador de senhas para Safari no iOS é claramente um dos mais fáceis de usar e você pode transferir informações rapidamente para outros logins de navegador.
Embora não possamos recomendar a cópia sensível informações como esta como texto simples para a área de transferência do seu dispositivo, isso pode tornar as coisas substancialmente mais fáceis. Apenas seja avisado que isso é um risco de segurança.
Esperamos que você tenha achado este artigo útil e agora você se sinta à vontade para gerenciar contas de usuário e senhas de sites no seu iPhone ou iPad. Se você tiver alguma pergunta ou comentário, nós o convidamos a deixar sua opinião em nosso fórum de discussão.

Use o aplicativo de visualização do seu Mac para cortar, redimensionar, girar e editar imagens
O aplicativo de visualização do seu Mac não contém apenas recursos de edição de PDF. É um ótimo editor de imagens também. O Preview oferece ferramentas básicas para recortar, redimensionar, girar, anotar e ajustar imagens. Assim como o QuickTime nunca substituirá o iMovie apesar de todos os recursos úteis de edição de mídia, o Preview nunca substituirá o Photoshop nem o iPhoto.

Como acessar sites .onion (também conhecidos como serviços ocultos Tor)
Endereços de sites que terminam em ".onion" não são como nomes de domínio normais e você não pode acessá-los com um navegador da web normal. Os endereços que terminam com “.onion” apontam para os serviços ocultos do Tor na “deep web”. Aviso : Muitos sites .onion contêm coisas muito desagradáveis, e muitos deles são prováveis golpes.



