Como transmitir o YouTube e outros vídeos da Web para a Kodi (como o Chromecast)

Você já desejou poder enviar vídeos do YouTube e de outros sites da Web do seu telefone ou laptop para a TV? É um truque que você provavelmente viu os usuários do Chromecast e do Apple TV puxarem, mas não se sente excluído: você também pode trabalhar no Kodi.
O Kodi tem muitos complementos que permitem reproduzir vídeos do YouTube, Twitch, e outros sites de streaming, mas às vezes, você não quer navegar Kodi com o controle remoto apenas para jogar algo, especialmente se você já tem no seu telefone. Com essas ferramentas, você pode enviar vídeos de seu smartphone ou laptop diretamente para sua TV, como faria em um Chromecast.
Infelizmente, a maneira como isso funciona significa que você só pode transmitir vídeos de serviços que a Kodi tem um add-on para o que significa que não há Netflix. Mas o YouTube e muitos outros serviços devem funcionar, desde que você instale primeiro o complemento apropriado. Aqui está como configurar tudo.
Primeiro: Habilite o Controle Remoto no Kodi
Antes que possamos enviar a mídia para o Kodi, precisamos habilitar algumas coisas. Na sua central de mídia, vá para Configurações> Serviços.
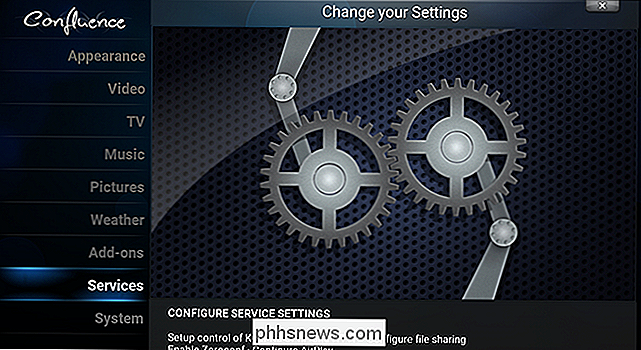
A partir daqui, vá para a guia Servidor da Web.
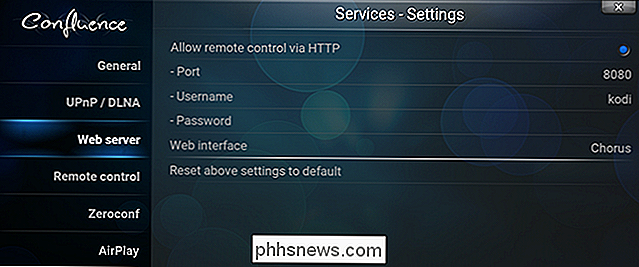
Certifique-se de que a opção "Permitir controle remoto via HTTP" esteja marcada. Você pode definir um número de porta personalizado, se quiser, mas não há problema em deixar o padrão “8080” se você não tiver uma porta específica em mente. Você também pode definir um nome de usuário e senha, o que é uma boa idéia se você compartilha uma rede e não quer que ninguém mais assuma o controle da sua TV.
Em seguida, vá para a guia “Controle Remoto”. Certifique-se de que “Permitir controle remoto por programas neste sistema” e “Permitir controle remoto por programas em outros sistemas” estejam habilitados.
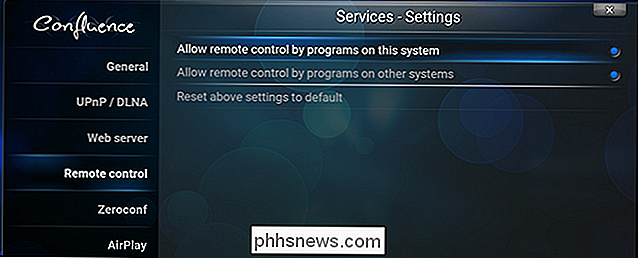
Finalmente, para sua referência, localize o endereço IP local do computador da sua central de mídia. Informação> Rede.
Lembre-se deste endereço IP. O ideal é que você também defina um endereço IP estático no roteador para não precisar alterar as configurações posteriormente. Você pode precisar tanto deste endereço IP como do seu número de porta para configurar os outros programas deste artigo
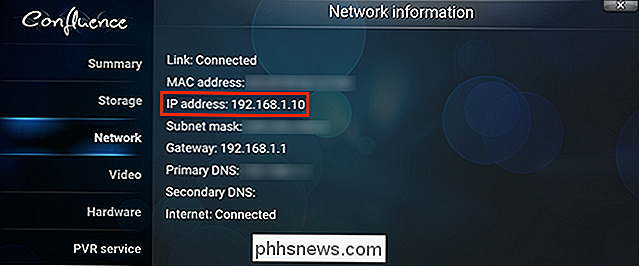
Enviar links do YouTube (e de outros sites) do navegador do computador
No seu computador, você pode enviar links do YouTube para Kodi usando extensões do navegador. Aqui estão alguns dos principais navegadores:
Chrome: Play To Kodi, que suporta não apenas o YouTube, mas o Hulu, Twitch e alguns outros sites
- Firefox: Enviar para XBMC / Kodi, que também permite transmitir vídeos locais do seu computador
- Safari: KodiPlay, que suporta YouTube, Vimeo, DailyMotion, Hulu, Twitch e muito mais
- Observe que, para que os vídeos funcionem, você precisará do complemento apropriado instalado em Kodi Por exemplo, para reproduzir vídeos do YouTube, você precisa instalar o complemento do YouTube e reproduzir vídeos do Vimeo necessários para instalar o complemento do Vimeo.
Caso contrário, todas essas extensões funcionam essencialmente da mesma maneira. Abra um vídeo do YouTube em seu computador e clique no ícone da extensão.
Isso enviará o vídeo para a Kodi ou oferecerá a opção de fazê-lo. No Play To Kodi para Chrome, visto acima, você também pode controlar o Kodi totalmente a partir da extensão do navegador, que é um bônus adicional se você gosta de usar seu laptop enquanto assiste TV.
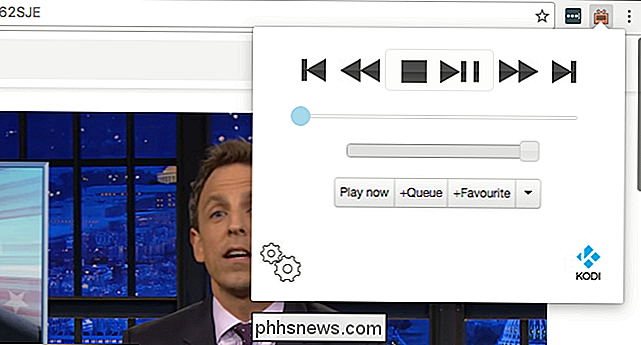
Envie vídeos do YouTube a partir do seu Mac com esses widgets
Aqui está um bônus para usuários de Mac. Você provavelmente já sabe que pode configurar o Notification Center com todos os tipos de widgets e, como se constata, há um widget muito bom para o Kodi que pode ser baixado do fórum Kodi.
Você pode usar isso para controle Kodi usando os botões na tela, ou você pode clicar no widget e, em seguida, controlar o Kodi usando o teclado do seu Mac. É seriamente como mágica. Mas menciono este widget aqui porque você também pode colar URLs do YouTube no widget para que eles sejam reproduzidos em seu PC de home theater. Se você prefere widgets old-school, há um widget Dashboard que funciona da mesma maneira.
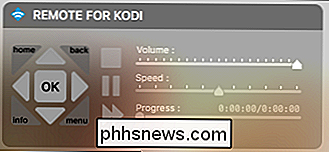
Eu não encontrei nenhuma ferramenta parecida com essa para Windows ou Linux, infelizmente, mas eles são uma boa alternativa para usuários de Mac que don gosto das extensões do navegador mencionadas acima.
Envie links de vídeo do Android com Kore ou Yatse
Conversamos sobre o Yatse, o melhor controle remoto da Kodi para Android. Há também o Kore, o controle oficial da Kodi. Se você tiver um desses programas configurados, poderá compartilhar o YouTube e outros links do seu smartphone Android com o seu PC de home theater. No aplicativo do YouTube, toque no botão "Compartilhar" para qualquer vídeo.
Na lista de opções, selecione "Reproduzir no Kodi".
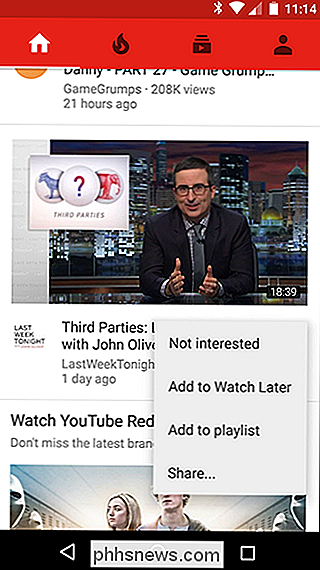
Assim, o vídeo começará a ser reproduzido na sua TV.
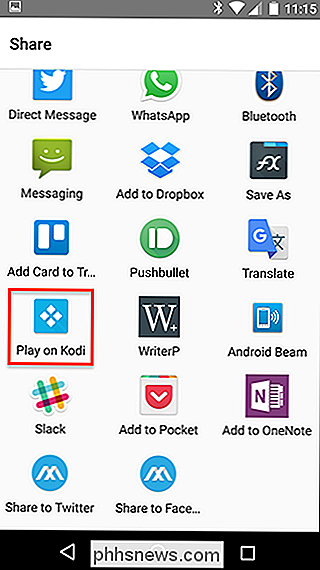
O YouTube é o único site suportado pelo Kore, o controle remoto oficial da Kodi. O controle remoto Yatse de terceiros, no entanto, oferece suporte a mais alguns sites: Vimeo, Justin.TV, DailyMotion e qualquer vídeo para o qual você tenha um URL direto.
Envie músicas, fotos e vídeos do YouTube do iOS ou Android usando o Pushbullet
Se você já configurou o Pushbullet para ver as notificações do Android no seu PC ou Mac, ficará feliz em saber que há também uma extensão para o Kodi. Vá para Sistema> Adicionar> Instalar do Repositório> Todos os Repositórios> Serviços e, em seguida, você encontrará o Pushbullet.
Instale o complemento e você encontrará em "Programas". Uma vez configurado, você pode enviar o conteúdo de qualquer dispositivo Pushbullet para a Kodi.
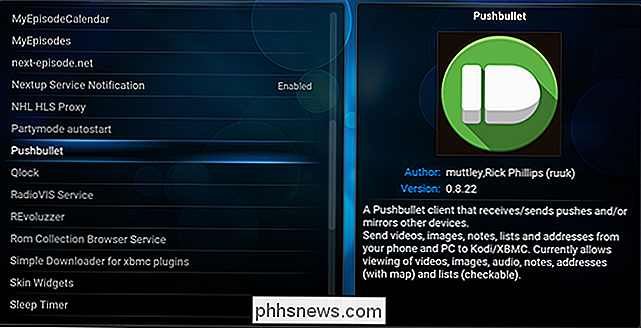
A mídia suportada começará a ser reproduzida automaticamente ou será adicionada à lista de reprodução atual. Notavelmente, esta é a única maneira de enviar links do YouTube para o Kodi.
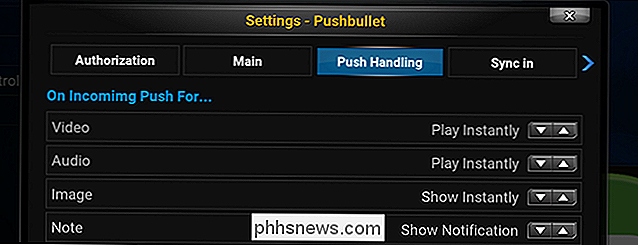
Enviar áudio sobre o AirPlay
Não é vídeo, mas achamos que o suporte AirPlay integrado do Kodi também merecia uma menção aqui. A Kodi oferece suporte integrado para os padrões do aeroporto da Apple, mas os vídeos são suportados apenas em dispositivos que executam o iOS 8 ou anterior. O áudio ainda funciona muito bem, o que significa que você pode transmitir música do seu telefone ou computador.
Para ativar isso, vá para Configurações> Serviços> Airplay
Ative o suporte ao Airplay e, opcionalmente, defina uma senha. Agora você pode transmitir áudio de dispositivos iOS ou iTunes.
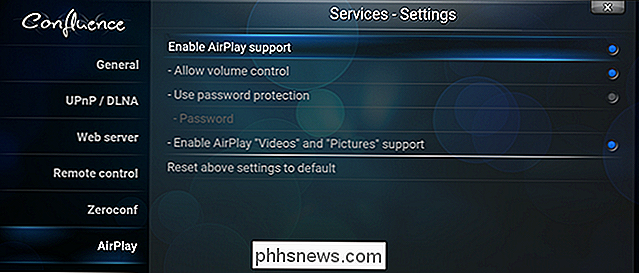
Observe que os usuários do Windows precisarão baixar o Bonjour para Windows para que esse recurso funcione, e os usuários do Linux precisarão instalar o avahi-daemon usando o gerenciador de pacotes da sua distro.
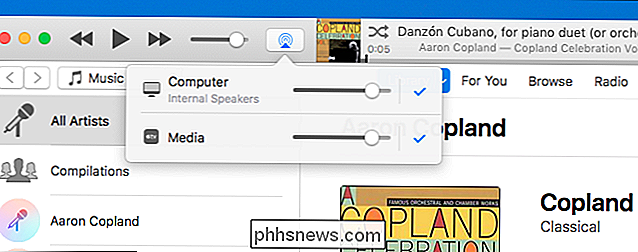

Por que os arquivos excluídos podem ser recuperados e como você pode evitá-lo
Quando você exclui um arquivo, ele não é realmente apagado - ele continua existindo no disco rígido, mesmo depois de você esvazie-o da Lixeira. Isso permite que você (e outras pessoas) recupere os arquivos que você apagou. Se você não tomar cuidado, isso também permitirá que outras pessoas recuperem seus arquivos confidenciais, mesmo se você achar que os apagou.

A melhor ferramenta Defrag Free para Windows é em si
Nos dias de hoje, desfragmentar o seu PC era algo que todos faziam regularmente, mesmo que você não tivesse ideia do que estava fazendo. O que todos sabiam é que, de alguma forma, o computador funcionava mais rápido.Eu escrevi muitos artigos no passado sobre desfragmentar seu disco rígido, o setor de inicialização, o arquivo de paginação e até mesmo o registro. Durante



