Como mapear uma unidade de rede no Windows
Mapear uma unidade no Windows é uma das habilidades essenciais que todos devem saber como executar. Se você está em casa ou no escritório, há muitas razões úteis para mapear uma unidade. Pode parecer complicado, mas é realmente muito simples de fazer.
Mapear uma unidade significa que você deseja acesso permanente a uma pasta que esteja atualmente residindo em outro computador, servidor ou dispositivo de armazenamento de rede. O Windows atribuirá uma nova letra de unidade à pasta e poderá ser acessada como qualquer outra unidade conectada ao seu computador. Unidades mapeadas geralmente permanecem conectadas por meio de desligamentos, reinícios, etc.
Neste artigo, explicarei como você pode mapear uma unidade no Windows XP, Vista, 7, 8, 10 e até mesmo através do prompt de comando. Antes de mapear uma unidade, no entanto, você obviamente precisará criar a pasta compartilhada no computador, servidor ou dispositivo de armazenamento de rede.
Mapear um disco no Windows XP
Abra Meu Computador e clique na opção de menu Ferramentas . Na lista suspensa, escolha Mapear unidade de rede .

Escolha uma letra de unidade que você deseja usar para acessar a pasta compartilhada e digite o caminho UNC para a pasta. O caminho UNC é apenas um formato especial para apontar para uma pasta em outro computador. Primeiro você usa duas barras “\\”, seguidas pelo nome do computador e depois por outro “\” seguido pelo nome da pasta compartilhada, \\ testcomp \ foldername .
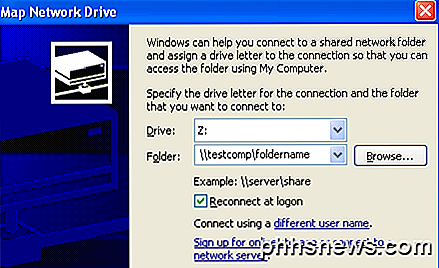
Obviamente, você precisará primeiro compartilhar uma pasta do servidor ou dispositivo de rede antes de tentar mapeá-la. Clique em “ Reconectar no logon ” para tornar a conexão permanente, o que significa que a unidade permanecerá mapeada mesmo depois que você reiniciar o computador.
Se não tiver certeza de qual é o nome da pasta compartilhada, clique em Procurar e tente localizar o computador dessa maneira. Clique em Toda a rede, em seguida, em Rede do Microsoft Windows e, em seguida, expanda o grupo de trabalho ou domínio em que seu computador está.
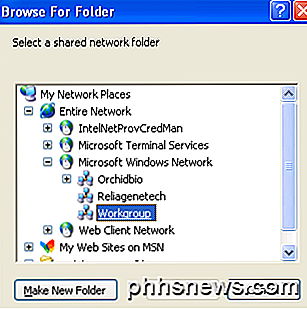
Se houver pastas compartilhadas em um computador, você poderá vê-las expandindo cada computador individualmente. Clique em Concluir e agora você tem uma unidade mapeada!
Se preferir, você também pode usar o endereço IP do servidor ou computador em vez do nome DNS. Por exemplo, você pode digitar na pasta \\ 192.168.1.25 \ para se conectar a uma pasta compartilhada nessa máquina. Se você não tiver certeza de como encontrar o endereço IP de um computador, confira meu tutorial sobre como usar o prompt de comando que ensina como.
Mapear um disco no Windows Vista, 7, 8, 10
O mapeamento de uma unidade de rede no Vista, 7 e 8 é um pouco diferente do que no XP, mas também é muito simples. Primeiro, clique em Computador no menu Iniciar ou na área de trabalho. Você verá alguns botões na parte superior, sendo um deles " Mapear unidade de rede ".
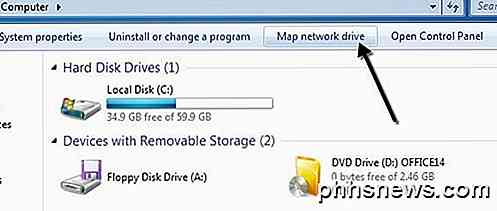
No Windows 8 e no Windows 10, o Explorer sofreu uma grande reformulação com a nova interface de faixa de opções usada no Microsoft Office. Clique em Este PC na área de trabalho e, na guia Computador, você verá um botão Mapear unidade de rede no meio da seção Rede .
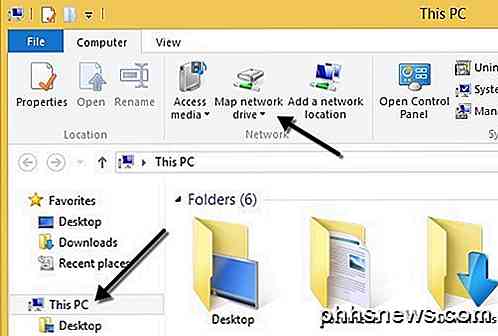
Além da interface mais limpa a partir do Vista, todas as opções são as mesmas do XP! Escolha uma letra de unidade, digite o caminho da pasta, escolha “ Reconectar no logon ” e clique em Concluir !
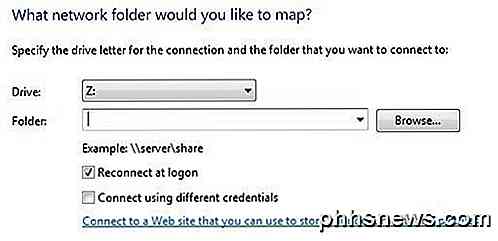
Se você precisar usar um conjunto diferente de credenciais para se conectar à pasta compartilhada, marque a caixa Conectar usando credenciais diferentes . Em ambientes de domínio, você provavelmente não precisará usar essa opção, pois o login do domínio provavelmente já terá acesso ao servidor. Se você tiver um NAS em casa, por exemplo, e estiver tentando mapear uma unidade para uma pasta compartilhada, provavelmente precisará digitar as credenciais definidas no NAS, pois as credenciais do Windows não funcionarão.
Lembre-se, a pasta compartilhada pode estar localizada em um servidor local ou remoto e você pode usar o endereço IP em vez do nome do computador, se desejar.
Mapear um disco usando o prompt de comando
Para abrir o prompt de comando, clique em Iniciar, Executar e digite cmd na caixa Abrir . No Windows 8 e 10, clique com o botão direito do mouse no botão Iniciar e escolha Prompt de Comando .
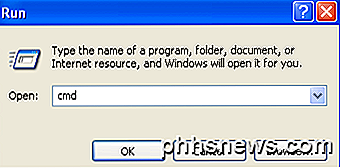
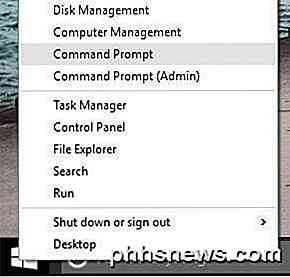
Em seguida, digite o seguinte comando DOS para mapear a unidade de rede, onde x: é a letra da unidade que você deseja atribuir à pasta compartilhada.
uso net x: \\ nome do computador \ nome do compartilhamento
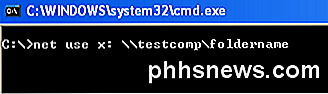
Se você precisar passar um conjunto diferente de credenciais, poderá especificar o parâmetro do usuário no comando, conforme mostrado abaixo.
uso net x: \\ nome do computador \ sharename / user username password
Para tornar a conexão com a pasta compartilhada permanente, você precisa adicionar o parâmetro / P. Isso garantirá que a unidade permanecerá mesmo após a reinicialização. Em algumas versões do Windows, talvez você precise usar / PERSISTENT em vez de / P.
net use x: \\ nome do computador \ nome do compartilhamento / P: Sim
Você pode excluir uma unidade de rede mapeada usando o prompt de comando digitando o comando abaixo. Você pode excluir todas as unidades mapeadas de uma só vez usando o * em vez de uma letra de unidade.
uso net x: / delete
uso net * / delete
Isso é tudo que existe para isso. Se você tiver algum problema ao mapear uma unidade no Windows, poste um comentário. Apreciar!

Como descobrir os nomes exatos dos pacotes para aplicativos no Linux
O Ubuntu Software Center permite que você adicione e remova facilmente programas no Ubuntu. No entanto, cada distribuição Linux possui um método gráfico diferente para adicionar e remover software. Se preferir usar o teclado, você pode instalar e desinstalar o software usando a linha de comando. RELATED: Como adicionar e remover programas no Ubuntu 14.

Como usar as notificações novas e aprimoradas do iOS 10
O iOS 10 fez algumas alterações nas notificações e como você interage com elas. Vamos levar algum tempo hoje para apresentar e explorar essas mudanças. RELACIONADO: Os Melhores Novos Recursos do iOS 10 (e Como Usá-los) A mudança mais óbvia é a aparência das notificações. Por exemplo, no centro de notificações, você vê que eles são agora um contraste branco mais agradável com texto preto e, portanto, mais fáceis de ler.



