Como formatar os números ou marcadores em uma lista no Microsoft Word

Alterar o tipo de números usados em uma lista numerada é fácil, mas e se você quiser alterar a formatação apenas na números - digamos, tornar os números em negrito, mas não o texto? Não é óbvio como fazer isso, mas isso pode ser feito.
Esse truque funciona em listas numeradas e com marcadores.
A formatação de um número em uma lista numerada está contida na marca de parágrafo no final desse item. Portanto, antes de alterar a formatação dos números em uma lista numerada, é necessário mostrar as marcas de parágrafo no documento. Clique na aba “Home” e depois clique no botão “Show / Hide ¶” na seção Paragraph
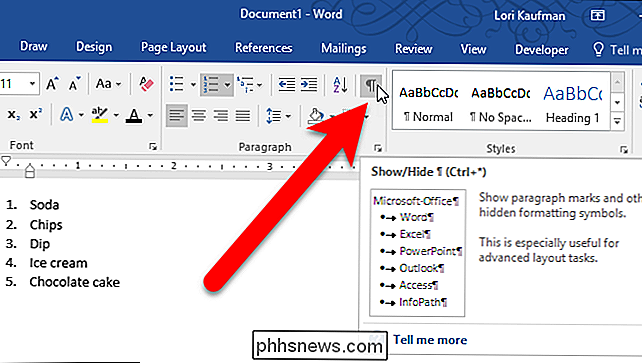
Para alterar a formatação de um número na lista, selecione apenas a marca de parágrafo no final desse item. > Então, você pode aplicar formatação a essa marca de parágrafo e ao número.
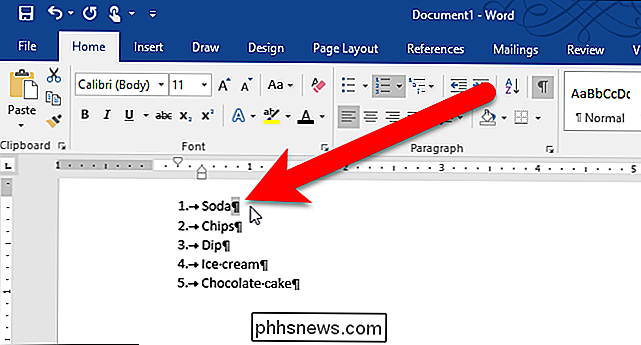
Por exemplo, fizemos o número no primeiro item vermelho e em negrito em nosso exemplo.
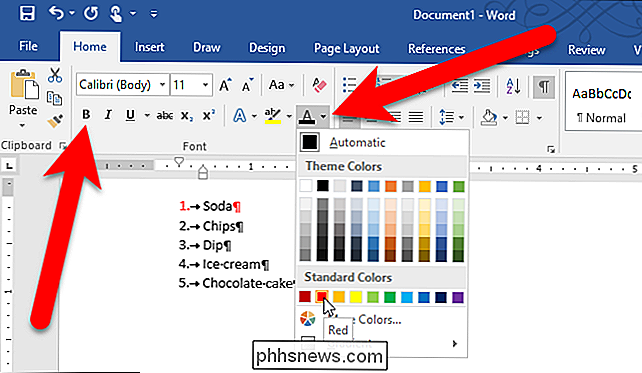
Se você quiser alterar a formatação para mais de um número, mas não todos, mantenha pressionada a tecla Ctrl enquanto seleciona as marcas de parágrafo para os números que você deseja alterar. Em seguida, aplique a formatação desejada.
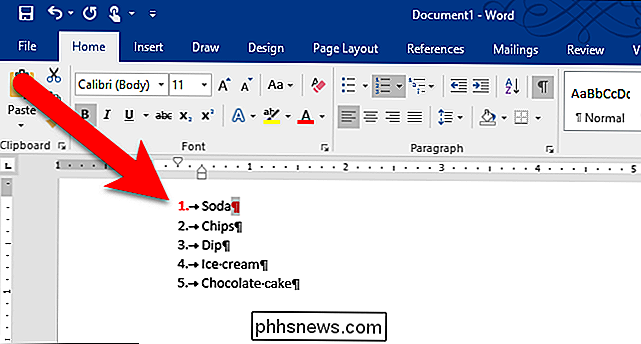
Se quiser alterar a formatação de todos os números da lista, coloque o cursor diretamente sobre um dos números da lista e clique em. Todos os números da lista estão selecionados. Aplique a formatação como de costume.
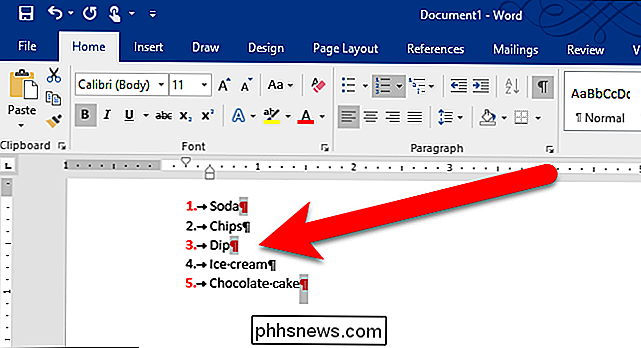
Quando você aplica formatação aos itens da lista, essa formatação também é aplicada aos números. Mas, a formatação aplicada apenas aos números também é mantida. Por exemplo, se selecionarmos os itens na lista no nosso exemplo e aplicarmos itálico, o texto dos itens será em itálico, mas os números agora serão vermelhos, negrito e itálico. Se você remover a formatação aplicada aos itens da lista, a formatação aplicada apenas aos números permanecerá.
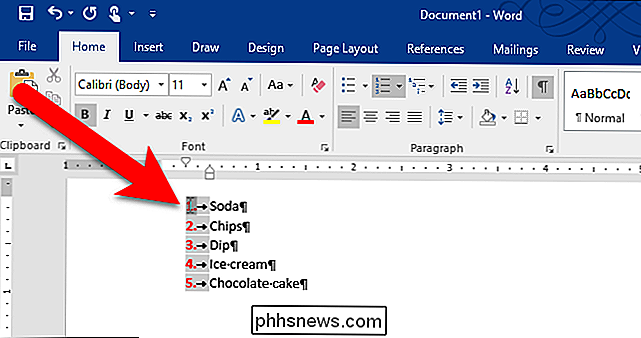
Para remover a formatação específica dos números, siga estas etapas novamente para selecionar um dos números ou vários números e desativar a formatação.
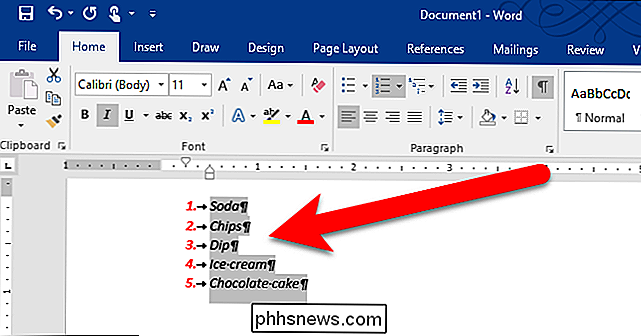

Posso mover a pasta de fotos padrão para o cartão SD do meu telefone Android?
Os telefones com câmera de alta qualidade e sua facilidade de uso facilitam muito o armazenamento interno limitado do telefone com fotos . Vamos dar uma olhada em como você pode mudar a localização padrão da memória interna do seu telefone para o cartão SD mais espaçoso. Caro How-To Geek, Meu telefone Android recentemente começou a reclamar que estava ficando sem espaço de armazenamento, mas isso pareceu estranho, dado que eu não instalei aquele muitos aplicativos e o telefone tem 16GB de memória interna e um cartão microSD de 32GB que instalei por algum tempo atrás.

Como Preencher Automaticamente Dados Seqüenciais no Excel com o Identificador de Preenchimento
O Identificador de Preenchimento no Excel permite que você preencha automaticamente uma lista de dados (números ou texto) em uma linha ou coluna simplesmente arrastando a alça. Isso pode poupar muito tempo ao inserir dados sequenciais em planilhas grandes e torná-lo mais produtivo. Em vez de inserir números, horas ou até mesmo dias da semana repetidamente, você pode usar os recursos de Autopreencher ( a alça de preenchimento ou o comando Preencher na faixa de opções) para preencher as células se os dados seguirem um padrão ou se forem baseados em dados de outras células.



