Ver o tráfego de rede do seu Mac em tempo real com o Private Eye

Gostaria de saber quais dos seus aplicativos do Mac estão se conectando à Internet e o que eles estão fazendo? O Private Eye permite que você espie seus aplicativos, assistindo a todas as solicitações de saída e entrada em tempo real. E é grátis.
Dissemos que o firewall do seu Mac está desativado por padrão e como ativá-lo. Também mostramos como permitir que os aplicativos se comuniquem por meio dele. Se tudo o que você quiser fazer é interromper as solicitações recebidas, com algumas exceções, isso deve funcionar.
Mas muitos usuários adoram usar um firewall para monitorar o tráfego de rede, e o firewall padrão do macOS não oferece isso. É aqui que o Private Eye é útil: abra este aplicativo e você pode assistir a todas as solicitações em tempo real e ver a quais endereços os sites estão se conectando. Veja como configurar o Private Eye e colocá-lo em uso.
Instale o Private Eye
Antes de mais nada: vá em frente e baixe Private Eye no site da Radio Silence. Clique no grande botão azul "Download", e você verá o arquivo PKG na sua pasta Downloads.
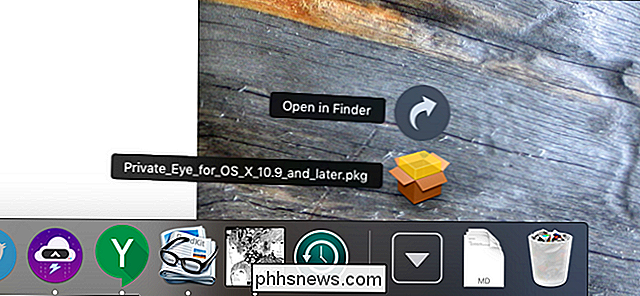
Vá em frente e inicie o instalador, dando permissão quando necessário.
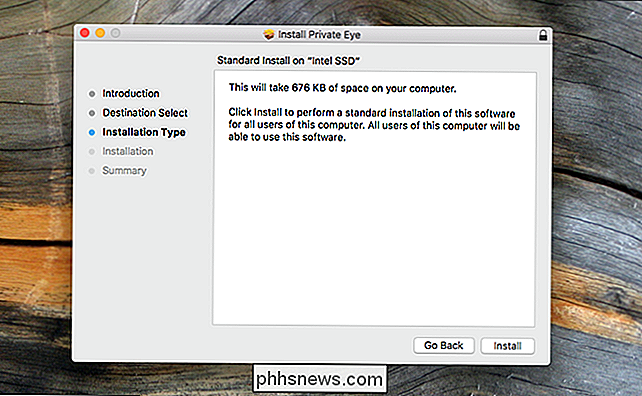
Quando terminar, você poderá encontrar Particular Eye na pasta Aplicativos ou pesquisando com o Spotlight.
Assista ao tráfego da sua rede em tempo real
Inicie o Private Eye e ele começará imediatamente a monitorar o tráfego da sua rede. Toda vez que um aplicativo faz uma solicitação, você verá o nome do aplicativo e quais endereços eles conectaram. Os resultados são adicionados em tempo real.
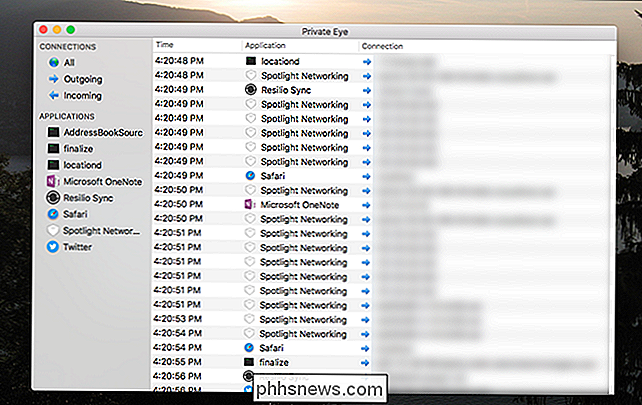
O Private Eye não é executado em segundo plano: quando você o abre, ele inicia o monitoramento e, quando você o fecha, o monitoramento é interrompido. Esta é uma ferramenta para detectar padrões em tempo real, não criando um registro massivo que você possa navegar mais tarde.
Se você quiser saber mais sobre o que determinados aplicativos estão fazendo, clique na barra lateral à esquerda. Por exemplo, aqui está o programa de backup online Backblaze fazendo o seguinte:
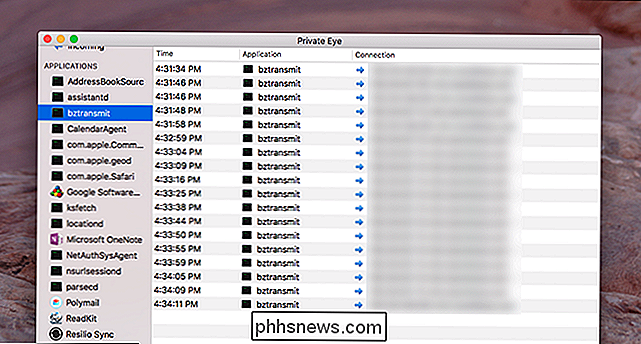
Você também pode ver apenas solicitações de entrada ou saída. Na maioria dos Macs, não deve haver muitos pedidos recebidos. No meu, por exemplo, o Bittorrent Sync (agora chamado de Resilio Sync) foi o único aplicativo que aceitou solicitações, o que faz sentido.
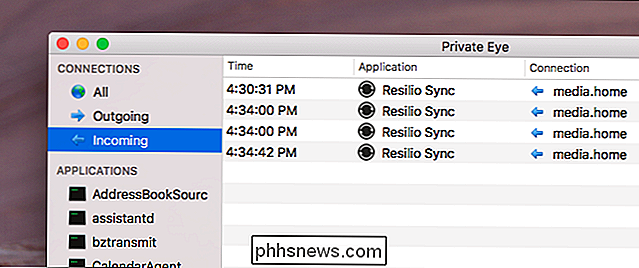
Se você configurou o compartilhamento de arquivos no seu Mac, poderá ver mais solicitações recebidas do que aqui
Aguarde, quais são esses aplicativos?
Você provavelmente verá alguns aplicativos que reconhece, como seu navegador ou seu cliente de e-mail. Outras aplicações, no entanto, você não reconhecerá nada. Não entre em pânico: a maioria deles é provavelmente perfeitamente normal. Por exemplo:
- com.apple.geod é o serviço de localização da Apple, que informa aos aplicativos onde você está.
- CalendarAgent , logicamente, atualiza o Google Agenda mesmo quando não está em execução.
- ksfetch atualiza produtos do Google, principalmente o Google Chrome
- O Spotlight Networking fornece sugestões da Internet quando você pesquisa com o Spotlight e também quando você digita algo na barra de endereços do Safari.
- trustd verifica a assinatura do software e sites.
Tenho certeza que você encontrará mais algumas esquisitices, e você precisará fazer sua própria pesquisa. Se algo parecer suspeito, procure no Google o nome do aplicativo e veja o que você encontra. Na maioria das vezes, você aprenderá que é parte do macOS ou relacionado a aplicativos que você instalou. Lembre-se: não surte só porque um aplicativo "telefona para casa" - geralmente é por um bom motivo. Ocasionalmente, no entanto, você pode encontrar algo malicioso e é hora de remover alguns malwares do seu Mac. O
Private Eye preenche uma lacuna no macOS, permitindo que você descubra quais aplicativos estão se conectando on-line. Se você estiver mais interessado em quanto aplicativos de dados estão usando, recomendamos que você verifique o Activity Monitor, em particular a guia Network. Você aprenderá muito.

Como arquivar e gerenciar melhor seus pedidos no Amazon
Se você pedir um monte de coisas fora da Amazon, provavelmente terá um extenso histórico de pedidos. Hoje, queremos discutir como você pode gerenciar pedidos antigos e até mesmo arquivá-los para que não fiquem mais visíveis na lista. RELACIONADOS: Como gerenciar seus Kindles e livros no site da Amazon O histórico de pedidos da Amazon provavelmente se estende por vários anos e pode conter centenas, talvez milhares de pedidos anteriores.

Como parar um parágrafo de divisão entre páginas no Microsoft Word
Quando você digita no Word, os parágrafos fluem suavemente de uma página para a próxima e as quebras de página são inseridas automaticamente quando necessário. No entanto, e se você quiser manter um certo parágrafo e não dividir os parágrafos entre duas páginas? Há uma correção simples para isso. Por que não apenas inserir uma quebra de página manual antes do parágrafo?



