Iniciante: Como criar, gerenciar e compartilhar calendários no Outlook 2013

A menos que você esteja vivendo uma vida livre de responsabilidades, o sol provavelmente se erguerá e se instalará no seu calendário diário. Se você não sabe o que está acontecendo diariamente, você pode rapidamente se encontrar perdido em um labirinto de compromissos perdidos e reuniões surpresa.
Vamos falar sobre os calendários do Outlook porque fora do e-mail, (talvez ainda mais em vezes), a organização e a produtividade dependem da capacidade de gerenciar eventos e realizar tarefas. Uma das coisas que o Outlook faz com grande desenvoltura, talvez melhor do que a maioria das outras aplicações, é o calendário. As funções de calendário do Outlook são incomparáveis quando se trata de criar, modificar e compartilhar eventos.
Este artigo focará principalmente nas coisas simples. Mostraremos como criar e gerenciar seus calendários, adicionar compromissos, reuniões e também compartilhá-los com outras pessoas em seu catálogo de endereços para facilitar a colaboração. Quando terminarmos, mostraremos como, além de usar o Outlook para o básico, como e-mail ou contatos e catálogos de endereços, você pode incorporar o calendário à sua vida ocupada e melhorar sua casa ou seu pequeno escritório.
Calendário Noções básicas
Sempre que você usar o Outlook, terá seus recursos de agendamento à sua disposição. Mesmo se você não tiver uma conta de e-mail configurada, ainda poderá usar o Outlook para o restante de seus recursos. No entanto, o calendário funciona melhor se você puder aproveitar seus recursos de colaboração, portanto, usar uma conta de e-mail garante que você possa enviar convites para reuniões e receber notificações de participantes.
Independentemente disso, aqui está seu calendário básico, todos os dias. calendário padrão associado ao seu perfil padrão do Outlook. Essa é a exibição mensal, mas você pode usar as funções na guia Organizar para alterar a exibição.
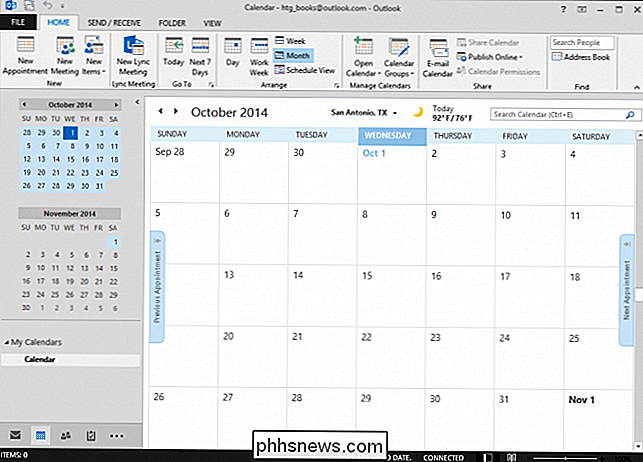
Por exemplo, abaixo está a exibição da semana de trabalho (versus a exibição da semana inteira). É muito simples, com o tempo (você pode configurá-lo para sua cidade) e uma caixa de pesquisa. Se você tiver reuniões ou compromissos, você os verá aqui e poderá pular para a semana anterior ou seguinte clicando nos botões "Compromisso anterior" ou "Próximo compromisso", respectivamente, ao longo das bordas do calendário.
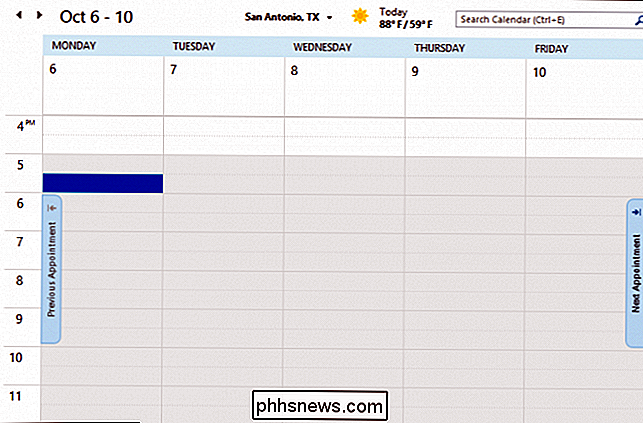
siga em frente e concentre-se em como alterar o arranjo do seu calendário para melhor atender às suas necessidades específicas ou específicas.
Flexionando o músculo do seu calendário
Você pode fazer um pouco para mudar a organização e a aparência do seu calendário. Se você verificar a guia Exibir abaixo, verá uma variedade inteira de estilos que pode ser usada em um calendário que atenda às suas necessidades organizacionais.

Verifique o calendário a seguir. Fizemos algumas pequenas alterações em sua aparência. Por um lado, você pode alterar a cor, que é um toque sutil mas agradável.
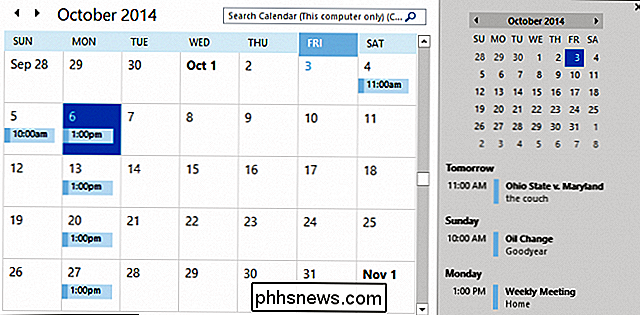
A guia Exibir permite adicionar várias outras visualizações para acentuar o modo em que você está. Por exemplo, há a Barra de Tarefas Pendentes, que permite você adiciona calendários, pessoas e tarefas à coluna da direita (veja acima). Essa Barra de Tarefas Pendentes é personalizável para o modo em que você está, portanto, mesmo se você tiver as tarefas e o calendário ativados, como na captura de tela acima, se você mudar para a sua caixa de entrada, precisará reativar a opção -Do Bar.
É uma boa ideia brincar com a guia Exibir em cada modo, porque nem todos serão exatamente iguais. Por exemplo, o Painel de Leitura não é muito útil na exibição de calendário, mas é definitivamente um ótimo complemento para sua caixa de entrada.
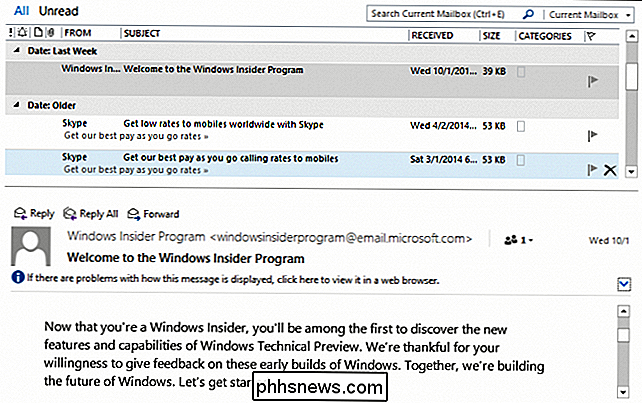
Da mesma forma, confira uma exibição de calendário diária com a Exibição Diária de Tarefa ativada. Você pode ver aqui o seu calendário diário com as tarefas devidas abaixo.
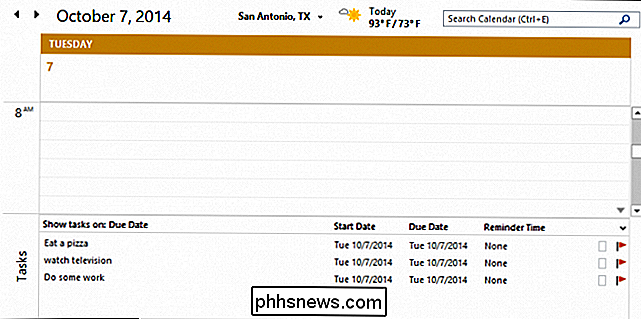
Falaremos muito mais sobre tarefas em um próximo artigo, mas agora vamos nos concentrar em tudo o que você pode querer saber sobre compromissos e reuniões.
Adicionando Compromissos e Reuniões
Vamos analisar a configuração de compromissos e reuniões. No exemplo a seguir, estamos organizando uma festa de pizza. O assunto é claro, é a natureza do compromisso, e enquanto uma festa de pizza não é necessariamente um "compromisso", você começa a idéia. Em seguida, você pode adicionar outros detalhes específicos, como onde a festa da pizza está ocorrendo e seus horários de início e término.
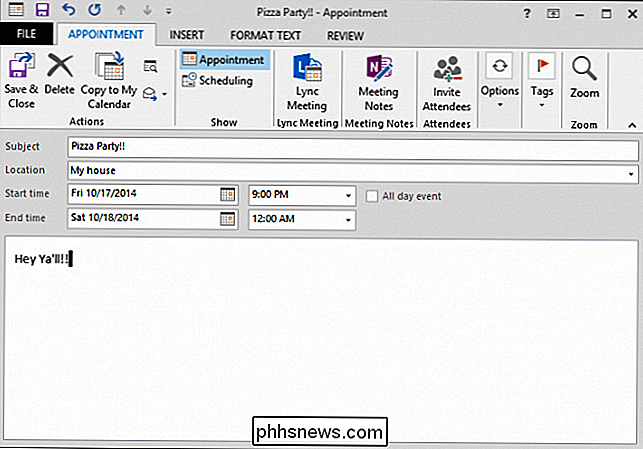
Há muito espaço (tecnicamente ilimitado) para adicionar notas, instruções ou instruções ao evento. Claro, não é muita festa se você não tem outras pessoas lá. Então, precisamos convidar alguns participantes. Depois de convidar pessoas, não é mais considerado um compromisso. Em vez disso, o Outlook o altera para uma reunião. Na captura de tela a seguir, vemos nosso novo compromisso transformado em reunião.
Você pode digitar nomes à mão ou clicar no botão "Para" para adicionar participantes de seu catálogo de endereços. Se você ainda não configurou um catálogo de endereços, podemos informar como adicionar e gerenciar contatos, além de importar contatos de outras fontes, como o Gmail.
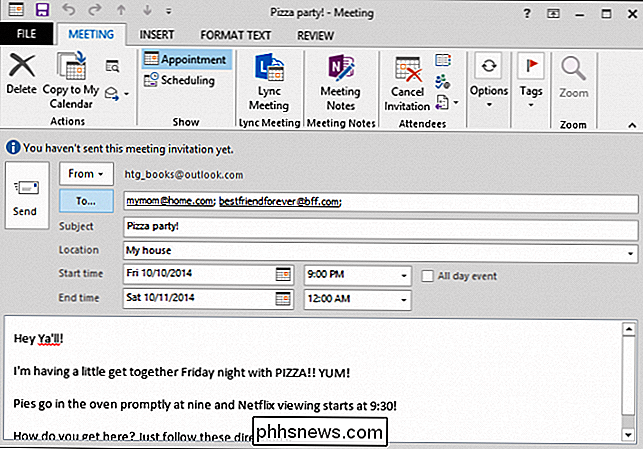
Você pode ir direto ao ponto e clicar em "Nova reunião". ”Na guia Início da faixa de opções. Quando você está convidando participantes, você tem a opção de solicitar mais opções de resposta.
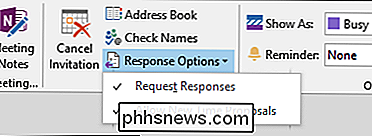
Se você solicitar uma resposta (em vez de simplesmente colocar a palavra e deixá-la assim), os convidados terão a chance de confirmar presença. Observe que isso funciona maravilhosamente com um produto da Microsoft, como uma conta de e-mail do Outlook.com, em que você recebe opções de resposta diretamente na mensagem.
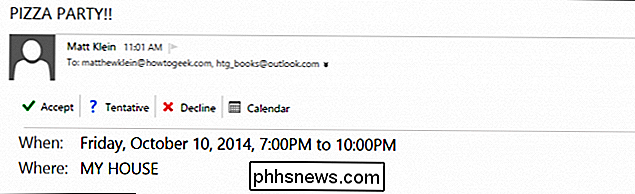
No Gmail, você poderá participar de um convite em da mesma maneira. No entanto, você responde, ele será enviado para o organizador do evento e automaticamente adicionado ao Outlook.
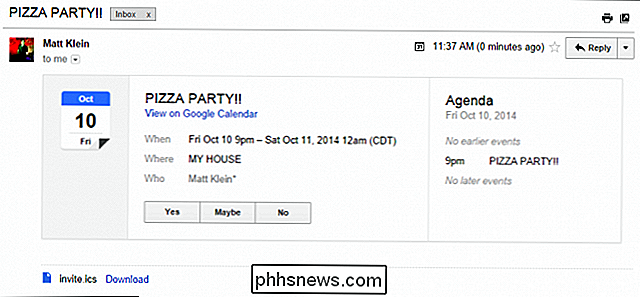
Agora que estamos claros em compromissos e reuniões, passaremos a modificá-los e cancelá-los porque a mudança é inevitável e, às vezes Os nossos melhores planos mudaram.
Modificando ou Cancelando Reuniões e Rastreando Respostas
Algo surgiu, e precisamos mover nossa festa para a noite de sábado. Isso não é problema para nós, mas e os nossos participantes? Bem, os planos deles são inteiramente deles, mas o Outlook, pelo menos, torna mais fácil alertá-los sobre alterações.
Para modificar uma reunião e alertar seus participantes, primeiro abra o evento no calendário do Outlook e faça as alterações necessárias. Neste caso, estamos apenas mudando a reunião de volta um dia. Observe que você pode clicar em "Enviar atualização" e seus convidados serão atualizados sobre a alteração.
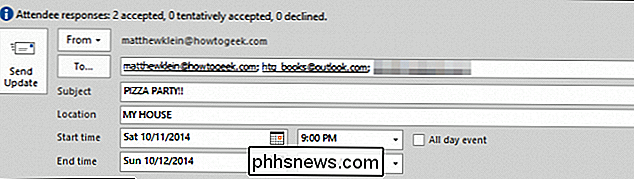
Nesse ponto, se algum participante aceitou seu convite anteriormente, precisará aceitá-lo novamente.
seja um bom momento para mostrar como acompanhar o progresso da sua reunião. Clique no botão "Tracking" e, a partir daqui, você pode ver o progresso da sua reunião. Neste momento, apenas um convidado aceitou, então talvez este sábado não seja um bom momento.
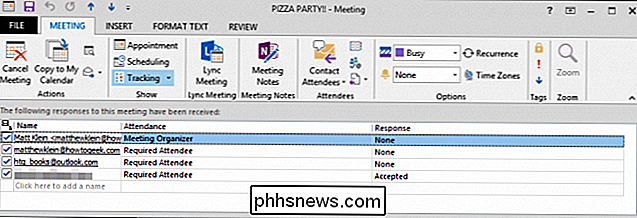
Uh oh, mais uma vez algo acaba de acontecer e precisamos cancelar a reunião. Basta clicar no botão "Cancelar reunião". Seu convite será alterado e você receberá um botão "Enviar cancelamento" para clicar e enviar as más notícias.
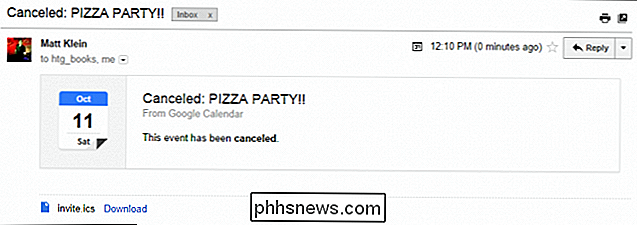
É tão fácil quanto isso, seus convidados anteriores receberão um email atualizado e o evento será removido do seu Outlook calendário
Eventos
Com seus compromissos transformados em reuniões digitados e salvos, você os verá no seu calendário. Quando você passar por cima, verá os detalhes pertinentes. Neste ponto, se tudo estiver bem, você pode deixá-lo e passar para outras coisas.
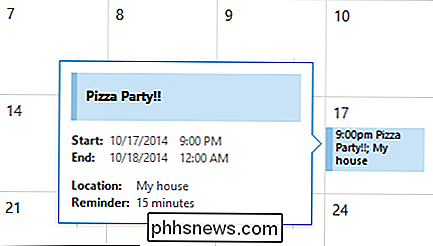
Se, no entanto, você quiser alterá-lo ou excluí-lo, poderá abri-lo clicando duas vezes nele ou usando a ação apropriada. na faixa de opções, que aqui é o botão "Abrir".
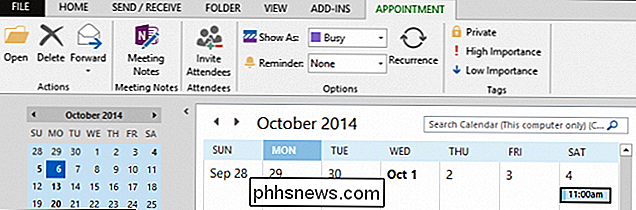
Você também pode acessar muitos dos mesmos controles de faixa de opções no menu de contexto do botão direito.
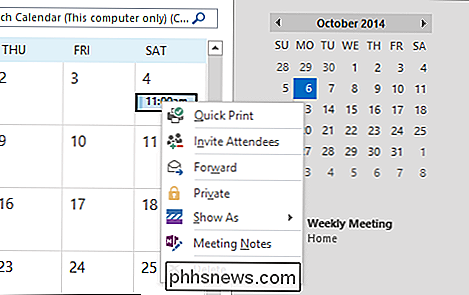
Com a reunião ou compromisso aberto, observe a guia Opções, que permitirá que você afete algumas alterações, como alterar seu status (Ocupado, Provisório, Fora do Escritório, etc.), definir um lembrete, alterar o fuso horário e, finalmente, definir o evento como recorrente.
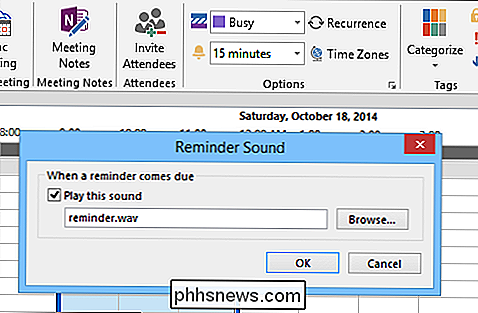
Eventos recorrentes são comuns , como uma reunião semanal ou um evento de ganhos trimestrais, ou apenas almoçar com um amigo, por isso é bom saber como defini-lo. Como você pode ver na captura de tela, isso deve ser bem fácil de se resolver. Você pode definir a hora do compromisso, o padrão e, claro, o intervalo ou por quanto tempo a recorrência ocorrerá.
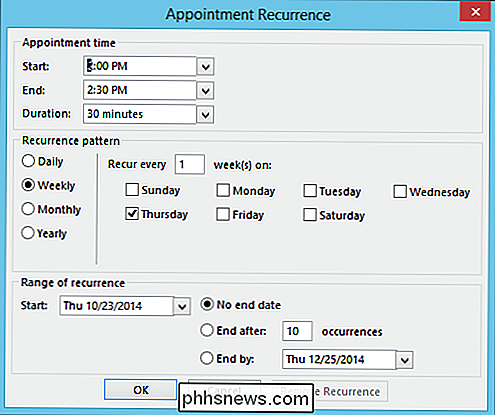
Você vê na imagem a seguir, nós configuramos um evento recorrente para toda segunda-feira às 13:00. , que continuará indefinidamente.
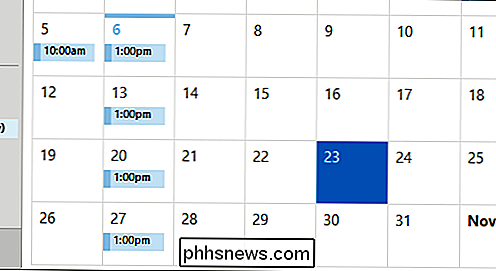
É importante lembrar que, embora as reuniões e os compromissos tenham várias diferenças importantes, eles ainda parecem e podem ser modificados da mesma maneira, portanto, todas as opções que você vê para compromissos serão as mesmas para reuniões.
Anexando um Arquivo ou Documento para um item de calendário
Vamos imaginar que você tenha marcado uma consulta, como levar seu animal ao veterinário, ou trocar o óleo, e em ambos os casos, você tem um documento ou imagem que deseja anexar a ele. você não esquece.
No exemplo a seguir, nós estamos finalmente mudando nosso óleo, e nós temos um cupom para isso. Você pode imprimir o cupom e tentar lembrá-lo de antemão, ou pode simplesmente anexá-lo ao compromisso para que, quando o Outlook o lembrar, o cupom esteja ali para que você possa imprimi-lo enquanto pensa nele.
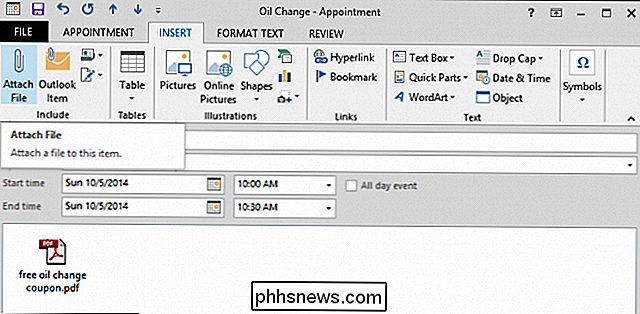
Para fazer isso, você deseja clicar em "Anexar arquivo" e, em seguida, navegue até o local onde ele é salvo. Você pode inserir o arquivo como está, colá-lo como texto ou inserir o local do arquivo como um hiperlink. Neste caso, vamos apenas anexar o PDF como está.
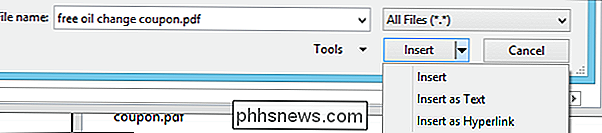
É claro que esse será um recurso muito útil se você precisar compartilhar documentos para uma reunião de negócios, enviar materiais de estudo para os alunos ou sempre que a situação exigir informações suplementares
Gerenciando e compartilhando calendários
O gerenciamento de calendários permitirá que você realize duas coisas. Você pode abrir calendários de várias fontes e criar e salvar grupos de calendário.
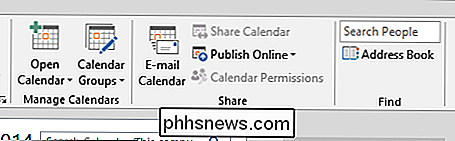
Se você clicar no botão "Abrir calendário", poderá criar um calendário de várias fontes, inclusive da Internet, ou criar um calendário em branco . Uma vantagem de criar um calendário em branco é que você pode manter seu trabalho e sua vida em casa separados.
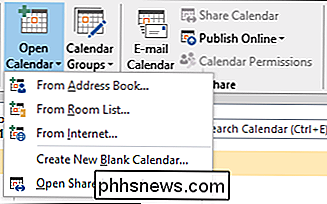
Na captura de tela a seguir, você verá vários calendários criados e também criamos um grupo especial para o trabalho. Você pode realmente arrastar eventos de um calendário para outro; você vê como temos uma entrada para uma reunião semanal nos dois calendários que selecionamos para mostrar.
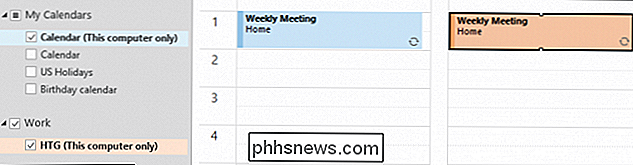
Ser capaz de arrastar eventos através de calendários significa que, se você tiver gasto tempo adicionando um compromisso ou reunião, se decidir mais tarde ele precisa estar em um calendário diferente, você não precisa recriar os eventos.
Finalmente, você pode compartilhar calendários, o que deve ser bastante auto-explicativo, mas a capacidade de enviar um calendário por e-mail. Cobrimos isso brevemente em um artigo anterior, isso é simplesmente outra maneira de realizá-lo. Aqui na captura de tela a seguir, você vê o que acontece quando você usa essa opção.
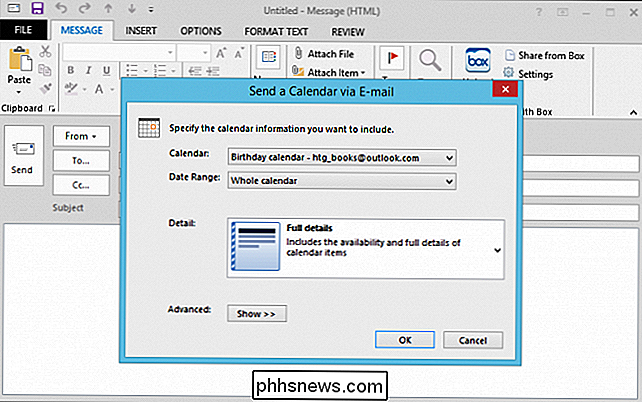
Você pode especificar qual calendário você compartilha, o intervalo de datas (de um único dia a todo o calendário), nível de detalhes a compartilhar (disponibilidade simples,
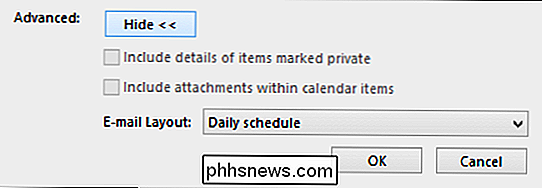
O compartilhamento dessa maneira significa que você pode divulgar suas informações de calendário de maneira rápida, fácil e transparente com outros usuários do Outlook, além de integrar os calendários enviados.
Opções de calendário
Há algumas opções de calendário para classificar (embora não tantas quanto com e-mail). A maioria dessas opções destina-se a configurar o calendário para trabalhar de forma mais eficaz com suas necessidades profissionais e pessoais
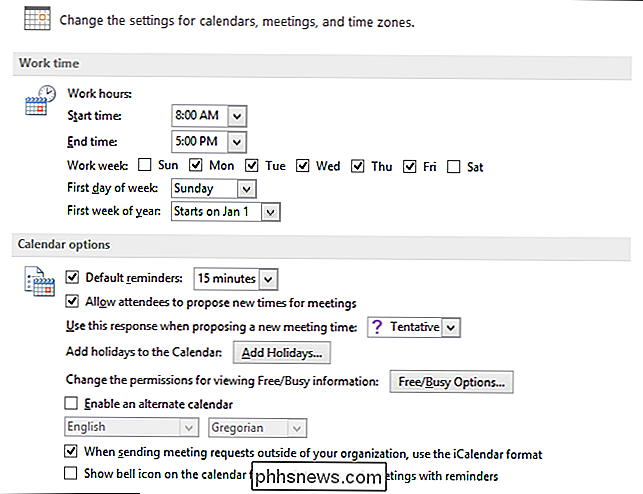
Por exemplo, você pode alterar suas horas de trabalho e semana de trabalho, adicionar feriados, alterar o fuso horário, definir a cor padrão e até mesmo escolher entre Fahrenheit e Celsius. Trabalhe o seu caminho através deles em seu tempo livre e experimente o que funciona melhor para você.
Os recursos de calendário no Outlook são de alto nível e se você trabalha em uma organização com um servidor Exchange central, provavelmente está familiarizado você pode colaborar em calendários compartilhados, ver eventos e muito mais. Tudo isso funciona perfeitamente dentro de sua própria instalação local do Outlook para maior potência e conveniência.
Em casa, é bom ter um calendário com tantos recursos no mesmo programa. Não há necessidade de mudar de um aplicativo de e-mail para seu aplicativo de calendário, você pode agendar eventos e rapidamente convidar os participantes com apenas alguns cliques do botão do mouse e muito mais.
Mas é suficiente falar de nós. Por que não ouvimos de você agora? Deixe-nos saber seus pensamentos ou emprestar seus comentários em nosso fórum de discussão.

Como transformar fotos em “Memórias” no macOS
O Apple Photos verificará automaticamente seus eventos, lugares e pessoas memoráveis, reunindo-os em coleções selecionadas chamadas Memórias. Você também pode criar suas próprias Memórias, transformando qualquer Memória em uma apresentação de slides, que você pode compartilhar com amigos e familiares Memórias são diferentes dos álbuns.

Manter o Windows 7 atualizado Torna desnecessário o software antivírus
Se você é novato em computação, talvez queira saber se é realmente necessário ter um software antivírus para manter seu sistema atualizado. As atualizações são suficientes apenas para manter um sistema seguro? O artigo SuperUser Q & A de hoje discute a situação para ajudar um novo usuário de computador a tomar a decisão certa A sessão de perguntas e respostas de hoje nos é oferecida, cortesia do SuperUser - uma subdivisão do Stack Exchange, um agrupamento de sites de perguntas e respostas.



