As melhores animações que você pode fazer com as lâmpadas Philips Hue

Philips Hue tornam fácil e conveniente ligar e desligar suas luzes, graças à capacidade de controlá-las a partir de seu smartphone onde quer que você esteja . No entanto, você também pode usar suas luzes Philips Hue para fazer animações piscantes muito interessantes para intensificar seu jogo de festa em casa.
Conversamos sobre como criar suas próprias animações Philips Hue no passado usando um incrível aplicativo para iPhone chamado iConnectHue, mas Se você quiser animações específicas e temáticas, como uma tempestade ou talvez algumas lâmpadas piscantes para acompanhar sua festa de Halloween, criá-las pode ser um desafio.
A boa notícia é que há muitos aplicativos Philips Hue de terceiros. que tornam isso possível e permitem que você execute todos os tipos de animações legais com suas luzes Hue. Aqui estão alguns dos nossos favoritos.
Emparelhe suas luzes com música
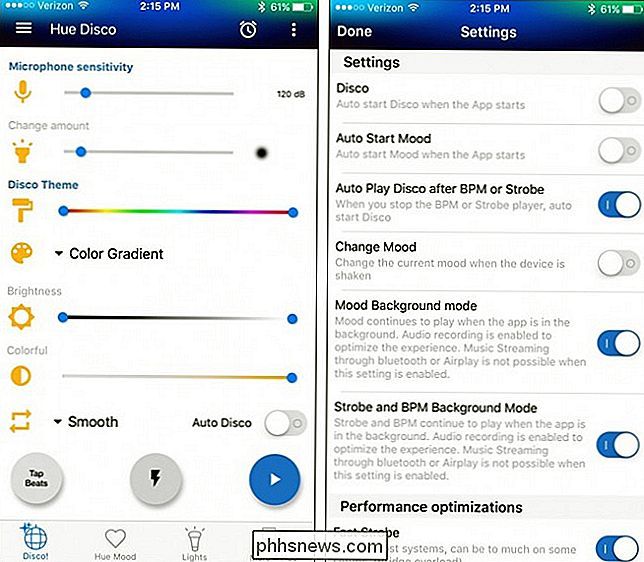
A música em si é uma ótima maneira de fazer a festa, mas o que a torna ainda melhor é luzes piscando sincronizadas com a música.
Com um aplicativo chamado Hue Disco (iOS e Android), você pode tocar qualquer música que quiser e suas luzes Philips Hue dançarão com a música. O aplicativo usa o microfone do seu smartphone para ouvir qualquer música vinda de alto-falantes externos e, a partir disso, analisará as batidas e fará o melhor para sincronizar as luzes com a música.
Não é tão bom quanto seria de esperar, mas é o melhor aplicativo lá fora que pode fazê-lo, especialmente por causa dos recursos extras aos quais você tem acesso, como controlar o quanto você quer piscar e pulsar.
Transforme sua casa em uma casa mal-assombrada
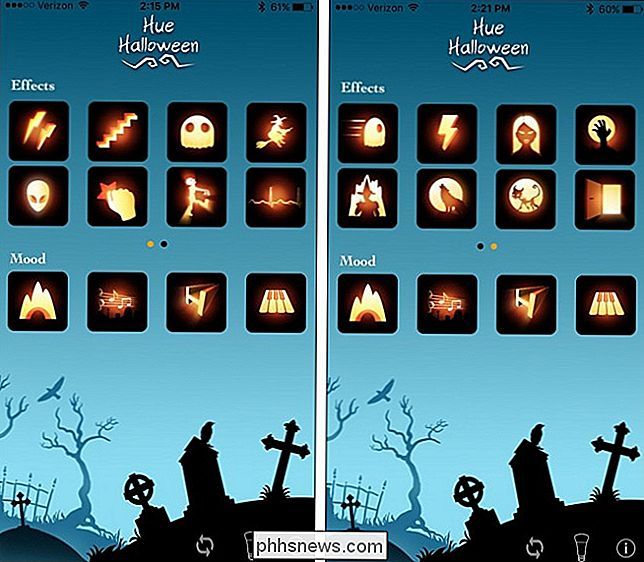
Halloween é alguns meses mas não há nenhum mal em preparar sua festa em casa assombrada agora, e suas luzes Philips Hue podem realmente adicionar a todo o tema assombrado.
Um aplicativo chamado Hue Halloween (iOS e Android) permite que você mude suas luzes para exibir cores escuras e sombrias, bem como tocar diferentes pedaços de música com tema de Halloween. Há também um punhado de diferentes sons que você pode tocar que também vêm com suas próprias animações de luz. Há sons como gargalhadas, relâmpagos e trovões de uma bruxa, e é claro a voz da menininha assustadora
Luz Alguns fogos de artifício dentro de casa
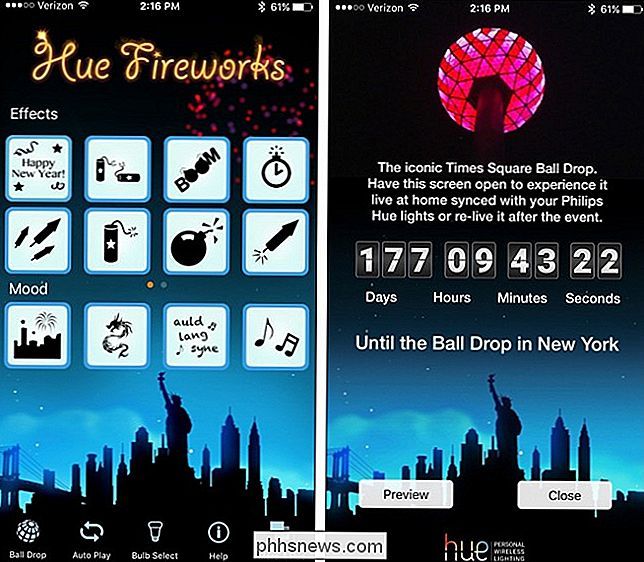
O feriado de 4 de julho pode ter acabado, mas isso não significa que você não pode
O Hue Fireworks (iOS e Android) é um aplicativo simples que permite que você reproduza um show de fogos de artifício, completo com os efeitos de som e efeitos de iluminação. Há ainda sons curtos que podem ser usados para simular fogos de artifício, foguetes de garrafa e muito mais.
Também há um tema de Ano Novo para o aplicativo, então, mesmo que o dia 4 de julho já tenha passado, há outro evento que você pode olhe para a frente com fogos de artifício.
Bring Movies to Life
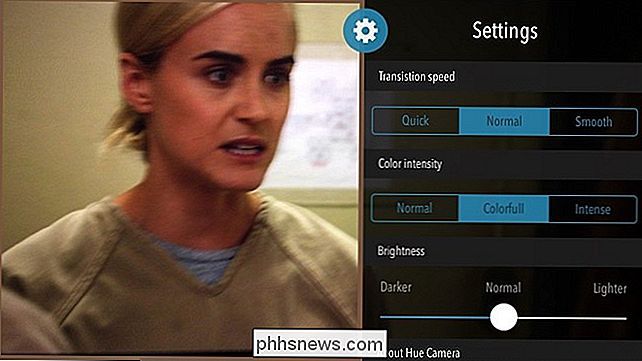
Se você estiver assistindo a um filme em casa em sua própria tela grande, acionando os alto-falantes é uma ótima maneira de mergulhar na ação, mas você também pode suas luzes Philips Hue também estão envolvidas.
Com a Câmera Hue para iOS e a Huey para Android, você pode usar a câmera do seu smartphone e apontá-la para a sua televisão. A partir daí, o aplicativo analisa as cores exibidas no filme e altera as cores das luzes de Hue para que correspondam. Se houver uma cena em um gramado, as lâmpadas ficarão verdes e, se houver uma cena de fogo, as luzes ficarão vermelhas e laranja.
Eu acho que funciona melhor com filmes animados com muita cor, mas você também pode apontar a câmera para qualquer coisa e ver suas luzes Hue mudarem automaticamente.

Como acessar a tela do seu Mac a partir do Windows (e vice-versa)
Compartilhar sua tela remotamente é uma maneira conveniente de acessar outro computador como se estivesse sentado em frente a ele. O OS X e o Windows têm essa capacidade embutida neles, o que significa que você pode compartilhar facilmente a tela do seu Mac com PCs Windows e vice-versa. Se você usa uma rede mista, é mais provável que seja uma combinação de Macs e Windows PCs.

Como capturar, salvar, gravar ou baixar streaming de áudio de graça
Você já se perguntou como você poderia gravar ou copiar uma música que está sendo transmitida pela Internet em seu computador gratuitamente? Tentar baixar o streaming de áudio diretamente para o seu computador pode ser bem difícil, porque os sites geralmente têm medidas de segurança diferentes, tornando praticamente impossível, a menos que você seja um hacker.No entanto



