Como usar o novo Gerenciador de Tarefas no Windows 8 ou 10

O Gerenciador de Tarefas no Windows 8 e 10 foi completamente revisado. É mais fácil de usar, mais elegante e mais cheio de recursos do que nunca. O Windows 8 pode ser tudo sobre o Metro, mas o Gerenciador de Tarefas eo Windows Explorer estão melhores do que nunca.
O Gerenciador de Tarefas agora gerencia programas de inicialização, mostra seu endereço IP e exibe gráficos de uso de recursos sofisticados. O novo código de cores destaca os processos que usam a maioria dos recursos do sistema, para que você possa vê-los rapidamente
Iniciando o Gerenciador de Tarefas
O Gerenciador de Tarefas ainda pode ser iniciado da maneira tradicional. Pressione Ctrl-Alt-Delete de qualquer lugar e você verá um link para iniciar o Gerenciador de Tarefas.
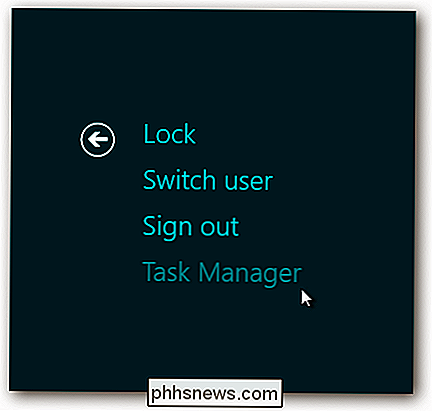
Você também pode clicar com o botão direito do mouse na barra de tarefas e selecionar “Gerenciador de Tarefas”.
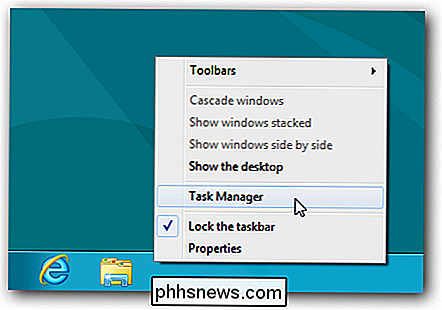
Gerenciando Processos
A interface padrão permite que você visualize e finalize facilmente os aplicativos ativos, sem que nada atrapalhe o caminho. Ele mostra aplicativos estilo Metro e aplicativos de área de trabalho.
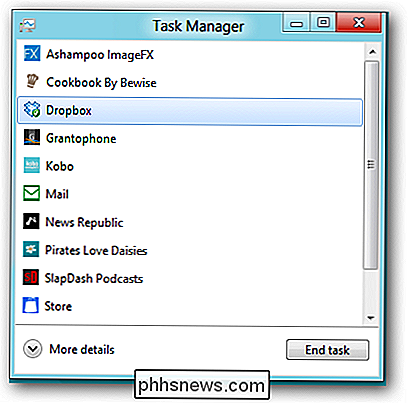
Clique no botão "Mais detalhes" e você verá muito mais informações. Estatísticas de uso de recursos são codificadas por cores - quanto mais escura a cor, mais recursos são usados.
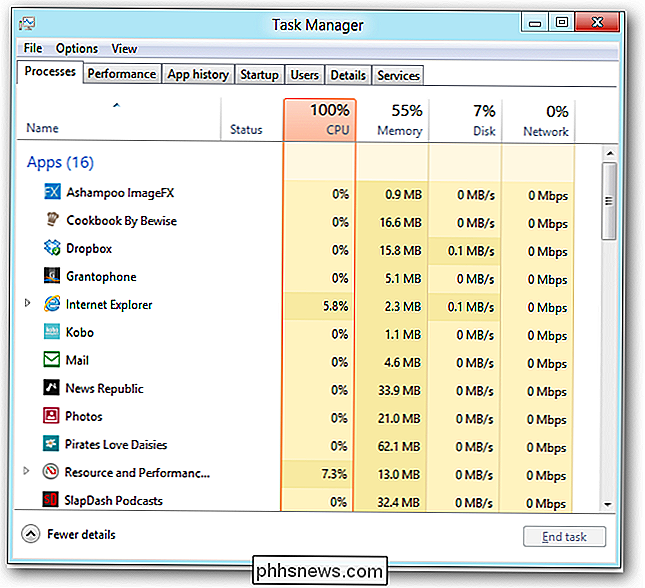
Você pode expandir um aplicativo para ver suas janelas, se o aplicativo tiver várias janelas.
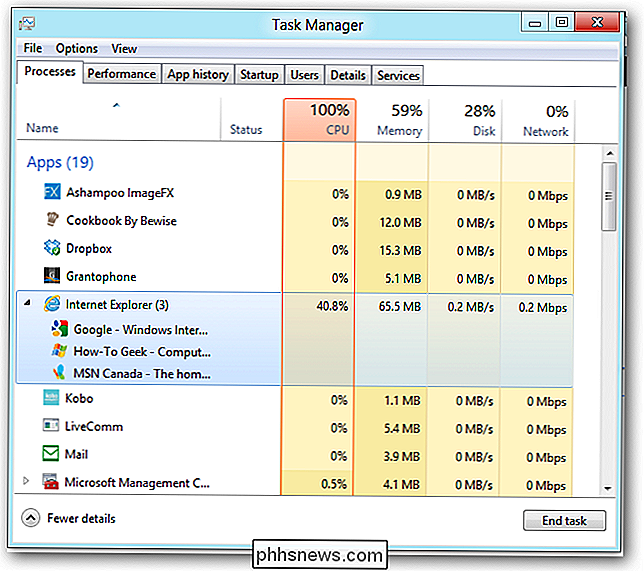
A lista de processos é dividida em três. seções - aplicativos, processos em segundo plano e processos do sistema do Windows.
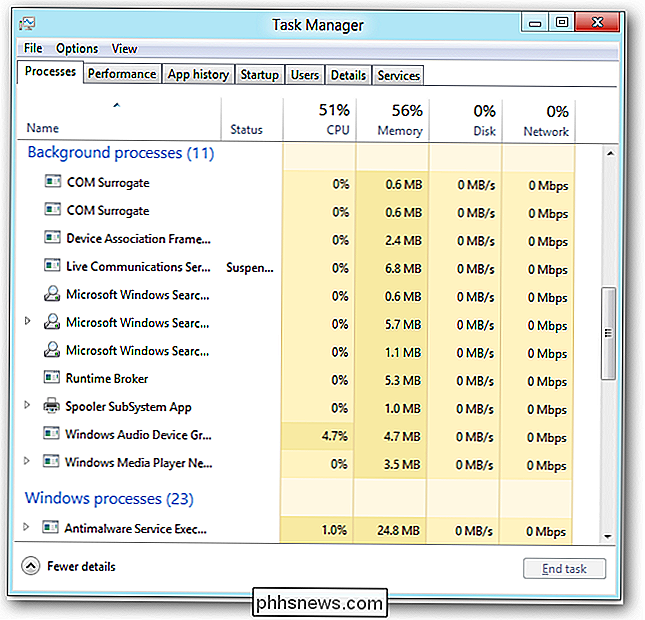
Se não tiver certeza do que é um processo, clique com o botão direito do mouse e selecione “Pesquisar on-line” para procurá-lo em seu mecanismo de pesquisa padrão.
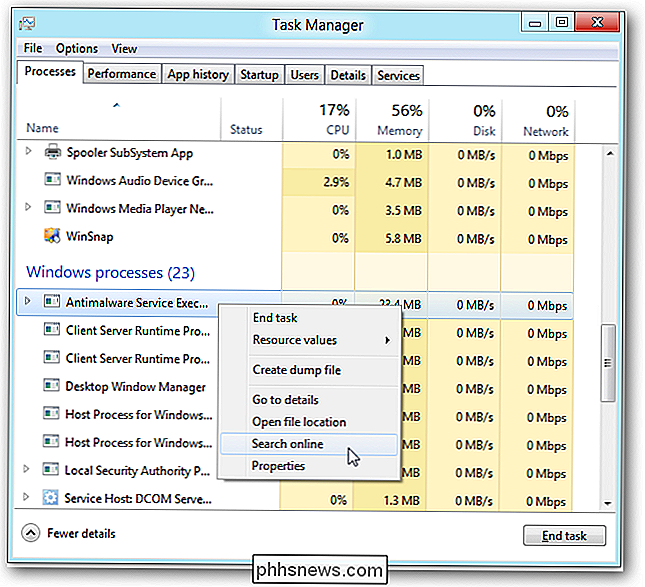
Estatísticas do Sistema
A guia Desempenho mostra gráficos claros das informações do seu sistema. Você pode selecionar uma das opções à direita para ver mais informações. A nova interface mostra muito mais informações do que o antigo Gerenciador de Tarefas mostrou.
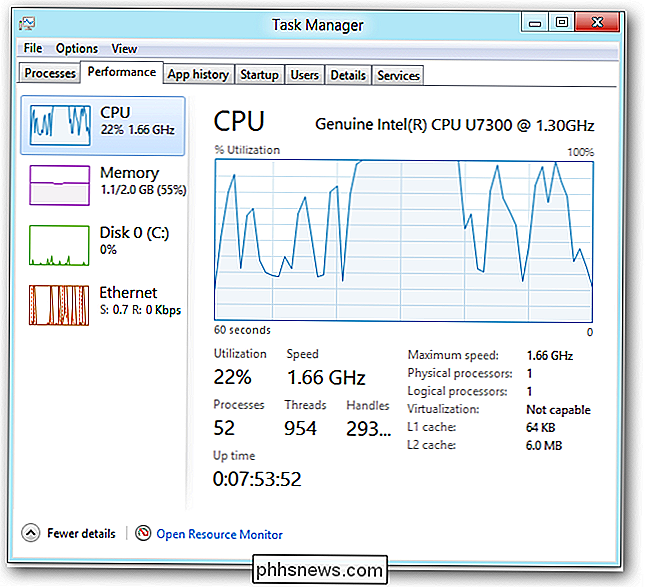
Você pode realmente ver o endereço IP do seu sistema sem vasculhar o Painel de Controle. Isso costumava exigir muitos cliques.
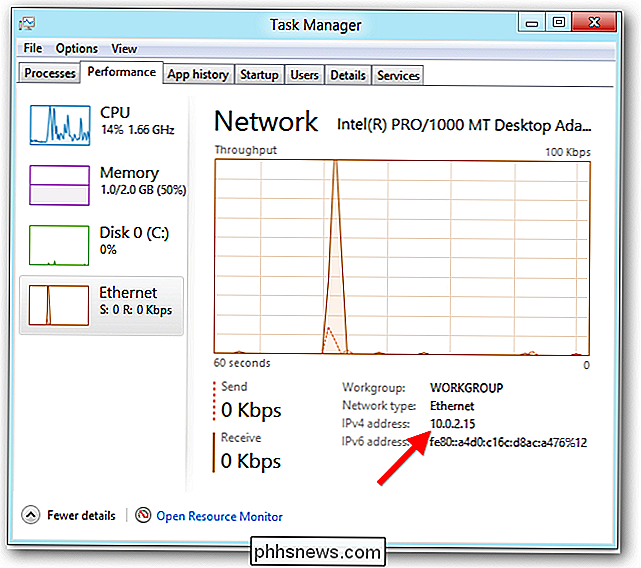
Você ainda pode abrir o aplicativo Monitor de Recursos em um clique. Ele não foi atualizado no Windows 8, mas mostra ainda mais informações do que o Gerenciador de Tarefas.
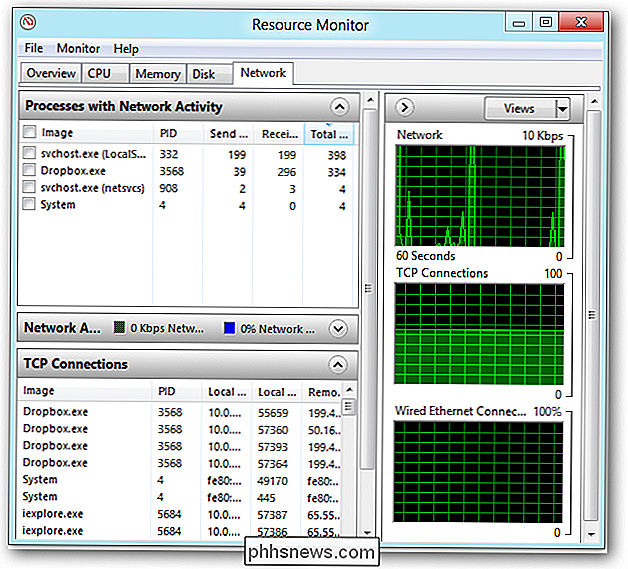
Histórico do Aplicativo
A guia Processos mostra apenas o uso atual de recursos de cada processo. A guia "Histórico de aplicativos" mostra quanto tempo de CPU e largura de banda de rede cada aplicativo Metro utilizou para que você possa identificar os porcos de recursos.
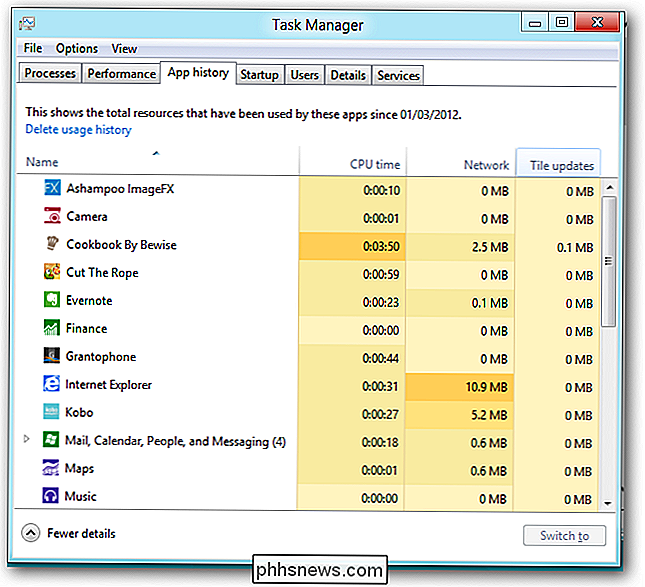
Programas de inicialização
A guia Inicialização mostra os aplicativos que iniciam automaticamente com seu computador. O Windows finalmente tem uma maneira de desativar facilmente os programas de inicialização. O Windows também mede quanto tempo cada aplicativo está atrasando sua inicialização, para que você possa tomar decisões informadas.
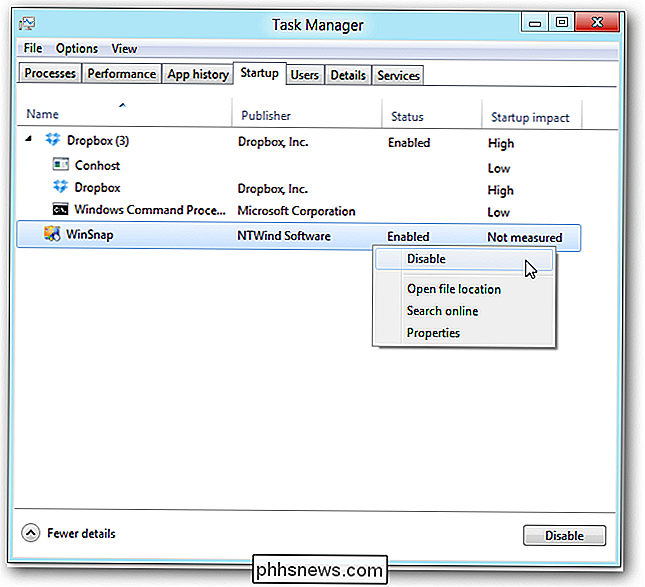
Usuários
A guia Usuários divide o uso de recursos do seu sistema por conta de usuário. Você pode expandir o nome de um usuário para exibir os processos desse usuário.
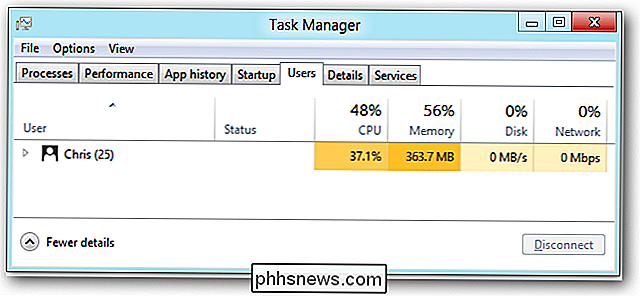
Detalhes e Serviços Avançados do Processo
A guia Detalhes é a evolução da antiga guia Processos nas versões anteriores do Windows. Não tem uma interface bonita - embora ícones de aplicativos tenham sido adicionados. Ele expõe opções avançadas expostas não encontradas em outras guias, incluindo a prioridade do processo e a afinidade da CPU. (A afinidade da CPU determina em qual CPU um processo é executado, se seu sistema tem várias CPUs ou uma CPU com vários núcleos.)
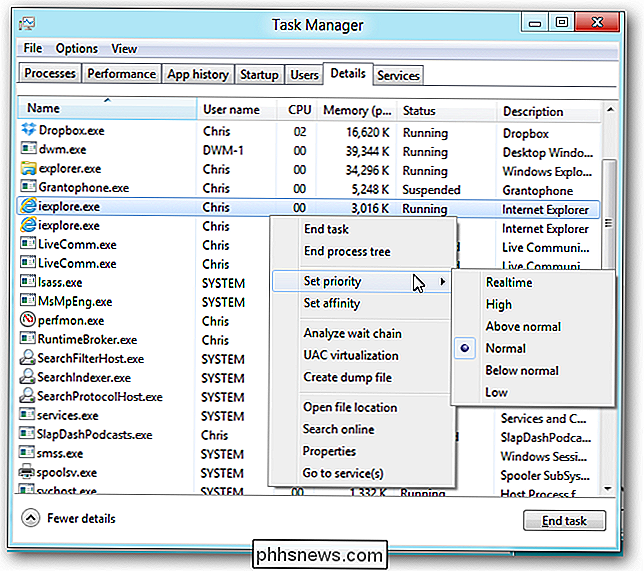
A guia Serviços foi aprimorada e agora inclui uma opção para reiniciar rapidamente os serviços.
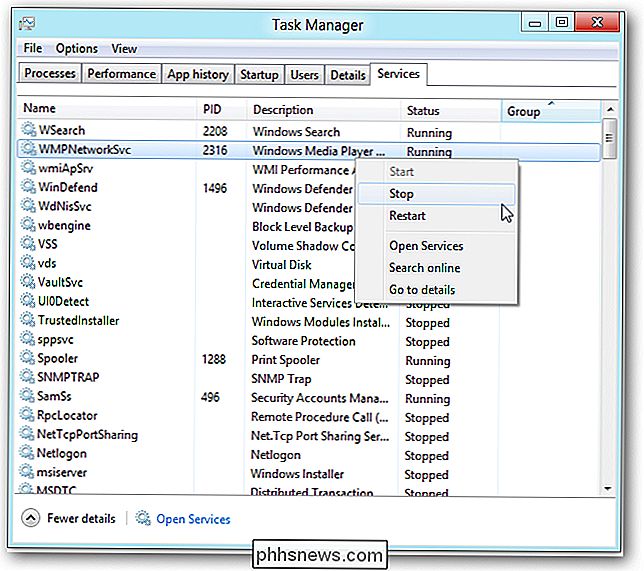
clique no link Abrir Serviços para usar o aplicativo Serviços, que contém as opções avançadas que você não encontrará no Gerenciador de Tarefas.
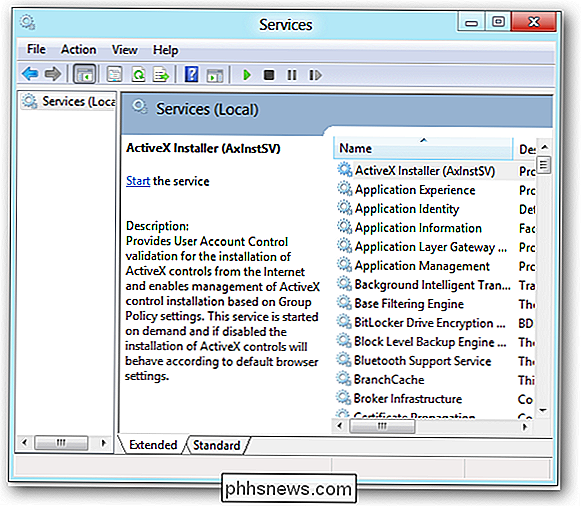
O novo Gerenciador de Tarefas é um grande passo para cima, tanto em recursos quanto em apresentação. É particularmente empolgante que os usuários comuns finalmente tenham uma maneira de gerenciar seus programas de inicialização automática.

Como remover dispositivos da sua conta do iCloud
Se você usa o iCloud para sincronizar seus dispositivos Apple, pode acumular muitos dispositivos aprovados em sua conta do iCloud com o tempo. Se você tem alguns na lista que você não possui mais, aqui está como remover os dispositivos antigos da sua conta. RELACIONADOS: Como redefinir o seu iPhone ou iPad, mesmo que ele não seja inicializado É inevitável: você acabará por atualizar o seu iPhone ou Macbook para a versão mais recente, aproveitando os avanços tecnológicos que a Apple criou.

Como adicionar aplicativos à lista de favoritos do Windows 7 Explorer
Você gasta muito tempo usando o Windows Explorer? Não seria útil se você pudesse iniciar seu programa favorito diretamente da janela do Explorer? Há uma maneira fácil de adicionar aplicativos à sua Lista de Favoritos no Explorer. Anteriormente, mostramos a você como adicionar suas próprias pastas à lista de Favoritos para acesso rápido aos arquivos mais usados.



