Como jogar Minecraft a partir de um pen drive para o Block Building Diversão em qualquer lugar

O que é mais divertido do que a criação criativa de blocos no Minecraft? Construindo sempre e onde você quiser com uma instalação portátil do Minecraft em uma unidade flash que você pode levar com você. Continue lendo enquanto detalhamos como configurar uma cópia portátil do Minecraft para diversão em qualquer lugar.
Por que eu quero fazer isso?
Uma instalação padrão do Minecraft estaciona seus dados do jogo Minecraft em um diretório do sistema e, até muito recente atualização para o lançador de Minecraft que nem todos os jogadores têm aproveitado ainda, depende de uma instalação local do Java.
RELATED: Minecraft não precisa de Java instalado Anymore; É hora de desinstalar o Java
Hoje nós estamos olhando para dois métodos para transformar sua experiência Minecraft em um portátil que permite não apenas estacionar Minecraft e todos os seus dados Minecraft em uma unidade removível, mas, mesmo que você não esteja empenhados em levá-lo para a estrada com uma unidade flash, para fazer backup e restaurar toda a sua experiência Minecraft de uma só vez, pois todos os arquivos estão contidos em um diretório.
Nós executamos a instalação do Minecraft como uma instalação portátil para o último motivo; sim, é ótimo podermos levá-lo a qualquer lugar, mas a melhor parte é que podemos fazer backup de tudo simplesmente copiando um diretório.
Para alcançar este fim de fácil portabilidade / backup, nós o acompanharemos através de duas técnicas. Primeiro, vamos ver como pegar uma cópia simples do Minecraft e torná-la portátil, e então veremos o lançador MultiMC mais avançado que oferece uma experiência de gerenciamento mais robusta e flexível do Minecraft (e também se presta muito bem a servir como Nós encorajamos você a ler todo o tutorial antes de seguir com a gente para que você possa decidir se deseja que a experiência vanilla Minecraft tenha a flexibilidade do lançador MultiMC.
Observação:
as etapas deste tutorial são centradas no Windows, mas os princípios gerais podem ser facilmente adaptados às máquinas Mac e Linux; Minecraft e MultiMC são de plataforma cruzada. Selecionando e Preparando seu Flash Drive
Você pode seguir este tutorial com qualquer mídia removível de qualidade (ou até mesmo segui-lo apenas para fazer uma pasta portátil Minecraft no seu disco rígido principal), mas Nós optamos por transformar um dos drives flash que tínhamos em uma unidade portátil dedicada Minecraft com um ícone de Minecraft, naturalmente.
No que diz respeito à seleção de drives, esse não é o momento de reciclar esse drive USB 1.1 de 512MB ter sentado no fundo de uma gaveta da mesa. Dado o quão barato eles são, um bom pen drive USB 3.0 com uma boa quantidade de armazenamento (mínimo de 8GB) está em ordem.
Para dar uma ideia de quanto espaço você precisa para instalar um Minecraft com apenas alguns mundos pequenos ocuparão aproximadamente 300-500MB, mas uma vez que você comece a construir / explorar grandes mundos, adicionando mods, baixando mapas elaborados, e assim por diante, você pode facilmente maximizar uma unidade de 8GB. Nosso diretório principal do Minecraft, repleto de mapas, mods e aplicativos úteis relacionados ao Minecraft, pesa cerca de 14 GB
Se você está procurando uma unidade com espaço suficiente para o Minecraft e quaisquer outros arquivos que queira transportar você tem toneladas de unidades USB 3.0 de alta qualidade para escolher na Amazon como essa unidade flash de baixo perfil SandDisk Ultra Fit (disponível em tamanhos de 16/32 / 64GB por $ 10 / $ 16 / $ 29, respectivamente).
Com seu flash dirigir selecionado, se você quiser seguir em nossos passos puramente cosméticos e adicionar ícone personalizado para o seu flash drive portátil Minecraft o processo é muito simples. Primeiro, você precisa localizar um ícone apropriado para usar. Embora você pudesse se preocupar em criar seu próprio arquivo .ico, nós apenas procuramos por “Minecraft” no EasyIcon.net e baixamos um ícone que gostamos no formato .ico.
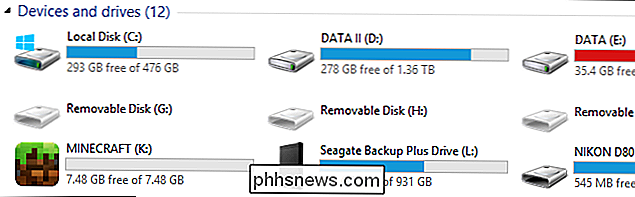
Uma vez baixados, nós copiamos para o nosso pen drive e os renomeamos. minecraft.ico. Com o ícone na unidade, você só precisa de um pouco de código para solicitar ao Windows que use o arquivo .ico como ícone da unidade. Crie um documento de texto na raiz da unidade flash e cole o código a seguir.
[AutoRun]
icon = minecraft.ico
Salve o arquivo como autorun.inf. A próxima vez que você inserir o flash drive, ele carregará o ícone especificado como o ícone da unidade e, como visto na captura de tela acima, você terá um pequeno ícone do Minecraft no lugar do ícone da unidade genérica.
uma pequena quantidade de trabalho de preparação adicional é necessária, mas depende da versão do tutorial que você segue (vanilla Minecraft ou MultiMC), então separamos as etapas adicionais em suas respectivas subcategorias.
Configurando o Vanilla Minecraft for Portability
Existem dois obstáculos para executar com sucesso o Minecraft como um aplicativo portátil. Primeiro, precisamos dizer ao Minecraft para procurar seus dados de jogos em um diretório local e não em um diretório de dados de aplicativos do sistema, como acontece com uma instalação padrão. Em segundo lugar, precisamos forçá-lo a usar uma cópia local do Java em vez da variável do sistema java (se o Java ainda estiver instalado no sistema host, mais tarde o executaremos). Vamos criar a estrutura de pastas necessária e, em seguida, ver como podemos facilmente eliminar os obstáculos mencionados acima
Criando a estrutura de diretório
Não apenas as estruturas de diretórios são úteis para saber exatamente onde estão suas coisas, elas também criam atalhos e arquivos em lote que tornam a mágica portátil do Minecraft muito mais fácil.
No diretório raiz da sua unidade flash, crie um diretório chamado “Minecraft Portable” e, dentro dessa pasta, crie dois subdiretórios chamados “bin” e “data”. são mapeados abaixo para referência visual
Root
. / Minecraft Portable /
… / bin /
… / data /
Com os diretórios acima, é hora de preenchê-los com os arquivos necessários. A pasta “bin” abrigará nossos arquivos executáveis e a pasta “data” abrigará todos os nossos dados do Minecraft (arquivos do mundo, pacotes de recursos e assim por diante).
Preenchendo a Estrutura de Diretórios
A primeira parada é para Pegue uma nova cópia do Minecraft.exe no site do Minecraft ou pegue a cópia que você está usando no seu PC. Recomendamos que você obtenha uma cópia atualizada do site oficial, pois esse tutorial depende de você usar o ativador atualizado que suporta Java localizado.
RELACIONADO:
Como fazer backup de mundos, mods e muito mais de Minecraft Fazer o download do arquivo, mas não executá-lo. Coloque o arquivo, Minecraft.exe, na pasta / Minecraft Portable / bin /.
Em seguida, você pode copiar sua pasta de dados Minecraft existente do seu computador ou criar um novo diretório para instalação nova. Se você deseja usar seus dados de Minecraft existentes copie a pasta “.minecraft” (você pode encontrar a pasta na pasta de dados de aplicativos do Windows, facilmente acessada pressionando WinKey + R para abrir a caixa de diálogo de execução e digitando sem sans aspas, “% Appdata%” na caixa de execução). Se você deseja começar de novo, simplesmente crie o diretório “.minecraft” dentro da pasta “data”.
Nota:
O Windows é muito particular sobre a criação de pastas e arquivos que começam com “.”; para criar sua pasta “.minecraft” sem o Windows gritar com você, acrescente o final do nome da pasta com outro “.” como “.minecraft.” e ele removerá automaticamente a marca à direita e permitirá que você crie a pasta “ .minecraft ”sem reclamação. Root
. / Minecraft Portable /
… / bin /
… Minecraft.exe
… / data /
… .minecraft
Neste ponto, você deve ter uma estrutura de diretórios que se parece com o mapa acima com o executável do Minecraft e os diretórios de dados do jogo aninhados nos subdiretórios apropriados
Criando o arquivo de lote
A cola mágica que une nosso pequeno truque de portabilidade aqui é um arquivo de lote. Precisamos lançar o Minecraft e criar simultaneamente uma associação temporária em que o Minecraft pode usar a pasta de dados local que criamos como uma pasta de dados do aplicativo, em vez de voltar para a pasta de dados do aplicativo.
Para isso, precisamos criar uma arquivo em lote do ativador que define uma variável temporária para o valor APPDATA. Navegue até a pasta / Minecraft Portable / e crie um novo documento de texto. Cole o seguinte texto nele
set APPDATA =% CD% data
“% CD% bin Minecraft.exe”
Salve o documento e renomeie-o como “portableminecraft.bat”. Se o iniciador do Minecraft não for iniciado automaticamente, você pode adicionar uma linha adicional “PAUSE” ao arquivo de lote, então mantenha a janela de comando aberta para que você possa revisar qualquer erro. Supondo que você tenha usado a estrutura de diretórios exata que especificamos e criado seu arquivo de lote corretamente, o lançador deve ser executado, baixar automaticamente os componentes necessários e solicitar que você faça login com sua conta do Minecraft.
Pastas “bin” e “data” neste ponto você notará várias novas subpastas. A pasta “bin” agora tem pastas para o launcher.jar, os tempos de execução e um arquivo de log. A pasta “data” agora tem uma pasta “java” e depois, na pasta “.minecraft”, os primeiros diretórios criados para armazenar dados do jogo. (Se você copiou a pasta “.minecraft” existente do seu computador, todos esses diretórios já estarão preenchidos.)
Vá em frente e faça o login na sua conta Minecraft, pois precisamos acessar os dados do lançador e do perfil na próxima etapa para confirmar que está usando o appdata local e instâncias de Java
Verificando sua configuração
Se você fez tudo corretamente até este ponto, não precisará nem mesmo verificar sua configuração, pois todas as configurações padrão devem ser perfeitas. No entanto, vamos verificá-lo de qualquer maneira apenas para garantir que você esteja usando os appdata locais e as instâncias de Java para não acabar levando sua unidade flash com você amanhã e, uma vez na casa de um amigo, descobrir todas as suas coisas está de volta ao seu computador em casa.
Execute o portableminecraft.bat (se você ainda não tiver aberto da última seção) e espere a tela do perfil carregar (exibida depois de fazer login na sua conta). Olhe para baixo na parte inferior para o menu de seleção de perfil e o botão de edição, como visto na imagem abaixo.
Clique em “Editar perfil” para abrir o menu do perfil. Dentro do menu de perfil você precisa verificar as Informações do Perfil -> Diretório do Jogo e Configurações Java (Avançado) -> Executável.
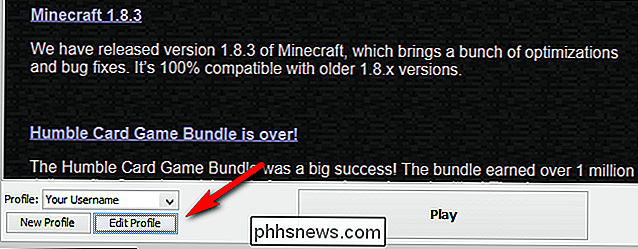
Ambos os locais devem apontar para a pasta Minecraft Portable (no data .minecraft e bin runtime folders respectivamente). Se o diretório do jogo não apontar para a sua unidade flash, será necessário retornar à seção de criação de arquivos em lote deste tutorial e garantir que a variável APPDATA aponte para o local da pasta “.minecraft” na sua unidade flash.
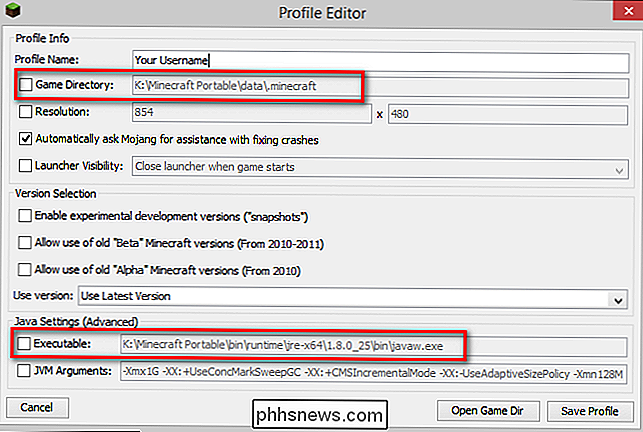
A entrada executável Java deve, por padrão, porque estamos usando o novo lançador, apontar para o local em sua unidade flash, já que o Minecraft agora localiza o java. Se isso não ocorrer, marque a caixa e procure manualmente na pasta bin pelo subdiretório que contém javaw.exe e defina-o como executável.
Depois que tudo sair e ambos os valores acima apontarem para a mídia removível, é hora jogar! Clique no botão play no painel principal de inicialização e aguarde o download dos arquivos e recursos necessários para o seu diretório Minecraft portátil.
Embora tenhamos previsto um desempenho para rodar o jogo em uma unidade flash, exceto alguns gaguejos quando o primeiro mapa carregado tudo correu super suavemente. Os consistentes 75 FPS combinam com o mesmo desempenho que obtemos ao jogar Minecraft em nosso disco rígido principal.
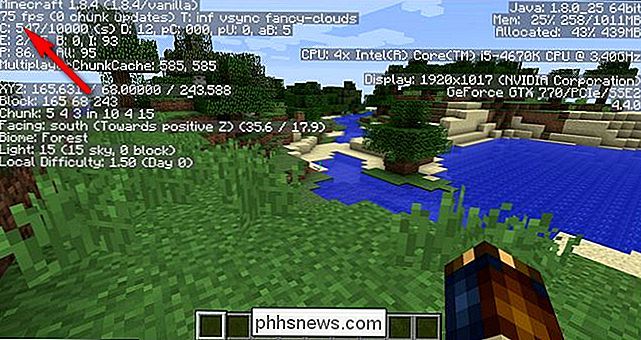
Configurando o MultiMC for Portability
Primeiramente, se você não estiver familiarizado com o MultiMC, então nós o encorajamos fortemente. para ler o nosso guia para instalá-lo aqui. Ao verificar o guia, você terá uma boa noção se deseja ou não usá-lo e o guia aborda o aplicativo em profundidade, muito além do escopo deste tutorial.
RELACIONADO:
Como gerenciar instâncias de Minecraft e Mods com MultiMC Em suma, o MultiMC é, como o nome sugere, uma ferramenta para gerenciar múltiplas instâncias do Minecraft. Se você deseja configurar o que equivale a super perfis com pastas de dados de jogos distintas para mapas, mods e mais, o MultiMC é onde está.
Instalando o Java Portátil
Por sua própria natureza, o MultiMC é portátil, pois armazena todos os dados do Minecraft em um local central. A única fraqueza na versão atual do MultiMC (0.4.5 a partir deste tutorial) é que ele ainda não foi atualizado para lidar com o novo recurso java local que o Minecraft lançou com a recente atualização do instalador. Isso significa que, se o computador host não tiver o Java instalado, você estará sem sorte (e, mesmo que isso aconteça, você precisará mexer na alteração das configurações quando iniciar o MultiMC nele).
Há duas abordagens que você pode levar a corrigir este problema. Você
pode instalar uma versão portátil do Java e o instalador do jPortable encontrado no PortableApps.com, mas nós preferimos apenas usar a versão portátil que a Mojang está enviando. Como você lida com o acesso ao Mojang- A versão empacotada que acompanha o Minecraft é uma escolha pessoal. Um método é simplesmente instalar ambos o vanilla Minecraft (como fizemos na seção anterior) e o MultiMC (como estamos fazendo nesta seção) e então apontar o MultiMC no pacote Java fornecido pela Mojang. O outro método seria copiar o diretório / java / do diretório Minecraft no seu PC. A primeira técnica é preferível, pois permite atualizar o pacote Java no lugar simplesmente executando o lançador vanilla Minecraft.
Apontando o MultMC no Portable Java
Independentemente de você instalar uma cópia separada (como jPortable), piggyback na cópia portátil que você instalou na seção anterior, ou copie no diretório java da sua instalação principal do Minecraft em seu computador, precisamos mostrar ao MultiMC onde encontrá-lo.
Novamente, porque abordamos o MultiMC em profundidade em nosso tutorial de duração total não vamos nos aprofundar em todos os recursos aqui. No entanto, vamos executar a instalação e onde você precisa ajustar o caminho do diretório Java. Baixe o MultiMC aqui e extraia o conteúdo do arquivo zip para o diretório raiz da sua unidade flash
Abra a pasta MultiMC e execute-a. Você será solicitado a selecionar qual versão do Java você deseja usar (se o Java estiver instalado no sistema) ou avisou que ele não está instalado.
Não importa qual versão (ou qualquer) você selecione neste ponto então sinta-se livre para apenas selecionar um e clique em "OK" para obter a tela para ir embora. Estamos prestes a mudá-lo de qualquer maneira, portanto, qualquer seleção que você fizer é irrelevante.
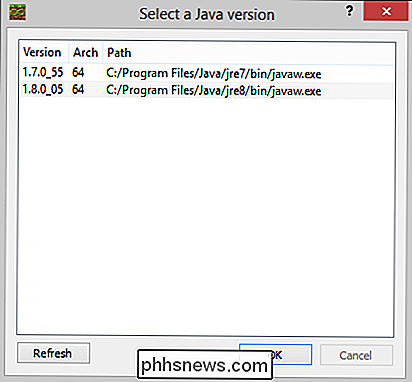
Depois que você estiver no painel principal do MultiMC, selecione o botão Configurações na barra de ferramentas (o ícone do computador, destacado na captura de tela acima.

Selecione "Java" no painel de navegação à esquerda. No menu Java, clique no botão "…" ao lado da entrada "Java path:". Navegue na sua unidade flash até o local do arquivo javaw.exe. Depois de seguir nosso tutorial na seção anterior, você terá uma nova cópia do Java cortesia do Mojang que pode ser encontrada no seguinte diretório:
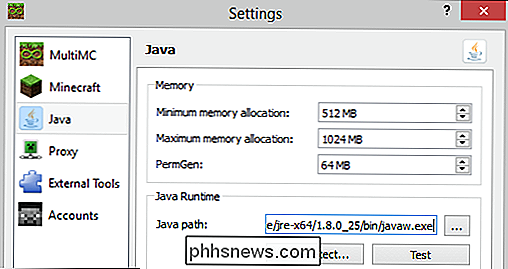
/ Minecraft Portable / bin / runtime / jre-x64 / 1.8. 0_25 / bin / javaw.exe
Agora, e esta é a etapa crítica, você precisa remover a designação da letra da unidade da frente do caminho encontrada na caixa “Java path:” para criar um pseudo-parente caminho tal que como a atribuição de letra da sua unidade flash muda MultiMC não é jogado fora procurando o executável Java no wro Depois de navegar até o executável Java, o caminho na caixa “Caminho Java” será:
K: / Minecraft Portátil / bin / runtime / jre-x64 / 1.8.0_25 / bin / javaw.exe
Onde K: pode ser F, H ou qualquer letra que o Windows tenha atribuído à sua unidade flash. Simplesmente remova a letra da unidade e os dois-pontos para que a entrada na caixa e o MultiMC procurem os arquivos relativos à unidade em que está localizado:
/ Minecraft Portable / bin / runtime / jre-x64 / 1.8.0_25 / bin /javaw.exe
Quando estiver pronto, pressione o botão “Test” e confirme se a versão do Java que ele reporta corresponde à versão do Java na caixa (na captura de tela acima e em nosso teste ele leu 1.8.0_25.
O teste real, é claro, é executar o Minecraft através do MultiMC com a versão portátil do Java.Clique em "Salvar" na parte inferior do menu de configurações, retorne ao painel principal do MultiMC, clique com o botão direito em "Criar instância". e crie uma cópia do Minecraft (novamente, para uma explicação detalhada, veja este tutorial).
Execute a instância clicando duas vezes sobre ela e dê uma olhada.
Mesma versão do Minecraft que a seção anterior, mesma versão do Java, rodando na mesma máquina, carregada em um novo mapa e com tudo gerenciado por MultiMC: exacto mesmo desempenho suave de 75FPS. Sucesso!
Dicas e truques portáteis do Minecraft
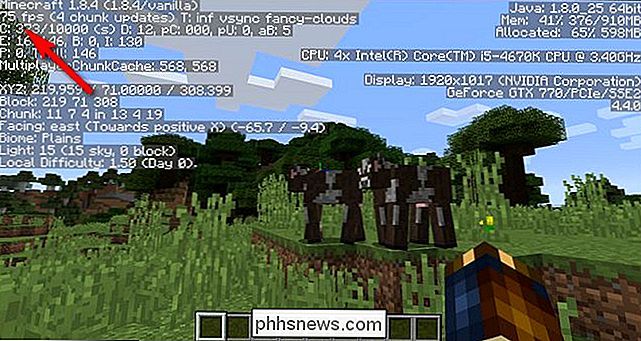
Se você optou por usar a instalação padrão do Minecraft ou o iniciador de instalação do MultiMC, há algumas dicas e truques que achamos que você vai melhorar sua experiência no Minecraft.
Use uma unidade flash de alta qualidade:
Como já enfatizamos, verifique se você está usando uma unidade flash de alta qualidade e, quando possível, conecte-a a uma porta USB 3.0. Embora durante a maior parte do jogo não deva ter problemas com um flash drive mais lento numa porta USB 2.0, se explorar bastante (especialmente no modo criativo, onde pode voar e cobrir rapidamente o solo), vai querer a melhor ligação possível como a geração de chunk que ocorre quando você explora rapidamente o mapa pode ser bastante desgastante em uma conexão lenta
RELATED: Como instalar o Minecraft Mods para personalizar seu jogo
Não tenha medo de copiar os arquivos temporariamente ao HDD do host: Se você planeja usar o computador host para mais de uma única sessão de curta duração (e você tem permissão do proprietário do computador para fazê-lo), faz muito sentido copiar sobre os arquivos da unidade flash para obter um aumento de velocidade à direita da HDD. Lembre-se como falamos sobre a facilidade em que você pode fazer backup de seus arquivos Minecraft quando toda a instalação é portátil? Basta copiar os diretórios relevantes do Minecraft direto do seu pendrive para o computador host e, quando terminar, devolva-os antes de ir para casa.
Se tiver espaço, mantenha cópias novas do trabalho que acabou de fazer. : Há uma boa chance de que, quando seus amigos e familiares que amam Minecraft ouvirem sobre sua instalação portátil do Minecraft, eles mesmos queiram uma cópia. Claro que você pode direcioná-los para este artigo para que eles entendam
como funciona, mas também é fácil simplesmente copiar uma nova cópia diretamente para seus desktops ou pen drives. Antes de começar a personalizar sua instalação portátil de Minecraft com todos os seus mundos pessoais e tal, se você tiver espaço na sua unidade flash para fazer um diretório como “Original Backup” ou “Fresh Copy” e copiar uma cópia de tudo que você criado, sem sua informação de login, na pasta. Isso tornará o compartilhamento de um simples caso de copiar e colar. Mantenha seus mapas, pacotes de recursos e mods, arrumados e organizados: Um dos benefícios de brincar com uma cópia portátil do Minecraft é que você encontrará você mesmo na casa de um amigo com ele. Esse mesmo amigo provavelmente vai se interessar pelos mapas legais, pacotes de recursos e mods que você acumulou. Uma estrutura de diretórios bem organizada (veja a subseção neste artigo, “Praticando uma boa organização de modificação” para obter idéias) torna super fácil encontrar o que você precisa e compartilhá-la.
Não se esqueça de atualizar o Java: os riscos de segurança de uma versão stand-alone de Java que é usada apenas para o Minecraft são praticamente inexistentes, mas se você não fizer pelo menos uma vez por mês para verificar se a Mojang lançou uma nova instalação Java portátil, então você Perderá potenciais impulsos de desempenho e correções de bugs.
Armado com um pen drive bem abastecido, um canivete suíço como o MultiMC, e as dicas e truques que descrevemos neste tutorial e você sempre Ter Minecraft no seu bolso e pronto para jogar em PCs perto e longe.

Como adicionar uma mensagem à tela de bloqueio do OS X
Hoje, queremos mostrar como adicionar uma mensagem ao login de bloqueio do Mac. Isso é realmente muito útil - por exemplo, você poderia usá-lo para incluir uma citação inspiradora ou uma mensagem informativa. O método fácil: adicionando uma mensagem através das preferências do sistema Existem dois métodos para adicionar uma mensagem ao bloqueio tela.

O dicionário do seu Mac é mais do que definições: aqui está o que você pode pesquisar
Durante o curso do uso do seu Mac, você provavelmente usou o aplicativo Dictionary de vez em quando para procurar uma palavra, mas você sabia que o Dicionário da Apple se estende muito além da experiência da Oxford English? O Apple Dictionary é uma espécie de compêndio de verbosidade. É muito mais do que um meio de procurar palavras na sua língua em particular.



