Como desabilitar a barra de mensagens de aviso de segurança em programas do Microsoft Office

As macros nos programas do Microsoft Office permitem automatizar tarefas repetitivas, mas algumas macros podem ser perigosas. As macros são pedaços de código de computador e são infames por conter malware que infectará seu computador se você executá-los. O Microsoft Office protege você de arquivos que contêm macros por padrão.
Quando você abre um arquivo do Word, Excel ou PowerPoint contendo macros (.docm, .xlsm ou .pptm, respectivamente), uma mensagem de Aviso de segurança é exibida abaixo da faixa de opções. o programa informando que as macros foram desativadas. Se, e somente se, você souber que o documento veio de uma fonte confiável, clique no botão "Ativar conteúdo" na mensagem Aviso de segurança para ativar as macros nesse documento.
Se você sabe o que está fazendo, e você não quer ver essa mensagem toda vez que abre um documento do Office, pode desativá-lo. Mostraremos como desabilitar a mensagem sem comprometer a segurança de seus programas do Office. No entanto, isso não significa que você nunca pode usar macros em seus documentos do Office novamente. Se você lida com alguns arquivos do Office que possuem macros de fontes confiáveis, você pode configurar um local confiável no qual possa colocar esses arquivos confiáveis para cada programa do Microsoft Office. Os arquivos do Office colocados em um local confiável são ignorados quando você os abre desse local e as macros não são desabilitadas. Também mostraremos como configurar um local confiável para arquivos importantes recebidos de fontes confiáveis.
Primeiro, desabilitaremos a barra de mensagens do Aviso de segurança. Para fazer isso, você precisará ativar a guia Desenvolvedor e clicar sobre ele
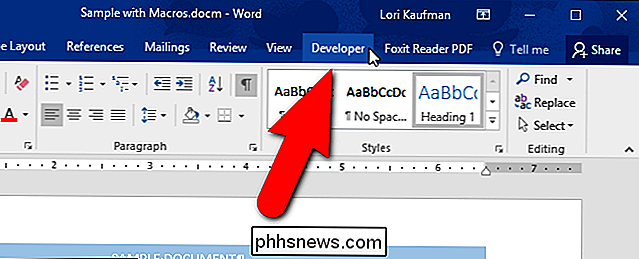
Na seção "Código", clique em "Segurança de Macro".
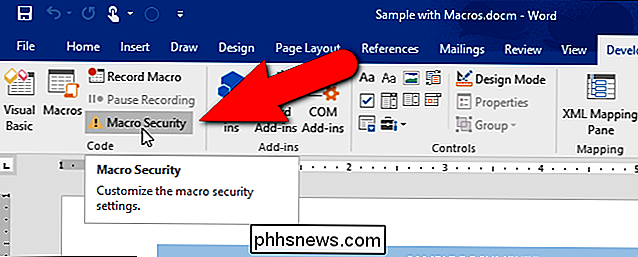
A caixa de diálogo Central de Confiabilidade é exibida com a tela Configurações de Macro ativa . A opção "Desativar todas as macros com notificação" está selecionada por padrão. Você pode desabilitar o aviso de segurança selecionando "Desabilitar todas as macros sem notificação".
Se você quiser permitir a execução de macros assinadas digitalmente, selecione a opção "Desabilitar todas as macros, exceto as macros assinadas digitalmente". Isso permite apenas macros assinadas digitalmente por um editor confiável. Se você não confia no editor, será notificado. Todas as macros não assinadas são desabilitadas automaticamente sem notificação.
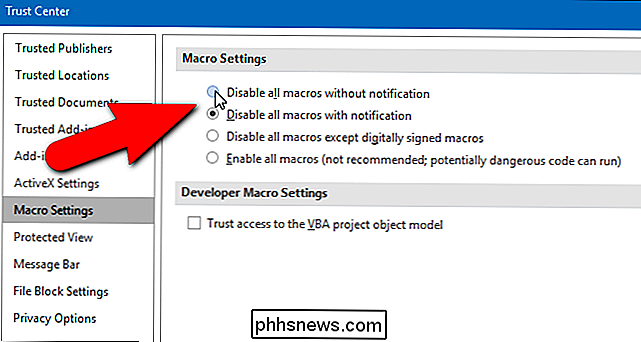
A Microsoft explica o que significa “assinado digitalmente” aqui:
O Excel usa assinaturas digitais no conteúdo da pasta de trabalho para ajudar a garantir que a pasta de trabalho não tenha sido modificada e salva desde que foi assinada. As assinaturas digitais também podem ajudá-lo a distinguir pastas de trabalho e macros criadas por uma fonte confiável de pastas de trabalho indesejáveis e potencialmente prejudiciais ou código de macro (vírus).
Uma assinatura digital é um certificado público mais o valor dos dados assinados como criptografados por uma entidade privada. chave. O valor é um número que um algoritmo criptográfico gera para todos os dados que você deseja assinar. Esse algoritmo torna quase impossível alterar os dados sem alterar o valor resultante. Portanto, ao criptografar o valor em vez dos dados, uma assinatura digital ajuda o usuário a verificar se os dados não foram alterados.
NÃO recomendamos selecionar a última opção, "Ativar todas as macros", pois isso deixará o computador desprotegido. de possíveis malwares em macros de fontes desconhecidas
A alteração dessas configurações de macro na Central de Confiabilidade afeta apenas o programa do Office que você está usando no momento. Para alterar essas configurações no Excel ou no PowerPoint, você deve abrir esses programas e alterar as configurações também. As configurações de macro são acessadas da mesma maneira no Excel e no PowerPoint como no Word.
Há também outra maneira de desabilitar a mensagem de Aviso de Segurança que desabilitará a mensagem em todos os programas do Office e substituirá as configurações de macro relacionadas às notificações. Clique em "Barra de Mensagens" na lista de itens no lado esquerdo da caixa de diálogo Central de Confiança.
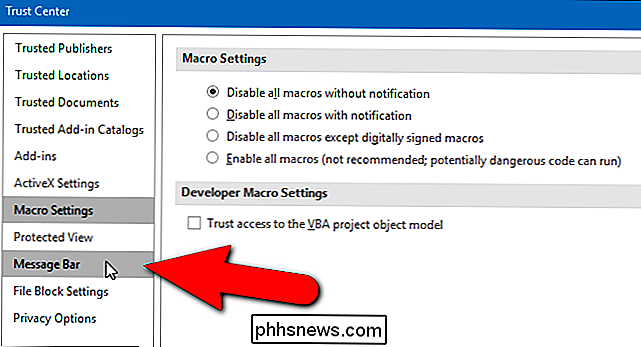
Na seção "Configurações da Barra de Mensagens para todos os Aplicativos do Office", selecione a opção "Nunca mostrar informações sobre conteúdo bloqueado". O Aviso de Segurança não será exibido em nenhum dos programas do Office agora, mesmo que a opção "Desativar todas as macros com notificação" esteja selecionada na tela Configurações de Macro.
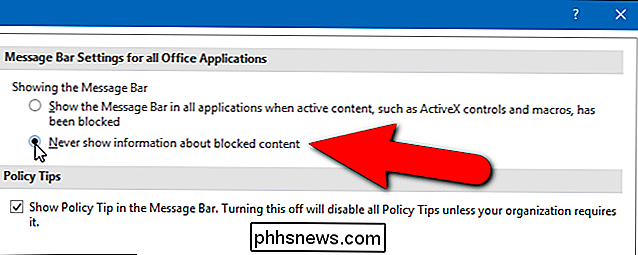
Você pode trabalhar com documentos que contenham macros que você recebe de fontes confiáveis, como documentos em que seus colegas de trabalho ou chefe criaram algumas macros para facilitar a criação e a manutenção dos documentos. Para esses tipos de documentos, você pode escolher uma pasta no seu computador para ser um local confiável onde possa armazenar e acessar esses documentos. Todos os documentos do Office abertos nessa pasta são ignorados quando o programa do Office verifica se há macros. Para configurar um local confiável para armazenar e acessar documentos de fontes confiáveis, clique em “Locais Confiáveis” na lista à esquerda.
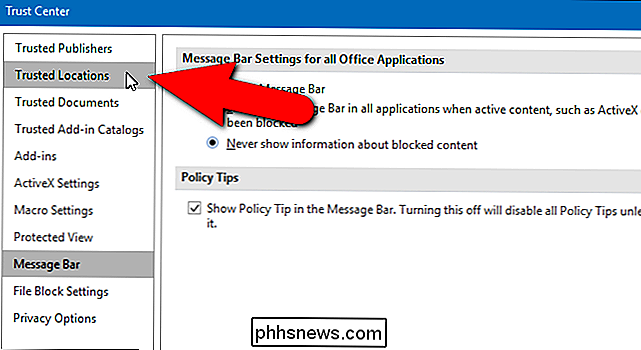
A Microsoft adiciona automaticamente algumas pastas como locais confiáveis que o programa atual usa ao executar. Você pode adicionar suas próprias pastas a essa lista.
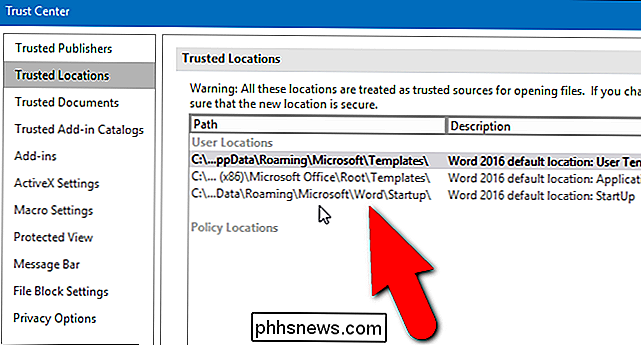
Clique em "Adicionar novo local" na parte inferior da caixa de diálogo Central de Confiabilidade.
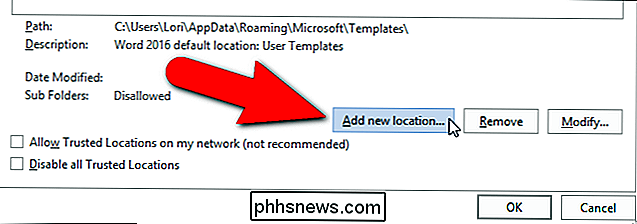
A caixa de diálogo Local Confiável do Microsoft Office é exibida. O local padrão atualmente selecionado na lista Locais do usuário é inserido automaticamente na caixa de edição Caminho. Para alterar este local, digite um novo caminho completo na caixa de edição ou clique em "Procurar". Navegar pela localização é mais fácil, então faremos isso.
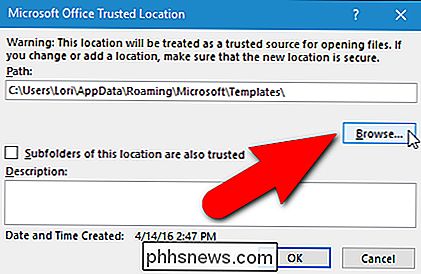
Navegue até a pasta na qual você deseja armazenar seus documentos confiáveis para acesso e clique em "OK".
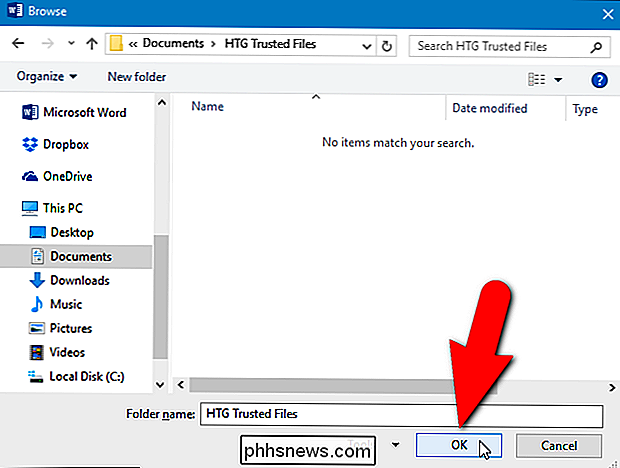
O caminho completo selecionado é adicionado ao Caminho. caixa de edição. Se você quiser incluir quaisquer subpastas na pasta selecionada como locais confiáveis, marque a caixa de seleção "Subpastas dessa localização também são confiáveis" para que haja uma marca de seleção na caixa.
RELATED: Suas senhas são terríveis e é hora de fazer algo sobre ele
NOTA: NÃO recomendamos o uso de uma unidade de rede como um local confiável, pois outras pessoas que têm acesso à mesma rede podem ter adulterado o arquivo. Você só deve criar pastas nos locais confiáveis do disco rígido local e proteger sua conta do Windows com uma senha forte.
Digite uma descrição para essa pasta na caixa “Descrição”, para que você saiba o propósito dessa pasta quando você o vê na lista na tela Locais Confiáveis. Em seguida, clique em "OK".
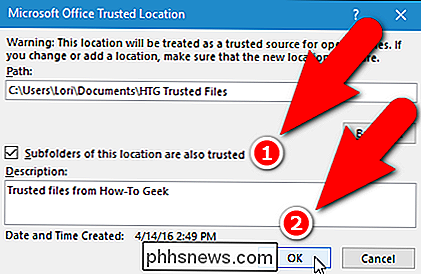
O caminho, a descrição e os dados modificados para o novo local confiável são adicionados à lista.
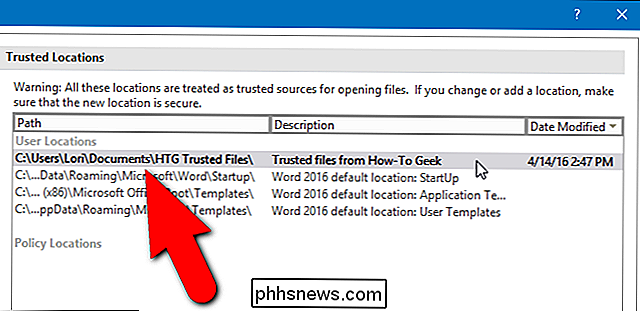
Os detalhes sobre o local confiável selecionado também são listados na parte inferior da tela Locais Confiáveis. incluindo se as Subpastas são permitidas ou não
Se você selecionou uma pasta em uma rede como seu local confiável (mais uma vez, NÃO recomendamos isso), marque a caixa de seleção “Permitir Locais Confiáveis na minha rede (não recomendado)” .
Você pode modificar locais confiáveis na lista ou removê-los selecionando o local na lista e clicando no botão apropriado à direita do botão Adicionar novo local. Quando terminar de configurar seu local confiável, clique em “OK” na caixa de diálogo Central de Confiabilidade para aceitar as alterações e fechá-la.
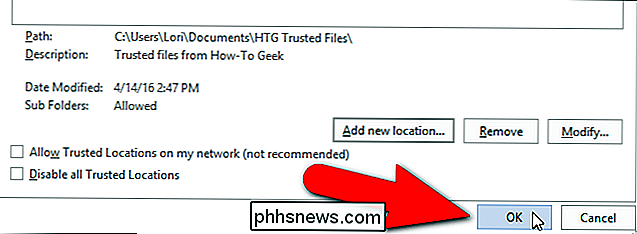
Agora os programas do Microsoft Office permanecerão protegidos contra malware na forma de macros, mas você ainda pode executar macros em documentos confiáveis. E você não precisa ver a mensagem de aviso de segurança toda vez.

Como impedir que o Windows 7 ou 8 baixe automaticamente o Windows 10
A Microsoft não tem se entendido exatamente com os especialistas em tecnologia ultimamente, com todas as preocupações com privacidade e outros problemas. E agora eles estão baixando automaticamente todo o Windows 10 para o seu PC com Windows 7 ou 8, quer você tenha ou não solicitado. RELACIONADOS: 30 maneiras para seus computadores com Windows 10 Home para a Microsoft Para ficar claro , eles não estão instalando automaticamente o Windows 10, mas estão baixando o instalador inteiro, que tem pelo menos 3 GB, o que consome muito espaço em disco e também desperdiça a largura de banda da sua rede.

O que é o Direct X 12 e por que é importante?
Quando a Microsoft começou a detalhar os novos recursos de seu próximo sistema operacional Windows 10, um dos recursos de que falou é o DirectX 12. Os jogadores saiba imediatamente o que é isso, mas talvez eles não percebam o quão importante uma atualização será. DirectX é o nome que a Microsoft usa para descrever uma grande quantidade de interfaces de programação de aplicativos (APIs) usadas para aplicativos multimídia e de vídeo.



