Como fazer com que o Windows 10 pareça e aja mais como o Windows 7

Se você atualizou para o Windows 10, mas não gosta do que vê, há maneiras de tornar o Windows 10 Aja como o Windows 7. Dessa forma, você pode obter a interface familiar que adora enquanto aproveita os outros recursos úteis do Windows 10.
Obtenha um Menu Iniciar semelhante ao Windows 7 com o Shell Clássico
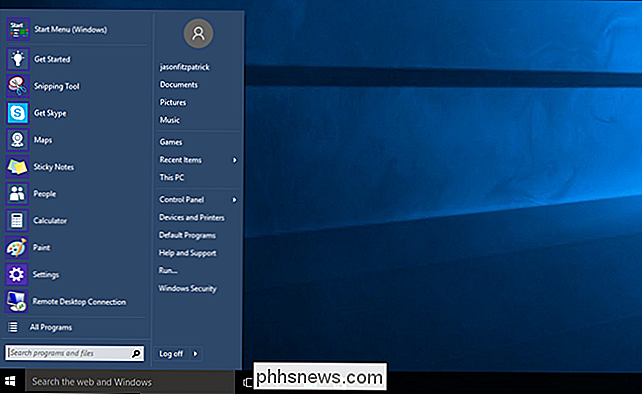
RELACIONADO: O menu Iniciar do Windows 7 para o Windows 10 com o Classic Shell
A Microsoft trouxe o menu Iniciar de volta ao Windows 10, mas recebeu uma grande reformulação. Se você realmente quer o menu Iniciar do Windows 7 de volta, instale o programa gratuito Classic Shell. Você pode até baixar imagens do orb do Windows 7 Start e usá-las na barra de tarefas do menu Iniciar. Não é apenas mais parecido com o menu Iniciar do Windows 7, mas é insanamente personalizável, para que você possa obter o menu Iniciar dos seus sonhos.
Tornar o File Explorer com aparência e funcionamento como o Windows Explorer
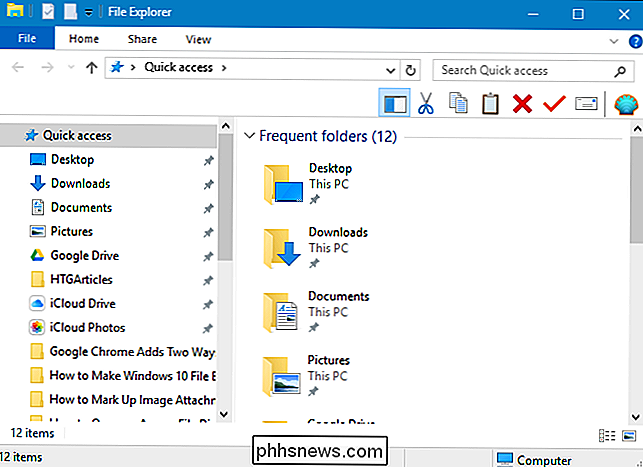
RELACIONADO: Tornar o Explorador de Arquivos do Windows 10 Parecido com o Windows Explorer do Windows 7
Há muitas mudanças no Gerenciador de Arquivos do Windows 10 em comparação com o Windows Explorer do Windows 7. Se você não estiver satisfeito com as mudanças, poderá ter a aparência do Windows Explorer do Windows 7 de volta com uma ferramenta gratuita chamada OldNewExplorer, juntamente com alguns ajustes nas configurações e no registro que eliminam a faixa de opções, ocultar Acesso rápido, e muito mais. Consulte o nosso guia completo para todos os ajustes
Adicionar cor às barras de título da janela
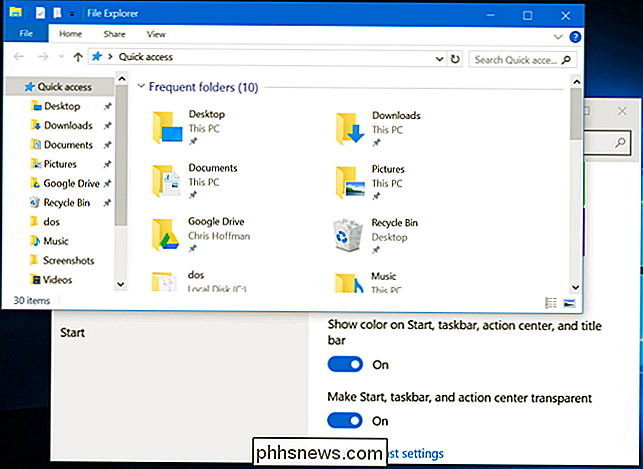
RELACIONADAS: Como obter barras de títulos de janelas coloridas no Windows 10 (em vez de branco)
As janelas no Windows 10 são brancas por padrão. Mas isso é chato! Felizmente, a versão mais recente do Windows 10 permite adicionar um pouco de cor às barras de título nas configurações, permitindo que você torne sua área de trabalho um pouco mais parecida com o Windows 7. Basta ir em Configurações> Personalização> Cores para alterá-las. Você pode ler mais sobre as configurações de cor aqui.
Remova o botão Cortana Box e Task View da barra de tarefas
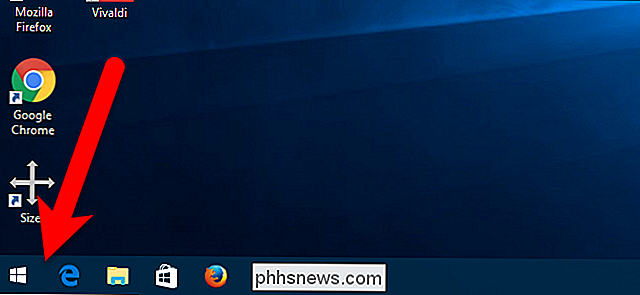
RELATED: Como ocultar o botão Pesquisar / Cortana Box e Visualizar tarefas na barra de tarefas do Windows 10
O menu Iniciar do Windows 7 incluía uma caixa de pesquisa no menu. No Windows 10, essa caixa de pesquisa foi movida para a barra de tarefas e integrada ao Cortana (assistente pessoal) e o botão Visualizar da Tarefa (áreas de trabalho virtuais) também foi adicionado à Barra de Tarefas. Nem o Cortana nem o Task View estavam disponíveis no Windows 7. Portanto, para continuar nossa conversão para uma experiência semelhante ao Windows 7, você pode remover os dois da Barra de Tarefas - basta clicar com o botão direito do mouse na barra de tarefas. Desmarque a opção "Mostrar botão Visualizar tarefa" e vá para Cortana> Oculto.
Desativar o Centro de Ação
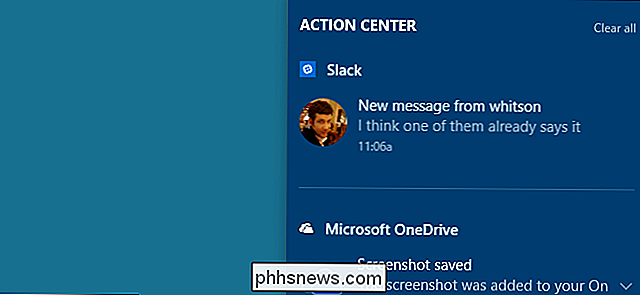
O Centro de Ação é um novo recurso do Windows 10 disponível clicando no balão de mensagem à direita da Barra de Tarefas. . É útil ver todas as notificações recentes que você pode ter perdido e, francamente, achamos que vale a pena mantê-las - é uma das atualizações mais úteis para o Windows 10. Mas, se você realmente quiser se livrar dela, poderá desativar o Centro de Ação. indo em Configurações> Sistema> Notificações e Ações e clicando em "Ativar ou desativar ícones do sistema". A partir daí, você pode desativar o Action Center com um controle deslizante simples.
Você ainda verá notificações pop-up acima da bandeja do sistema. Você só não poderá visualizá-los após o ocorrido se sentir falta deles
Efetuar login com uma conta local em vez de uma conta da Microsoft
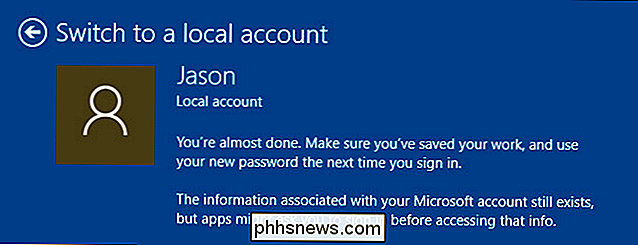
A partir do Windows 8, sua conta do Windows está vinculada à sua conta da Microsoft padrão, o que significa que você efetua login no seu computador com seu email e senha da Microsoft. Se você quiser voltar a usar uma conta local, como fez no Windows 7, poderá reverter sua conta do Windows 10 para uma conta local usando essas instruções. Você também pode criar uma nova conta local que não esteja vinculada à sua conta da Microsoft, se preferir
Jogos Divertidos como Solitaire e Minesweeper Without Ads
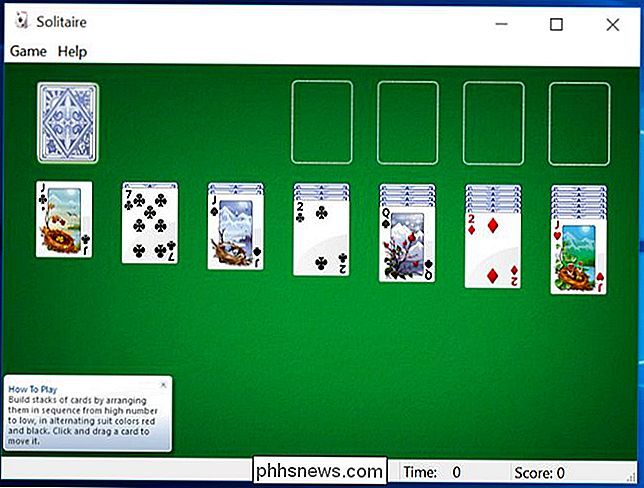
RELACIONADOS: Você não precisa pagar R $ 20 por Ano do Solitaire e do Minesweeper no Windows 10
Os jogos gratuitos do Windows 7, como o Solitaire e o Minesweeper, foram removidos do Windows 8. O Windows 10 inclui o aplicativo Microsoft Solitaire Collection, mas o jogo mostrará anúncios de banner e completo anúncios em vídeo na tela, incomodando você por US $ 20 por ano para obter as versões sem anúncios. Felizmente, há muitas versões gratuitas (e sem anúncios) desses jogos populares por aí. Confira este guia para alguns de nossos favoritos.
Desativar a tela de bloqueio (no Windows 10 Enterprise)

RELACIONADO: Como desativar a tela de bloqueio no Windows 8 sem usar a diretiva de grupo
A tela de bloqueio é bonita, mas é realmente mais amigável característica. Não é realmente necessário ou particularmente útil na área de trabalho. Costumava ser o caso se você estivesse usando qualquer versão do Windows 10, você poderia desativar a tela de bloqueio. No entanto, a partir da atualização de aniversário do Windows 10, você só poderá desativar a tela de bloqueio se estiver usando o Windows 10 Enterprise. Portanto, se você estiver usando qualquer outra versão do Windows 10, ficará preso à tela de bloqueio por enquanto.
Acesse facilmente a Janela de Personalização Clássica
Por padrão, quando você clica com o botão direito do mouse na área de trabalho do Windows 10 e selecione Personalizar, você será levado para a nova seção Personalização em Configurações do PC. No entanto, a janela Personalização do Windows 7 ainda está disponível no Painel de Controle. Você pode adicionar um atalho à área de trabalho para poder acessar rapidamente a janela clássica do Personalização, se preferir
Clique com o botão direito do mouse na área de trabalho e selecione Novo> Pasta no menu pop-up.
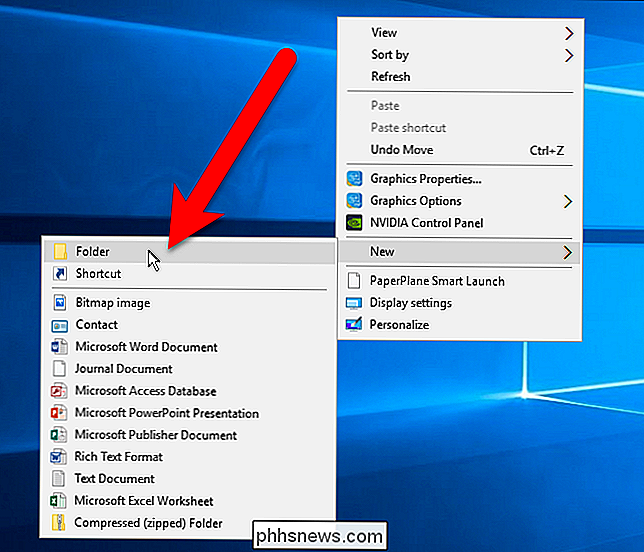
Copie e cole o seguinte texto no nome da pasta e pressione Enter.
Personalização. {ED834ED6-4B5A-4bfe-8F11-A626DCB6A921}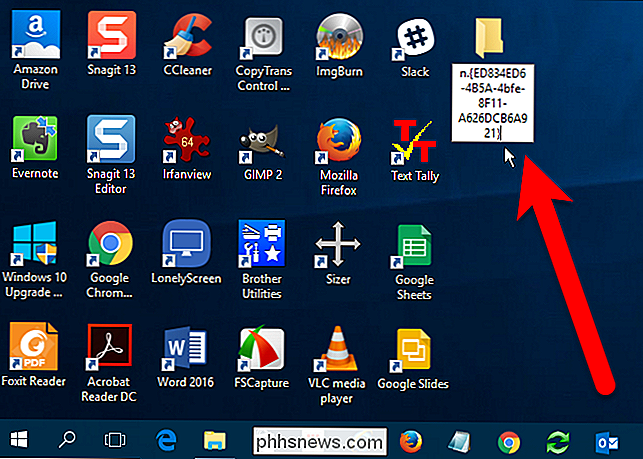
O ícone muda para o ícone de personalização e o nome da pasta também muda para Personalização. Clique duas vezes nesse ícone para acessar a clássica janela Personalização no Painel de Controle.
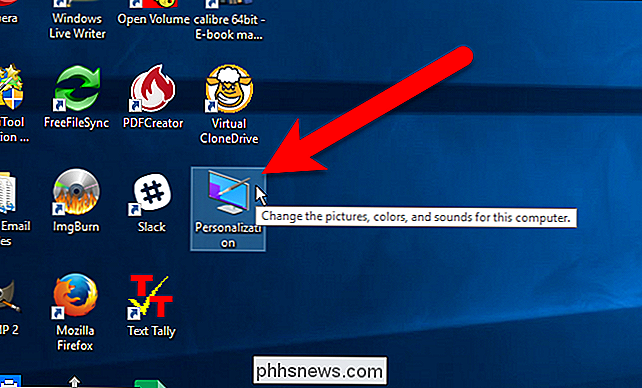
Não é tão bom quanto clicar com o botão direito, mas pelo menos você tem um atalho rápido agora.
Defina o Papel de Parede do Windows 7 como Seu Plano de fundo da área de trabalho

Por último, mas não menos importante, você pode alterar o plano de fundo da área de trabalho para o papel de parede clássico do Windows 7. Você pode pegá-lo aqui, basta clicar com o botão direito na imagem e salvá-lo em algum lugar no seu computador. Em seguida, clique com o botão direito na imagem no Explorador de Arquivos e escolha “Definir como Plano de Fundo da Área de Trabalho”.
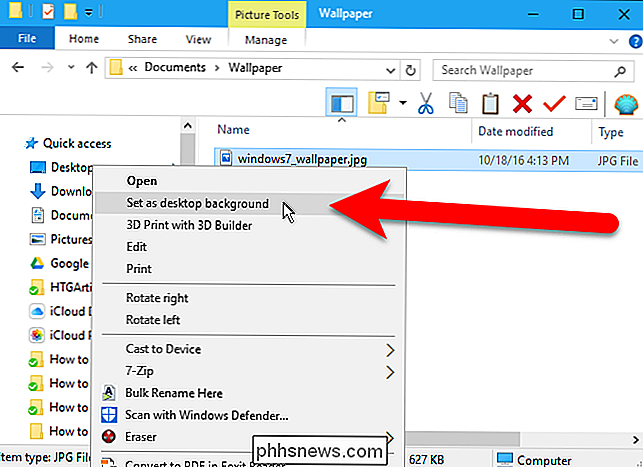
Agora, você pode fingir que nunca atualizou para o Windows 10, pelo menos até que a Microsoft force o Windows 10. >

Como atualizar manualmente seu dispositivo Nexus com as Imagens de fábrica do Google
Os dispositivos Nexus do Google devem receber atualizações em tempo hábil, mas o lançamento escalonado significa que pode levar semanas para os dispositivos receberem over-the- atualizações aéreas (OTA). Felizmente, há uma maneira mais rápida (e mais geek) de instalar a versão mais recente do Android.

Quanto eu poderia baixar se eu maximizasse minha conexão com a Internet por um mês?
Você provavelmente nunca tentou, mas não seria uma experiência divertida? Quanto você pode baixar da Internet se você desligar o pedal e maximizar a conexão por um mês inteiro? Querido How-To Geek, Adorei a pergunta e resposta do NES zapper. Você mencionou nessa resposta que você gosta de perguntas nerds divertidas, então aqui está uma para você.



