Como fazer backup, redefinir ou restaurar seu iPhone, iPad ou iPod
Você tem um iPhone que precisa ser redefinido ou restaurado? Você precisa realizar uma redefinição de fábrica e apagar tudo ou só precisa redefinir certas configurações porque o telefone está funcionando?
Ou talvez você precise restaurar o seu iPhone a partir de um backup do iTunes ou do iCloud? Além disso, você pode apenas querer executar uma reinicialização do seu iPhone, que é uma maneira rápida de corrigir problemas como congelamentos, etc.
Neste artigo, apresentarei os vários tipos de redefinições, restaurações e backups que você pode fazer para o seu iPhone, iPad ou iPod Touch.
Para este artigo, vou usar o iOS 9 para todos os exemplos, já que é a versão mais recente do sistema operacional. Se alguma coisa mudar em uma versão posterior, atualizarei esta postagem.
Backup de iPhone, iPad, iPod
Antes de você redefinir ou restaurar qualquer coisa, você deve sempre fazer um backup apenas no caso de algo que você precisa em um momento posterior ou algo der errado. Sugiro fazer um backup para o iCloud e para o iTunes. Se você não tem espaço suficiente no iCloud, fazer apenas um backup local para o iTunes ficará bem. Vamos começar com os backups do iTunes.
Backups do iTunes
Fazer backup no iTunes não é mais necessário se você fizer backup do seu telefone no iCloud, mas descobri que ainda é útil criar um backup local a cada dois meses.
O iCloud é ótimo, mas tem muitos problemas que podem causar falhas quando você mais precisa. Além disso, a Apple é tão avarenta com seus incríveis 5 GB de espaço de armazenamento gratuito. Você não pode nem mesmo armazenar um único backup de um iPhone de 16 GB completo com tanto espaço, então definitivamente use o iTunes se não tiver certeza se o seu telefone está sendo adequadamente copiado para o iCloud.
Abra o iTunes, conecte seu dispositivo Apple e clique no botão Fazer backup agora .

Quando você fizer isso, você receberá uma mensagem perguntando se deseja criptografar o backup ou não. Se você optar por não criptografar o backup, os dados confidenciais, como dados de integridade, dados de homekit e senhas salvas, não serão armazenados no backup. Você também pode apenas marcar a caixa Criptografar backup do iPhone antes de fazer o backup para garantir que o backup seja criptografado.
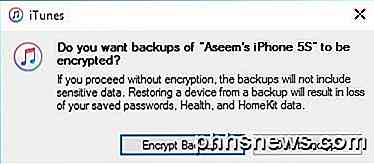
Quando você restaurar um backup não criptografado para o seu telefone, você terá que digitar todas as suas senhas novamente, etc. É por isso que se você já restaurou um backup do iCloud em oposição a um backup normal do iTunes, você deve ter notado que não tem que digitar todas as suas senhas novamente após a restauração.
A única coisa que você precisa lembrar sobre backups criptografados é que você precisará usar uma senha para criptografar o backup. Para realizar uma restauração, você precisará da mesma senha. Se você esquecer, você não poderá restaurar esse backup, portanto, tenha cuidado e mantenha a senha escrita em algum lugar.
Você também pode receber uma mensagem perguntando se deseja transferir compras para sua biblioteca do iTunes. Você deve clicar em Transferir Compra, caso contrário, você pode perder músicas, aplicativos, toques, etc. quando for executar uma restauração posteriormente.
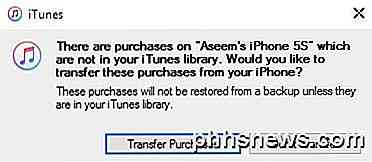
Além disso, observe que você pode deixar o Opção de backup automático definido para o iCloud e executar backups locais manuais de vez em quando. O iCloud deve fazer backup do seu telefone automaticamente, mas você sempre pode executar um backup manual do iCloud indo em Configurações, iCloud, Backup e tocando em Fazer backup agora . Ele também deve mostrar a data e a hora do último backup do iCloud.
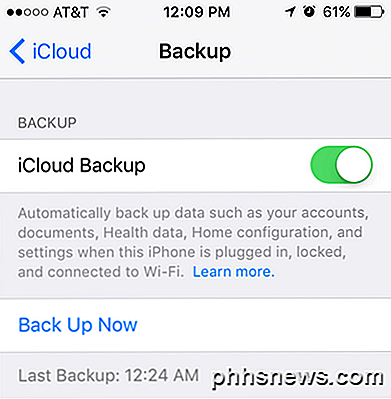
Agora que você tem o backup de seu dispositivo corretamente, podemos prosseguir e redefini-lo. Existem algumas maneiras diferentes de redefinir um dispositivo da Apple, então vamos falar sobre isso.
Redefinir iPhone, iPad, iPod
Vamos primeiro falar sobre uma reinicialização a frio, que na verdade não apaga nenhum dado nem redefine nenhuma configuração. Uma reinicialização forçada é quando você pressiona e mantém pressionado o botão Início (botão circular) e o botão Liga / Desliga localizado na parte superior ou à direita ao mesmo tempo até que o telefone seja reiniciado.

Isso é útil se o seu dispositivo não está se comportando corretamente e é como quando você precisa reiniciar o seu PC com Windows porque está funcionando. Após uma reinicialização a frio, há opções para redefinir várias configurações no seu telefone.
Toque em Configurações, vá para Geral, percorra todo o caminho até o fundo e toque em Redefinir .
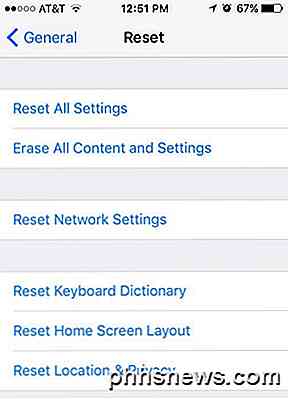
As principais opções que a maioria das pessoas acabam usando são Redefinir todas as configurações, Apagar todo o conteúdo e configurações e Redefinir configurações de rede .
Redefinir todas as configurações - Isso redefinirá todas as configurações no aplicativo Configurações . Isso significa que você perderá dados de Wi-Fi, conexões Bluetooth, configurações de Não perturbe, configurações de teclado, notificações, papéis de parede, configurações de privacidade etc.
NÃO removerá seus dados ou aplicativos. Isso significa que todas as suas músicas, vídeos, fotos, aplicativos, iMessages, contas de e-mail, agendas, etc. permanecerão no telefone. Você receberá alguns avisos quando redefinir todas as configurações, mas não se preocupe, seus dados estarão seguros.
Redefinir configurações de rede - essa opção apenas redefine qualquer coisa relacionada às suas conexões Wi-Fi e LTE. Se você está com problemas de conexão, esta é uma boa opção para tentar.
Apagar todo o conteúdo e configurações - Esta é a opção de redefinição de fábrica que apagará tudo no seu iPhone, iPad ou iPod. Use esta opção somente se você tiver certeza de ter feito o backup de tudo e se quiser limpar o dispositivo para fornecê-lo a outra pessoa ou vendê-lo.
Você também pode usar essa opção se estiver interessado em executar uma instalação limpa do iOS. Por exemplo, se você fez upgrade do seu telefone do iOS 7 para o iOS 8 para o iOS 9 e ele tiver vários problemas, você pode fazer backup do telefone, apagar tudo e depois restaurar a partir do backup. Observe que, se você executar uma instalação limpa de uma versão superior do iOS do que foi originalmente instalada, não poderá restaurar o backup.
Por exemplo, quando o iOS 10 é lançado e você apaga seu iPhone antes de atualizar para o iOS 10, não será possível restaurar o backup do iOS 9, pois o seu telefone agora está executando o iOS 10. Para fazer uma instalação limpa do iOS 10 ele sai, você teria que atualizar primeiro, depois fazer o backup, depois apagar e depois restaurar.
Tenha em atenção que, para eliminar o telemóvel, terá primeiro de desligar o Find My iPhone . Você provavelmente terá que digitar sua senha do iCloud também. Seu telefone será reiniciado e, depois de apagado, você verá a tela Olá ou Bem-vindo .
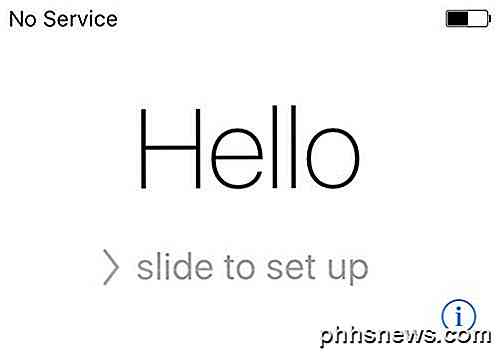
Primeiro você terá que escolher seu idioma, depois seu país, escolher uma rede Wi-Fi, habilitar ou desabilitar os serviços de localização, adicionar uma senha, se quiser, e finalmente escolher como deseja configurar o telefone. Então agora vamos falar sobre como restaurar seu telefone.
Restaurar iPhone, iPad, iPod
Depois de redefinir seu telefone para as configurações padrão de fábrica, você será perguntado como deseja restaurá-lo. Observe que você também pode restaurar seu dispositivo sem precisar apagá-lo usando o iTunes, o que explicarei mais adiante.
No entanto, se você quiser restaurar a partir de um backup do iCloud, você sempre terá que apagar o dispositivo completamente como mostrado acima. É um pouco assustador, mas essa é a única maneira de restaurar um backup do iCloud.
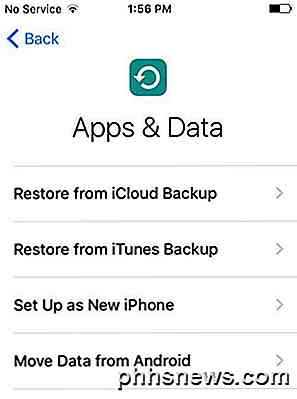
Aqui você terá a opção de escolher entre Restaurar do iCloud Backup, Restaurar do iTunes Backup, Configurar como novo iPhone e Mover dados do Android .
Se você escolher a primeira opção, precisará inserir sua ID e senha da Apple e, em seguida, obter uma lista de backups disponíveis do iCloud.
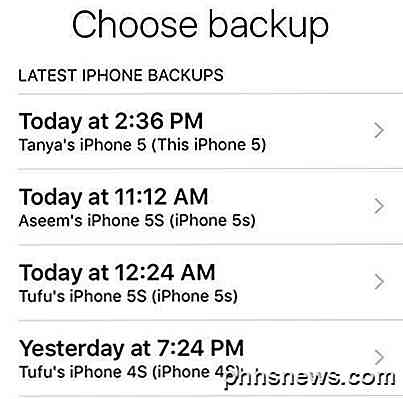
Se você escolher a segunda opção, precisará conectar seu computador ao iTunes e, em seguida, verá uma lista suspensa de backups disponíveis no computador depois de fazer o login com sua ID da Apple.
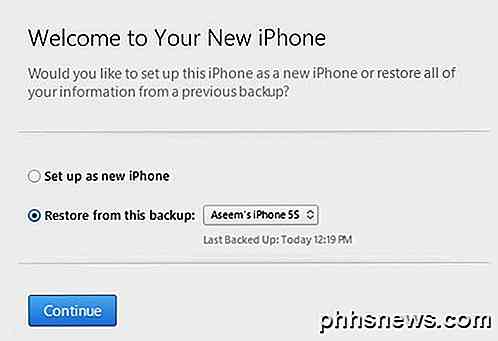
Configurar como um novo iPhone fará exatamente isso e você terá uma nova instalação do iOS. Você sempre pode configurar como um novo iPhone e depois restaurar a partir de um backup do iTunes mais tarde, se quiser. Você não poderá restaurar do iCloud, no entanto, depois de configurar como um novo iPhone.
Finalmente, você pode fazer tudo isso do próprio iTunes. Quando conectado, você verá a opção Restaurar backup e restaurar telefone .
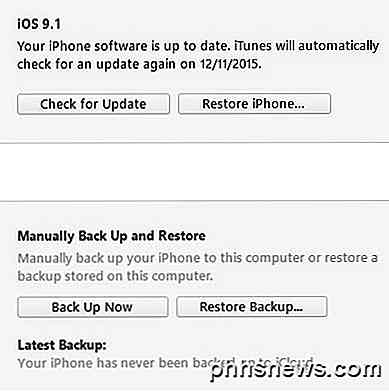
Restaurar backup permitirá que você escolha a partir de um backup local armazenado no computador e restaurá-lo. Ele simplesmente restaurará os dados e os aplicativos, e não o firmware do iPhone.
Restaurar o iPhone é mais interessante porque pode funcionar de duas maneiras diferentes, dependendo do que você escolher. Em primeiro lugar, perguntará se você deseja criar um backup ou não. Isso depende de você, é claro.
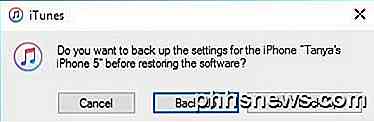
Depois disso, o diálogo que você vê dependerá se o dispositivo está ou não executando uma versão mais antiga do iOS ou não. Se você não tiver a versão mais recente do iOS, verá uma opção para Restaurar ou Atualizar . Se você estiver executando a versão mais recente, verá apenas o botão Restaurar .
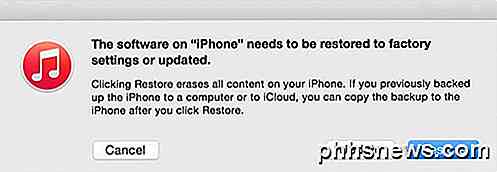
A restauração executará a mesma função que a opção Apagar todo o conteúdo e configurações do seu dispositivo. Se você clicar em Atualizar, ele simplesmente instalará a atualização mais recente em seu telefone, da mesma forma que você acessaria Configurações, Geral, Atualização de Software . Seus dados permaneceriam intactos, o iOS seria atualizado.
Então você tem isso! Todas as maneiras diferentes que você pode fazer backup, redefinir ou restaurar o seu dispositivo Apple. Espero que isso elimine qualquer confusão que você possa ter sobre todo o processo. Se você tiver alguma dúvida, fique à vontade para comentar. Apreciar!

Como abrir arquivos Zip em um iPhone ou iPad
Se você usa um dispositivo iOS, sabe que é um sistema bastante completo e funciona muito bem. Mas, você pode ter tido problemas ao abrir arquivos zip compactados, então falaremos hoje sobre como lidar melhor com arquivos zip no seu iPhone ou iPad. O iOS da Apple realmente tem suporte, embora limitado, para arquivos zip desde o iOS 7 mas só funciona com mensagens e email.

Sincronizar marcadores e lista de leitura no Microsoft Edge
Se você é um ávido usuário do Google Chrome, provavelmente está familiarizado com o recurso de sincronização integrado à sua conta do Google. Com o Chrome, muitos dados são sincronizados, incluindo suas extensões instaladas, dados de preenchimento automático, marcadores, cartões de crédito, senhas, histórico, configurações, temas e até mesmo guias abertas.É claro que tudo



