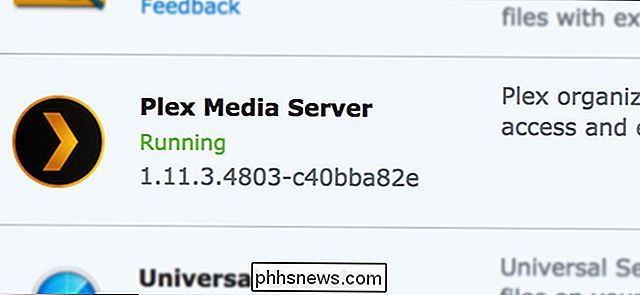Como criar ladrilhos personalizados do menu Iniciar para seus jogos de PC no Windows 10

Desde o seu lançamento, o menu Iniciar atualizado tem sido uma parte divisora do Windows 10. Mas para quem ainda vê utilidade No recurso de blocos ao vivo, você pode criar blocos ao vivo de alguns de seus jogos favoritos que exibem informações sobre suas conquistas e a quantidade de tempo que você jogou.
Instalar o Pin More na Windows Store
Para começar, você Será preciso instalar o aplicativo Pin More na Windows Store. Comece abrindo o menu Iniciar e selecionando Loja do bloco destacado (isso pode parecer diferente em sua configuração pessoal).
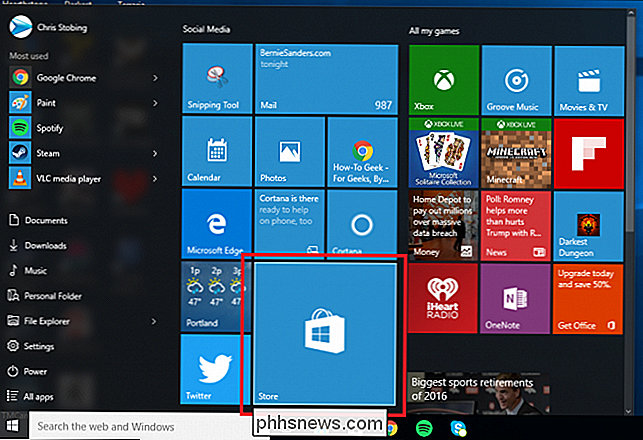
Em seguida, digite “Pin More” na barra de pesquisa, e você será levado para o aplicativo. A página principal
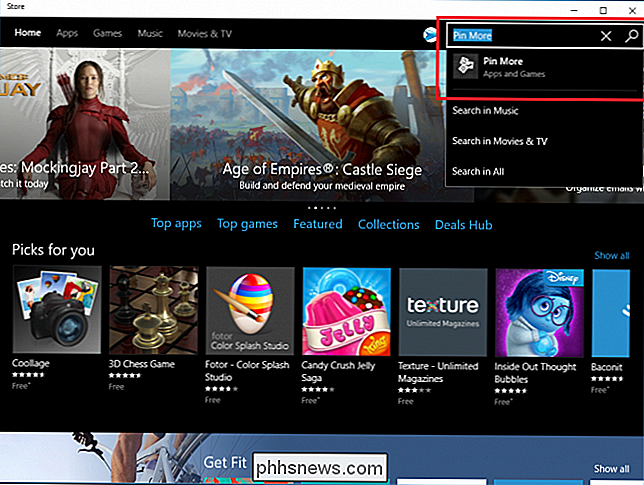
Pin More vem em duas versões: a avaliação gratuita e a versão paga que custa US $ 2,99. O teste gratuito tem todos os recursos da versão completa e funcionará durante o tempo que você precisar, no entanto, você só conseguirá fixar um máximo de quatro blocos por vez, a menos que você faça upgrade.
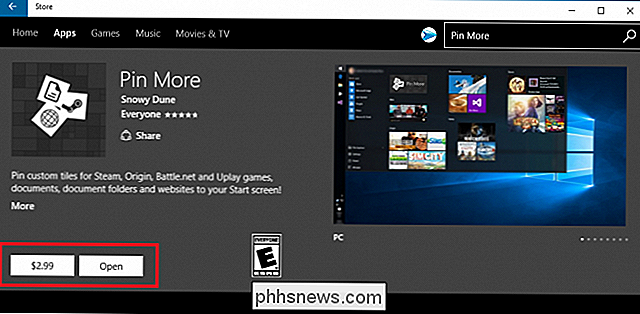
Instalar o aplicativo , e clique no botão "Abrir" para começar.
Vincular sua conta Steam, Origin, UPlay ou Battle.net
Em seguida, você precisará vincular a conta que contém os jogos que você deseja vincular à sua conta. Menu Iniciar
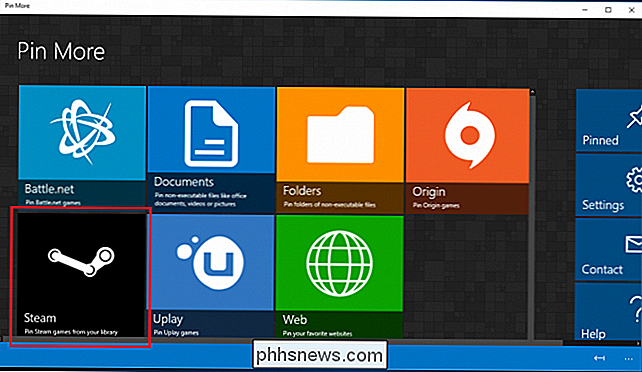
Atualmente, o Pin More tem compatibilidade direta com o Steam, Origin, UPlay e Battle.net. Isso significa que, quando você vincular um serviço, ele detectará automaticamente os jogos instalados em seu sistema ou permitirá que você faça login usando os detalhes da sua conta para preencher a lista de títulos disponíveis.
Neste exemplo, usarei minha conta do Steam para mostrar o que o Pin More pode fazer.
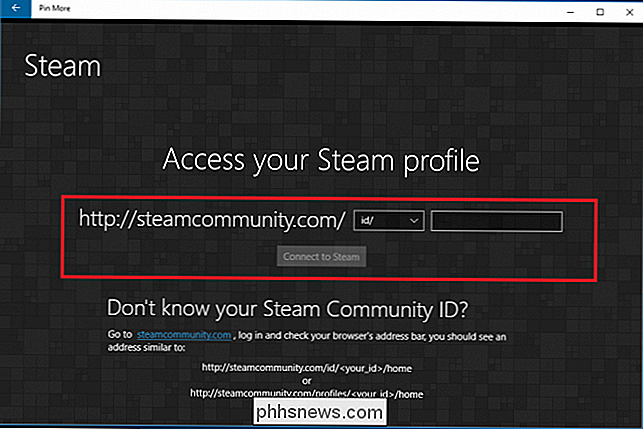
Para vincular sua conta Steam, insira seu ID do Steam na caixa destacada acima e clique em "Conectar ao Steam". O Pin More lançará uma lista visual de todos os jogos associados a essa conta específica no menu abaixo:
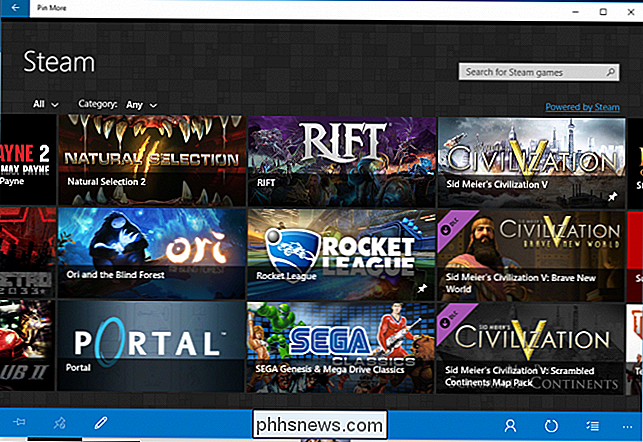
Adicionar contas e jogos era idêntico ao Steam no UPlay e no Origin, no entanto o Battle.net trabalha apenas com a detecção automática. Isso significa que qualquer jogo para o qual você deseja criar um bloco precisará ser instalado na pasta oficial "Battle.net" no disco rígido, caso contrário, o Pin More não poderá vê-lo e você terá que adicioná-lo manualmente Em vez disso, enquanto o Pin More tem a opção de adicionar jogos fora desses quatro clientes, ele não atualizará o bloco dinâmico com informações sobre suas conquistas ou o tempo jogado. Nesse caso, é mais simples encontrar o jogo na sua área de trabalho ou disco rígido, clicar com o botão direito do mouse no ícone e selecionar “Pin to Start” no menu.
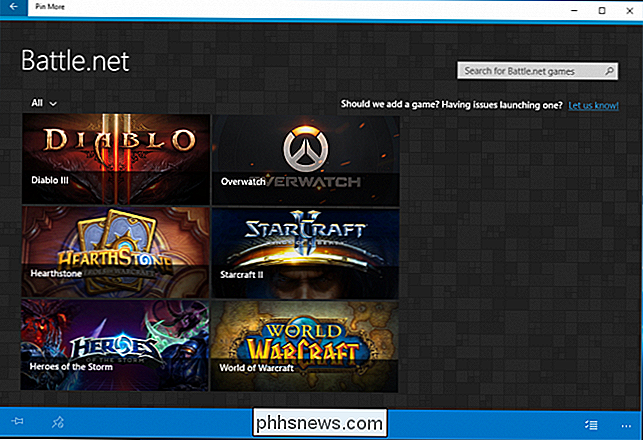
Criar um Live Tile para o seu jogo
RELACIONADO :
Como adicionar, remover e personalizar mosaicos no menu Iniciar do Windows 10 Para criar uma peça ao vivo personalizada para o seu jogo preferido, localize-a na lista mostrada abaixo e clique para navegar em sua página de configuração.
Como você pode ver aqui, escolhemos o título de esportes de ação “Rocket League”. Se o jogo estiver instalado em um dos clientes pré-suportados, o Pin More já terá dois recursos a serem usados para o estilo Médio e Largo de blocos dinâmicos no seu Menu Iniciar.
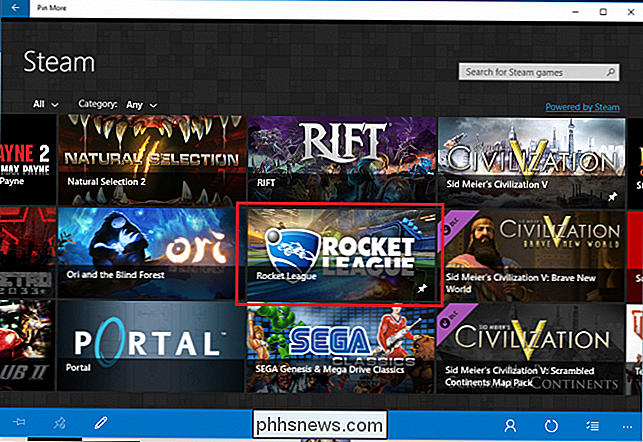
Se você deseja criar logotipos separados para Small ou Grandes blocos dinâmicos, você precisará primeiro baixá-los de um site separado e formatá-los para 150 x 150 ou 300 x 300 pixels, respectivamente.
Para adicionar uma imagem personalizada para o bloco, clique no sinal de mais sinal localizado no canto inferior direito do tamanho do bloco que você deseja atualizar.
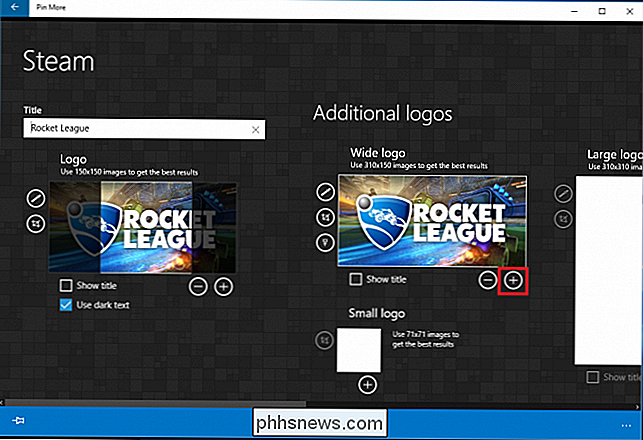
Em seguida, localize a imagem baixada na sua pasta de download, e clique em "Abrir".
Uma vez adicionado, você terá a opção para incluir o título do jogo na parte inferior do bloco, bem como se o título é exibido em texto escuro ou claro.
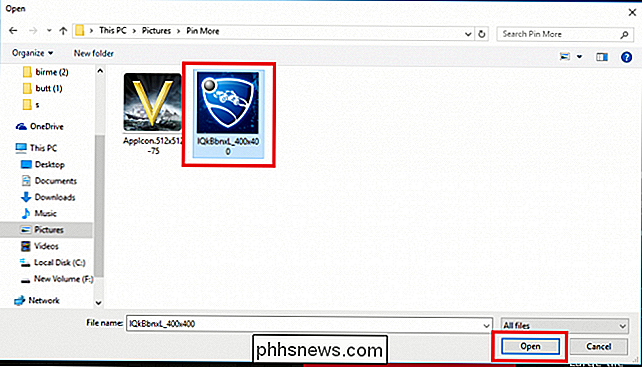
Em seguida, é hora de configurar as informações sobre o jogo que o bloco ao vivo exibe, bem como muitas realizações são exibidas a qualquer momento.
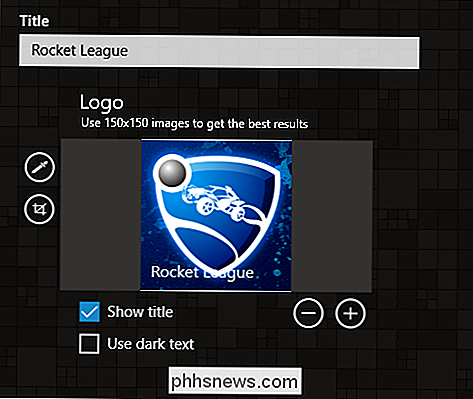
Role para a direita usando a barra de rolagem na parte inferior, onde você está Eu acho quatro menus suspensos. O primeiro lhe dá a opção se você deseja exibir suas conquistas ou a quantidade total de tempo jogado.
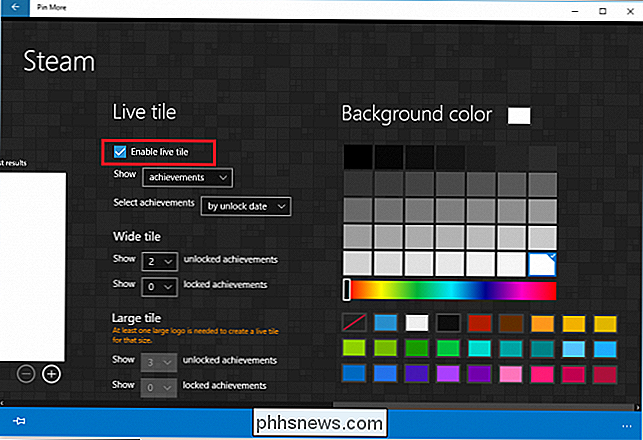
Tome nota que isso só está disponível para jogos que tenham conquistas ou que possam rastrear seu tempo total jogado. Por exemplo, enquanto um jogo como o Rocket League no Steam pode exibir tanto suas medalhas quanto seu tempo total jogado, o Hearthstone no Battle.net (que não tem conquistas ou rastreador de tempo) mostrará apenas o ícone personalizado sozinho. > Se o seu jogo tiver conquistas, você pode organizar a exibição de duas opções: descendente até a data em que você as desbloqueou ou aleatoriamente.
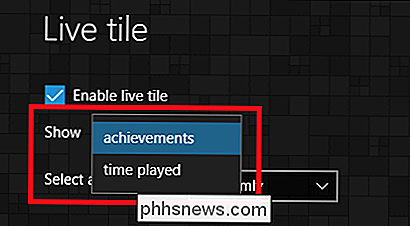
Em seguida, você pode escolher quantas conquistas são exibidas em uma única peça. Você tem a opção de exibir conquistas desbloqueadas ou bloqueadas, sendo a última uma maneira de motivar você a ganhar mais medalhas no jogo na próxima vez que o bloco for atualizado.
Esta opção só está disponível para peças configuradas para exibição em Wide ou Formatos grandes, porque nem Small nem Medium têm área de superfície suficiente para exibir a quantidade necessária de texto.
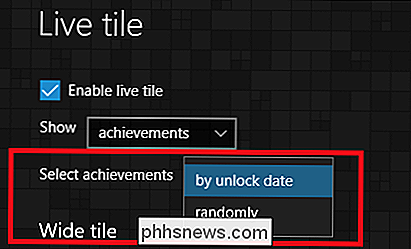
Por fim, há a opção de personalizar a cor de fundo do bloco ao exibir exibições ou tempo reproduzido.
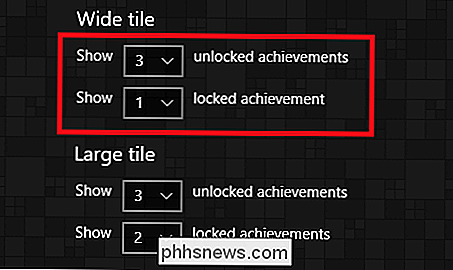
será aplicado automaticamente quando você salvar suas configurações para o restante do bloco. Para fazer isso, clique no ícone de tachinha localizado no canto inferior esquerdo da janela Pin More.
Quando for perguntado se deseja fixar esse bloco no menu Iniciar, confirme suas alterações clicando em sim e
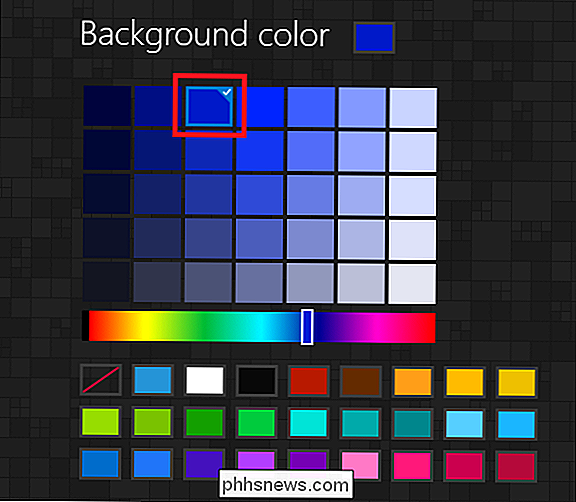
Se o processo foi bem-sucedido, você deverá ver agora o bloco ao vivo fixado no menu Iniciar do Windows 10. O ladrilho funciona como qualquer outro ladrilho ao vivo e alterna entre mostrar o logotipo do jogo e trocar para um quadro informativo que mostra uma conquista que você ganhou, uma que você ainda precisa ganhar ou a quantidade de tempo jogado no título geral
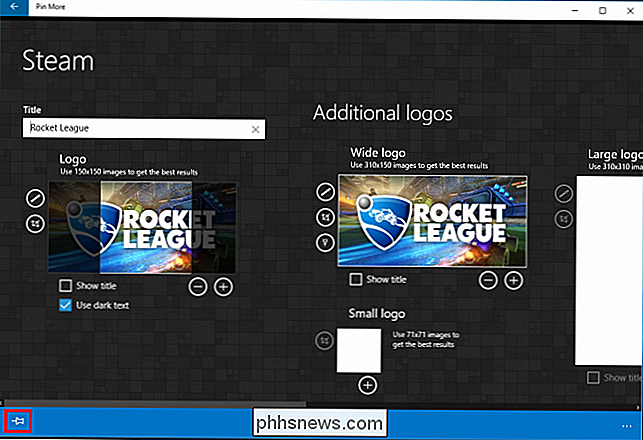
Edite seu Live Tile
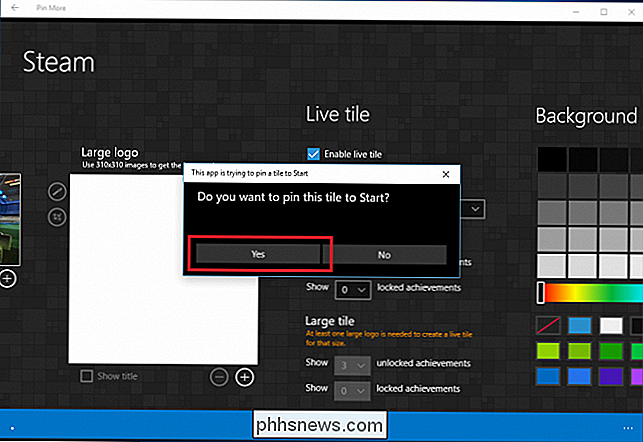
Se a qualquer momento você quiser editar o bloco ao vivo de um jogo, clique no pequeno ícone de tachinha, localizado no canto inferior direito do banner do jogo.
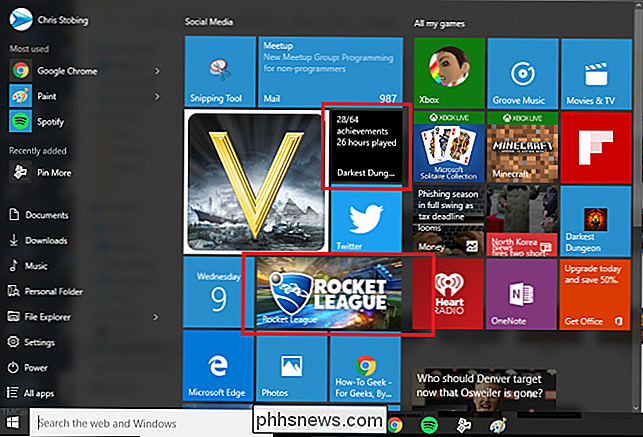
A maioria dos jogadores de PC que eu conheço tem orgulho de suas conquistas, e a opção de exibi-los em blocos ao vivo é uma maneira divertida de reforçar seu ego na próxima vez que você abrir o menu Iniciar, além de oferecer a opção lançar alguns dos seus títulos favoritos com o pressionar de um botão.

Como ocultar a exibição de pop-up de volume no Windows 8 e 10
O Windows 10 e 8 incluem uma exibição de volume que aparece no canto superior esquerdo da tela sempre que você ajusta o volume usando uma tecla de atalho. A Microsoft não oferece uma maneira integrada de desativá-lo, mas há uma maneira de ocultá-lo. Essa exibição na tela (OSD) é particularmente incômoda se você estiver usando o software do centro de mídia com um monitor de volume integrado.

Como criar e gerenciar contatos no Outlook 2013
O Outlook não é muito útil se você não tiver contatos. Claro, você pode inserir endereços de e-mail durante o processo, mas isso é demorado e propenso a erros. É melhor ter seus contatos já no Outlook, para que você possa lançar uma mensagem rápida em apenas alguns cliques. Em um artigo recente, discutimos como começar a usar o Outlook, e hoje queremos estendê-lo para incluir trabalhando com contatos.