Como alterar senhas em qualquer dispositivo (Windows, Mac, Smartphone)

Pode parecer uma coisa simples, mas mudar sua senha é um fato da vida e saber como fazê-lo é algo que nós aqui no How-To Geek geralmente damos como certo, mas a questão é: você sabe como mudar sua senha?
Alterar sua senha regularmente pode não ser o melhor curso de ação, mas mudá-la para algo forte e difícil de decifrar ou adivinhar é.
RELACIONADO: Você deve alterar suas senhas regularmente?
É um processo bastante rotineiro, uma vez que você sabe o que está fazendo, mas assumindo que todos saibam exatamente como isso é feito não faça isso. Hoje, queremos mostrar a você como alterar sua senha no Windows (7, 8.1 e 10), OS X, Android e iOS (iPhone e iPad).
Esperamos, então, armados com esse novo conhecimento, que você Levará um momento para alterar sua senha em seus dispositivos porque, embora não seja o método mais seguro de bloquear bisbilhoteiros e hackers, ela ainda é a primeira e única linha de defesa contra eles.
Alterando sua senha Windows
Para alterar sua senha no Windows, você precisará executar as seguintes etapas:
Windows 7
O Windows 7 ainda é a escolha da grande maioria dos usuários do Windows e, como tal, precisa ser tratado primeiro. Para alterar sua senha, primeiro você precisa abrir o Painel de Controle e clicar em "Contas de Usuário".
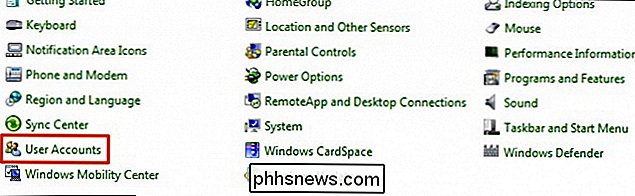
Na tela da sua conta de usuário, clique em "Alterar sua senha".
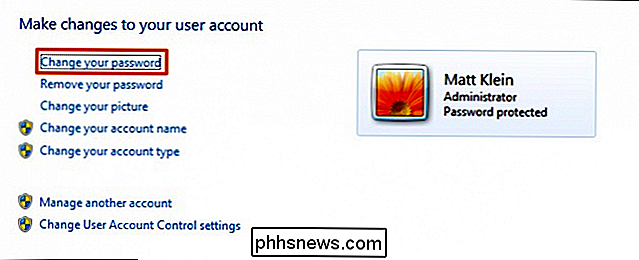
Você primeiro precisará digitar sua senha atual e, em seguida, você pode alterá-lo para o novo
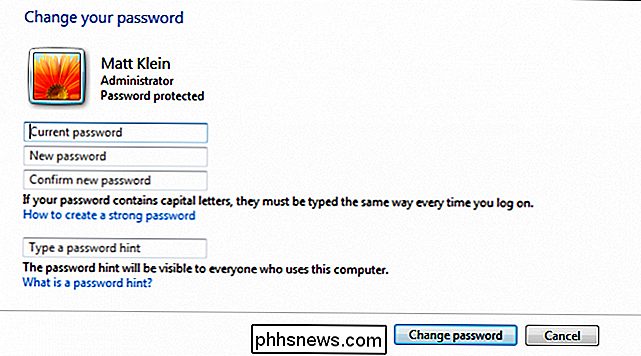
Vamos seguir ao lado do Windows 8.1, que tem uma maneira totalmente diferente de fazer as coisas.
Windows 8.1
Com a introdução do Windows 8.x Tela inicial e interface de estilo “Metro”, o método de alterar sua senha foi movido totalmente para as configurações do PC.
Nas configurações do PC, clique em “Contas”.
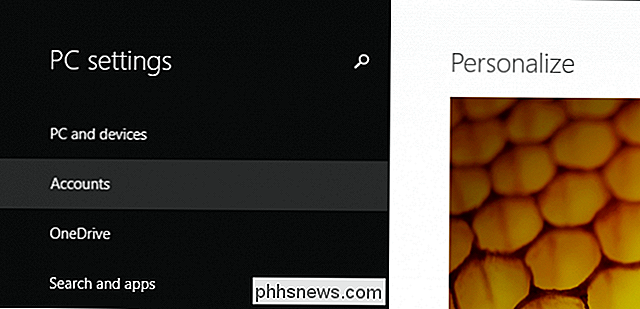
Na tela Contas, clique em “Alterar”. botão
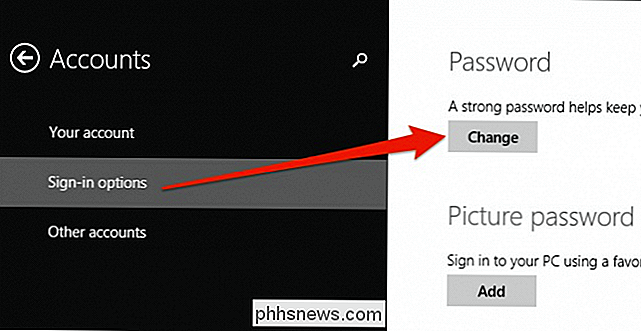
Você precisará primeiro digitar sua senha atual.
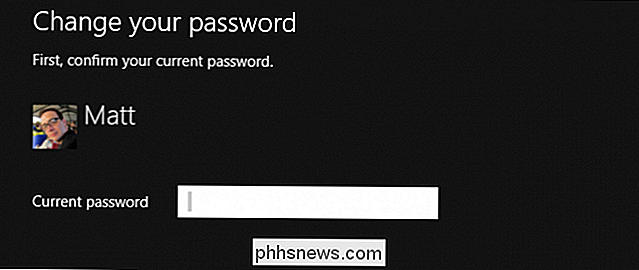
Depois de inserir sua senha atual, você pode alterá-la para algo novo.
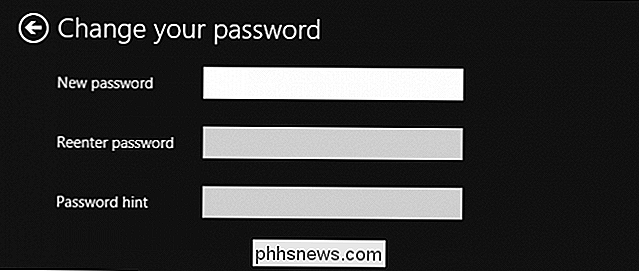
O próximo é o Windows 10, que não é t totalmente diferente do Windows 8.1.
Windows 10
No Windows 10, as configurações do PC são agora chamadas de Configurações, e a maneira de alterar nossa senha ainda está localizada na seção Contas.
Na seção Contas, clique em “Opções de entrada” e, em seguida, clique em “Alterar” sob o título “Senha”.
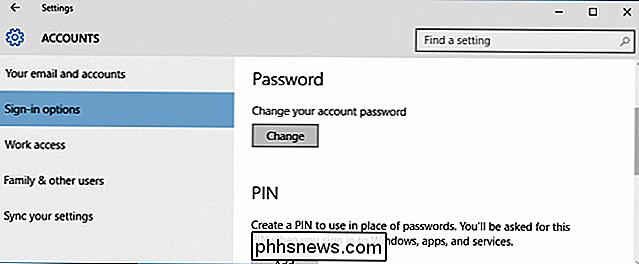
Supondo que você esteja usando uma conta da Microsoft , você será imediatamente solicitado a digitar sua senha atual antes de prosseguir.
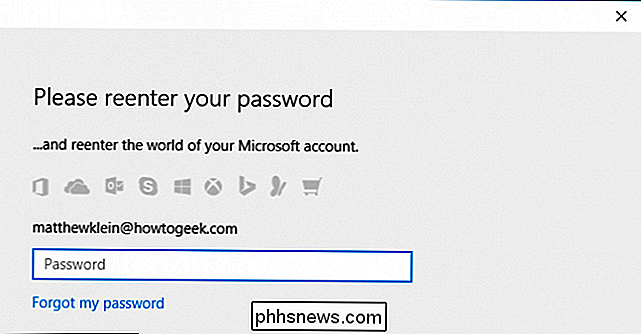
Uma vez que você digita a senha da sua conta da Microsoft, você será novamente solicitado a digitar sua senha antiga e poderá alterá-la para sua nova senha.
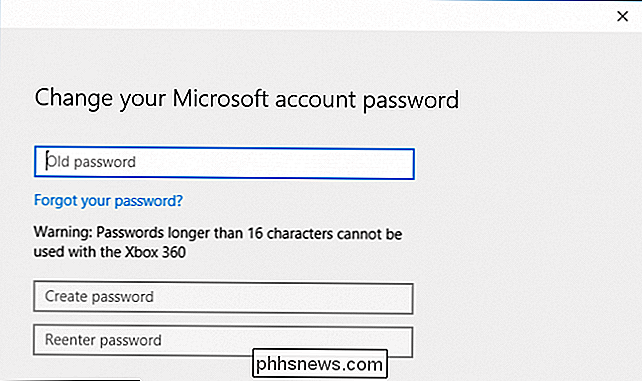
Se você usar uma conta local no Windows 8.1 ou no Windows 10, o procedimento será quase totalmente idêntico. Simplesmente vá para a seção Contas nas configurações do PC ou Configurações, respectivamente, clique em "Alterar" na seção Senha e siga as instruções.
Alterando sua senha no OS X
Alterar sua senha no OS X é fácil e deve demorar apenas alguns segundos. Primeiro abra as Preferências do Sistema e clique em “Usuários e Grupos”.
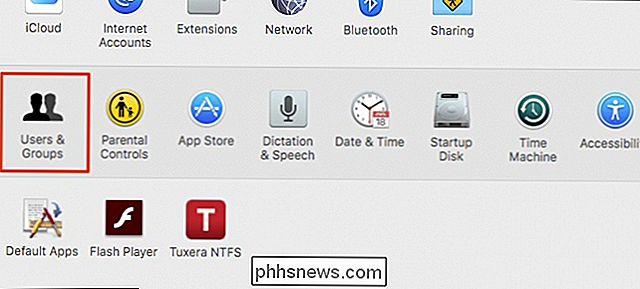
Agora, você deve ver a tela de senha da sua conta, onde você pode clicar no botão “Alterar Senha…”.
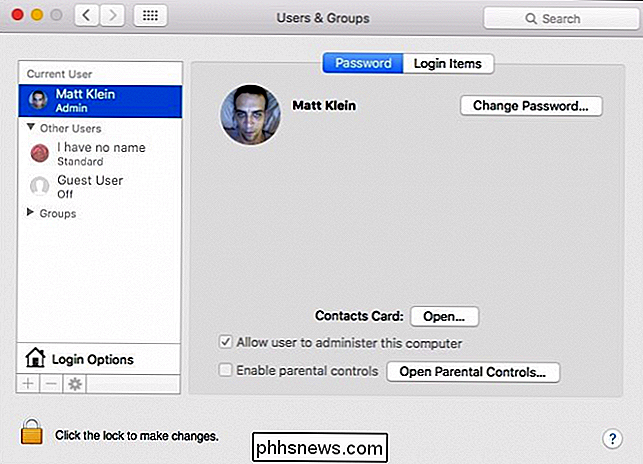
Se você quiser usar sua senha do iCloud para entrar e desbloquear o seu Mac, você pode fazê-lo na próxima caixa de diálogo, no entanto, para os nossos propósitos, vamos apenas alterar a senha local na conta de usuário da nossa máquina, então vamos clicar em “Alterar senha…” quando solicitado.
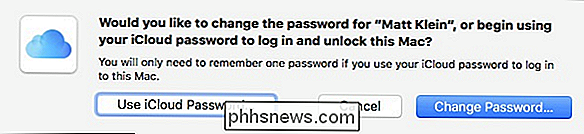
Simplesmente preencha os espaços em branco. Digite sua senha antiga e depois a nova. Se você está tendo dificuldade em pensar em uma nova senha, clique no ícone de chave ao lado da caixa "Nova senha" para um gerador de senha útil.
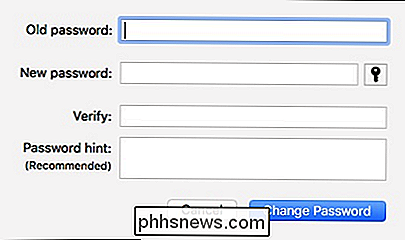
É tão simples quanto isso alterar sua senha em seu computador (s ). Vamos agora para smartphones e tablets.
Mudar sua senha no Android
Android realmente não pressiona você para adicionar segurança ao seu dispositivo, o que achamos que é uma coisa ruim. Você deve sempre ter algum tipo de bloqueio de tela apenas no caso de você perder seu telefone ou ser roubado.
Para adicionar ou alterar o bloqueio de tela do seu dispositivo, primeiro abra as Configurações e toque em abrir a opção "Segurança".
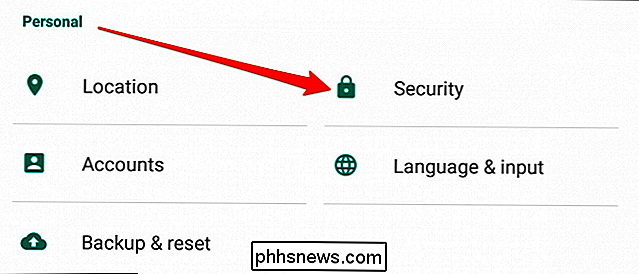
Na próxima tela, você verá a opção "Bloqueio de tela". Toque em aberto para adicionar ou alterar a acessibilidade do seu dispositivo.
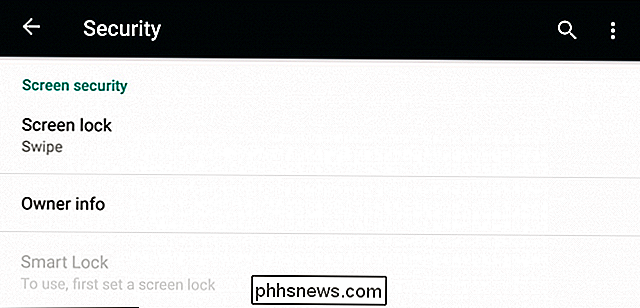
Você terá três opções para escolher (não recomendamos Nenhum ou Deslizar). De todos os três, o Padrão provavelmente é nosso método preferido, mas você também pode escolher um PIN ou uma senha tradicional para desbloquear o dispositivo.
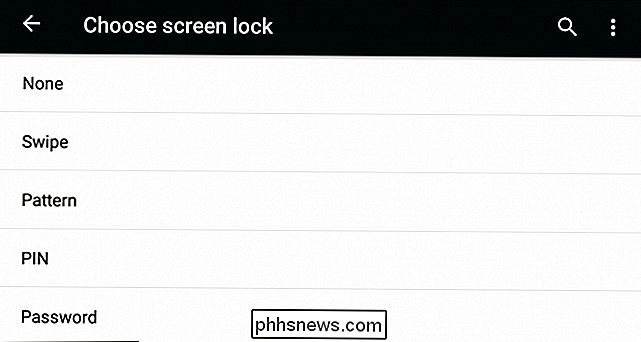
Por fim, vamos passar para o iOS, que leva a segurança do dispositivo muito mais a sério do que o Android. em nossa opinião
Alterando seu código de acesso no iPhone ou iPad
Se você estiver usando um iPhone 5 ou mais recente, terá a opção maravilhosa de ID de toque para desbloquear o dispositivo, mas ainda precisará para introduzir a sua senha periodicamente, tal como quando reinicia.
Para alterar a sua senha, abra primeiro as Definições e, em seguida, toque em “ID & Código de contacto táctil”.
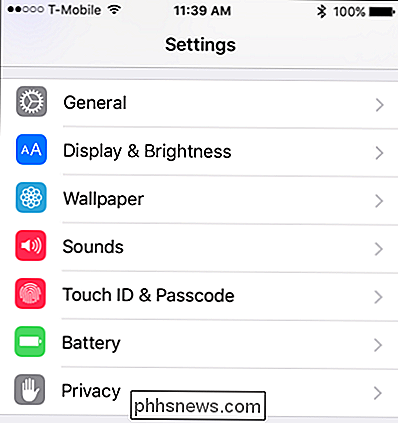
Terá de introduzir imediatamente o seu código antes de o iniciar pode continuar.
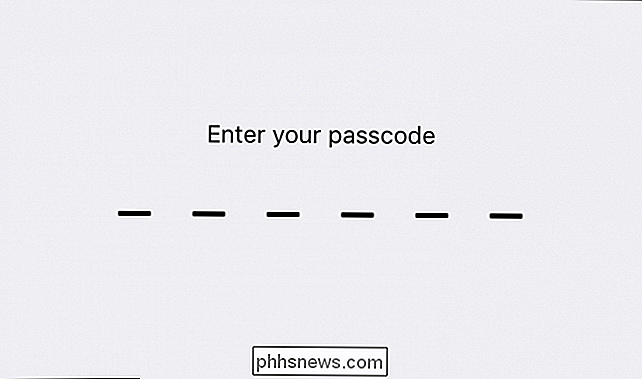
Role para baixo até ver as opções de senha. Você pode desativar o código de acesso (não recomendado) ou alterá-lo.
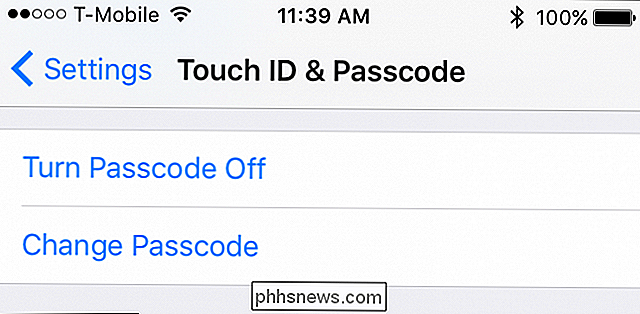
Ao alterar sua senha, você será solicitado a inserir seu antigo.
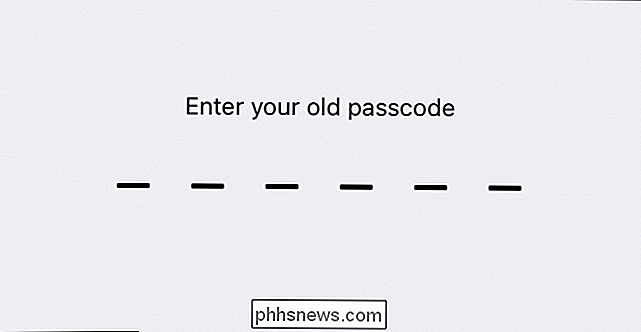
Depois disso, você precisará inserir um novo.
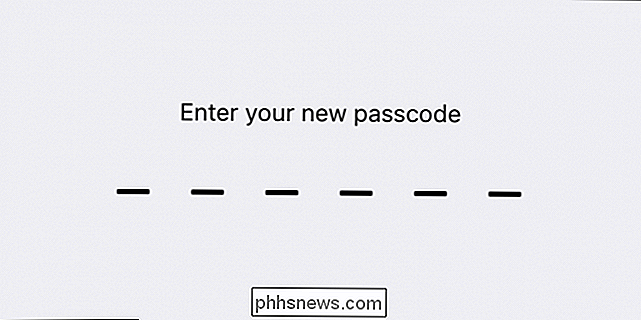
Observe que também há opções para usar um tipo diferente de senha, como um código alfanumérico, que é uma senha tradicional, um código numérico personalizado ou, se você estiver usando o iOS 9, pode recorrer senha de 4 dígitos mais antiga e menos segura (não recomendada).
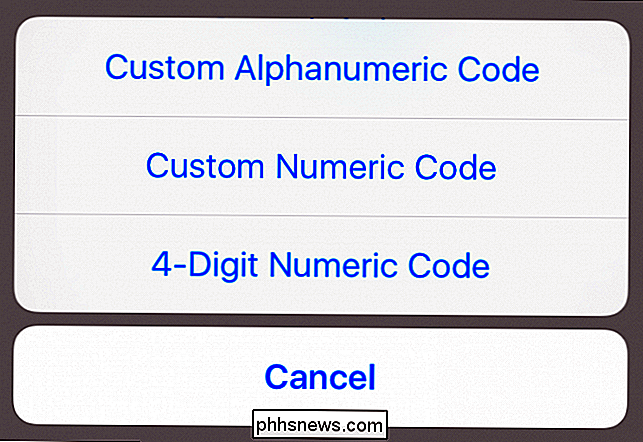
Saber como alterar ou até mesmo adicionar senhas a seus dispositivos é inteligente e geralmente necessário. Infelizmente, os fabricantes de dispositivos normalmente não tornam isso óbvio e, como tal, os usuários geralmente usam o mesmo método de acesso a seus dispositivos pelo tempo que eles possuem.
RELACIONADOS: Como adicionar impressões digitais adicionais de ID ao iPhone ou iPad
Para esse fim, cabe a você fazer da segurança do seu dispositivo sua meta pessoal. As chances ou os seus dispositivos serem “hackeados” ou quebrados dependem inteiramente de quão cuidadoso você é com ele, e da complexidade da segurança que você colocou em prática.
Não seja complacente com isso, grande parte da sua vida. está contido em um item muito pequeno que pode ser facilmente perdido ou roubado.
Esperamos que este artigo seja útil para você e agora você se sinta confiante em alterar suas senhas no seu computador, telefone ou tablet. Se você tiver alguma pergunta ou comentário que gostaria de contribuir, por favor, deixe sua opinião em nosso fórum de discussão.

Surpresa: os Macs não são necessariamente mais caros que os PCs com Windows
O senso comum é que os Macs são mais caros que os PCs com Windows. Isso é verdade, se você comparar um laptop Windows de US $ 250 com um MacBook que comece em US $ 899. Mas, dado hardware comparável, os Macs não são necessariamente mais caros que os PCs. Isso é similar aos telefones, na verdade. Claro, um iPhone é mais caro do que telefones Android e Windows baratos, mas um iPhone tem preços comparáveis a telefones Android de última geração, como Samsung e HTC.

Como remover uma palavra do Dicionário de ortografia do Google Chrome
O recurso de verificação ortográfica do Chrome é prático e funciona exatamente como você espera: sublinha palavras com erros ortográficos, com as quais você pode clicar com o botão direito do mouse veja as grafias sugeridas. Você pode até adicionar uma palavra ao dicionário. Mas o que você faz quando acidentalmente adiciona uma palavra incorreta?



