Como abrir aplicativos de “Desenvolvedores não identificados” em seu Mac

O macOS tem um recurso chamado “Gatekeeper” projetado para bloquear seu Mac, forçando-o a executar somente software aprovado pela Apple por padrão . Mas um Mac é bloqueado da mesma forma que o Android está bloqueado, você ainda está livre para executar qualquer aplicativo que você deseja.
O Gatekeeper funciona de forma um pouco diferente, dependendo da versão do macOS que você está executando. Versões antigas permitem que você o desligue com um simples switch, enquanto o macOS Sierra torna as coisas um pouco mais complicadas. Aqui está o que você precisa saber
Como o Gatekeeper funciona
Sempre que você inicia um novo aplicativo no seu Mac, o Gatekeeper verifica se ele está assinado com uma assinatura válida. Se o aplicativo for assinado com uma assinatura válida, ele poderá ser executado. Se não estiver, você verá uma mensagem de aviso e o seu Mac impedirá a execução do aplicativo.
Mas nem todos os aplicativos do Mac são assinados. Alguns aplicativos disponíveis na Web, principalmente os mais antigos, não são assinados, mesmo que sejam confiáveis. Talvez eles não tenham sido atualizados há algum tempo, ou talvez o desenvolvedor não tenha se incomodado. É por isso que a Apple oferece uma maneira de contornar o Gatekeeper. (Você também pode querer ignorar isso e executar um aplicativo não assinado se você estiver desenvolvendo seus próprios aplicativos.)
RELATED: Como instalar aplicativos em um Mac: tudo o que você precisa saber
O Gatekeeper sabe sobre três tipos diferentes de aplicativos:
- Aplicativos da Mac App Store : os aplicativos que você instala na Mac App Store são considerados os mais confiáveis, pois passaram por um processo de verificação da Apple e são hospedados pela própria Apple. Elas também são sandbox, embora seja um motivo pelo qual muitos desenvolvedores de aplicativos não usem a Mac App Store.
- Aplicativos de desenvolvedores identificados : os desenvolvedores de aplicativos para Mac podem adquirir uma ID de desenvolvedor exclusiva da Apple e usá-la para assinar seus pedidos. Essa assinatura digital garante que o aplicativo foi realmente criado por esse desenvolvedor específico. Por exemplo, quando você instala o Google Chrome no seu Mac, ele é assinado com o ID de desenvolvedor do Google, permitindo que a Apple seja executada. Se for descoberto que um desenvolvedor está abusando de seu ID de desenvolvedor ou se foi adquirido por hackers que o estão usando para assinar aplicativos maliciosos, o ID do desenvolvedor poderá ser revogado. Dessa forma, o Gatekeeper garante que apenas aplicativos criados por desenvolvedores legítimos que tiveram o trabalho de obter uma ID de desenvolvedor e estejam em situação regular possam ser executados em seu computador.
- Aplicativos de qualquer outro lugar : aplicativos que não são adquiridos da Mac App Store e não assinados com um ID de desenvolvedor, se enquadram nessa última categoria. A Apple considera estes os menos seguros, mas isso não significa que um aplicativo não seja confiável - afinal, os aplicativos do Mac que não foram atualizados em anos podem não ser assinados corretamente.
A configuração padrão é permitir somente aplicativos do duas primeiras categorias: a Mac App Store e os desenvolvedores identificados. Essa configuração deve fornecer uma boa quantidade de segurança, permitindo que os usuários obtenham aplicativos da loja de aplicativos ou baixem aplicativos assinados da Web.
Como abrir um aplicativo não assinado
Se tentar abrir um aplicativo não assinado clicando duas vezes isso não vai funcionar. Você verá uma mensagem “[App Name] não pode ser aberta porque é de um desenvolvedor não identificado”.
É claro que pode haver um momento em que você encontra um aplicativo não assinado que precisa usar. Se você confia no desenvolvedor, pode dizer ao seu Mac para abri-lo de qualquer maneira.
Aviso : O Gatekeeper é um recurso de segurança e está ativado por padrão por um motivo. Somente execute aplicativos nos quais você confia.
Para abrir um aplicativo não assinado, clique com o botão direito do mouse ou clique com a tecla Control pressionada no aplicativo e selecione "Abrir". Isso funciona no macOS Sierra, bem como nas versões anteriores do macOS.
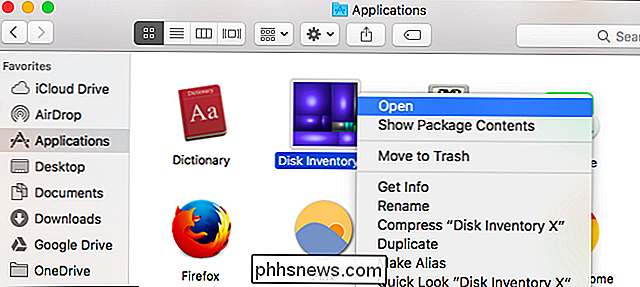
Você será avisado de que o aplicativo é de um desenvolvedor não identificado; em outras palavras, ele não está assinado com uma assinatura de desenvolvedor válida. Se você confia no aplicativo, clique em "Abrir" para executá-lo.
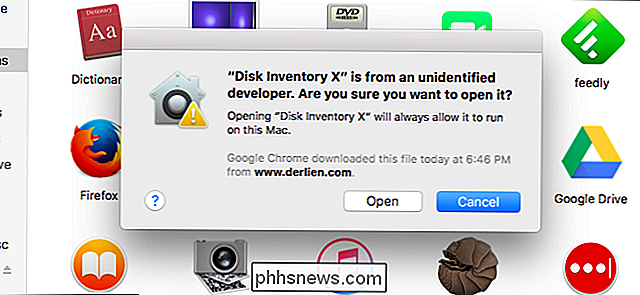
É isso. Seu Mac lembrará essa configuração para cada aplicativo específico que você permitir, e você não será solicitado novamente na próxima vez que executar esse aplicativo. Você só precisa fazer isso na primeira vez que quiser executar um novo aplicativo não assinado.
Essa é a maneira melhor e mais segura de executar um punhado de aplicativos não assinados. Basta permitir cada aplicativo específico, certificando-se de confiar em cada aplicativo antes de executá-lo
Como permitir aplicativos de qualquer lugar
Em versões mais antigas do MacOS, você pode desativar o Gatekeeper totalmente nas Preferências do Sistema> Segurança e Privacidade . Você selecionaria “Anywhere” da configuração “Allow apps downloaded from”.
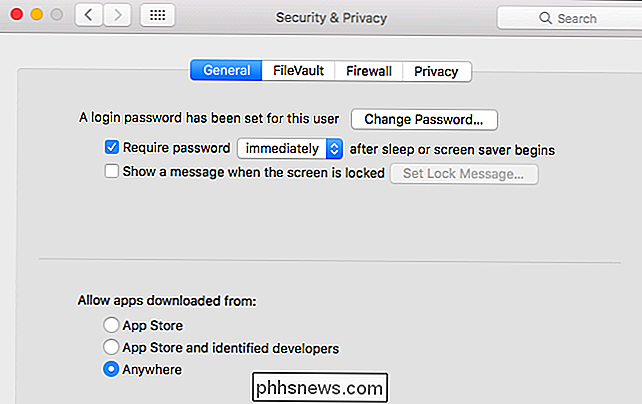
No macOS 10.12 Sierra, porém, a Apple mudou isso. Você não pode mais desativar o Gatekeeper totalmente na janela Preferências do Sistema. É isso - uma única opção gráfica foi removida. Você ainda pode optar por executar aplicativos individuais não assinados e há uma opção de linha de comando oculta para ignorar completamente o Gatekeeper. Mas a Apple não quer que usuários menos experientes desabilitem esse recurso de segurança, por isso oculta esse switch, assim como a opção de desabilitar a proteção de integridade do sistema.
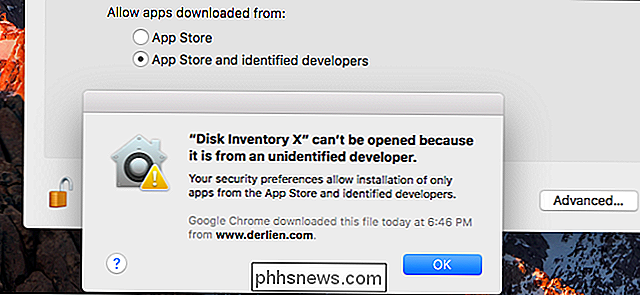
RELACIONADO: Como desabilitar a proteção de integridade do sistema em um Mac Você não deveria
Se você sabe o que está fazendo e precisa alterar a configuração, você pode, embora não o recomendemos.
Primeiro, abra uma janela do Terminal. Pressione Command + Space, digite “Terminal” e pressione Enter para iniciar um. Ou, você pode abrir uma janela do Finder e ir até Aplicativos> Utilitários> Terminal.
Execute o seguinte comando na janela Terminal e forneça sua senha:
sudo spctl --master-disable
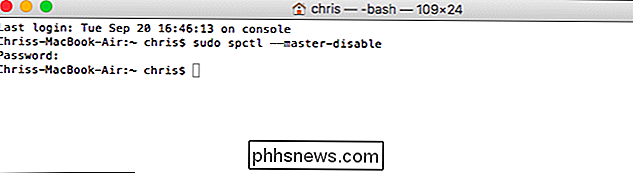
Depois disso, vá para Preferências do Sistema> Segurança e Privacidade. Você verá que a antiga opção "Anywhere" retornou e está ativada.
Seu Mac agora se comportará como costumava se você selecionou a configuração "Anywhere" e os aplicativos não assinados serão executados sem qualquer problema.
Para desfazer essa alteração, basta selecionar “App Store e desenvolvedores identificados” ou “App Store” no painel Segurança e Privacidade.
A Apple está tentando tornar o macOS mais seguro, ocultando essa opção de usuários menos experientes. Se você precisar executar aplicativos não assinados, recomendamos que você os permita, um por um, em vez de desativar o Gatekeeper e permitir que todos os aplicativos não assinados sejam executados. É quase tão fácil e garante que nada seja executado em seu computador que você não aprove.

Como enviar sua lista de compras do Amazon Echo para seu e-mail
Se você estiver usando o Amazon Echo para adicionar itens à sua lista de compras, veja como enviar essa lista para seu e-mail quando você está finalmente pronto para ir às compras. O aplicativo Alexa armazena sua lista de compras, então quando você abrir o aplicativo e selecionar “Shopping & To-Do Lists” no menu lateral, você terá uma lista de tudo que você adicionado.

Como obter toneladas de compras no aplicativo gratuitamente com o Amazon Underground no Android
Os jogos para Android podem ser uma maneira divertida de matar o tempo, mas fica irritante quando eles continuamente tentam enganar você em micro-transações. Se você está cansado de precisar de compras no aplicativo para jogar um jogo supostamente "livre", a Amazon está aqui para resgatá-lo com seu programa Amazon Underground.



