Conhecendo o novo menu Iniciar no Windows 10

O menu Iniciar do Windows 10 é uma mistura do antigo menu encontrado no Windows 7 e na tela inicial do Windows 8. O resultado é algo mais útil para usuários de desktops e tablets. Aqui está uma cartilha básica sobre o que você precisa saber.
É provavelmente justo dizer que a tela Iniciar do Windows 8 foi mais ou menos um desastre em termos de usabilidade e aceitação do usuário. Você poderia personalizá-lo até certo ponto, mas em vez de ser uma nova interface destinada a preencher a lacuna entre tablets, ou seja, dispositivos touchscreen e usuários de desktop, a tela inicial acabou sendo uma bagunça que confundiu as pessoas com sua personalidade aparentemente dividida. O Windows 10 faz um grande esforço para consertar tudo isso. Em vez de dar aos usuários um recurso Iniciar em tudo ou nada, ele retorna as antigas sensibilidades encontradas no menu Iniciar, mantendo algumas das melhores ideias encontradas na tela inicial.
Conhecendo e compreendendo o novo menu Iniciar é muito fácil. Clique no botão Iniciar e ele será aberto. O menu Iniciar pode ser redimensionado em questão de segundos simplesmente pegando as bordas superior e direita e arrastando-o para adequá-lo ao seu gosto.
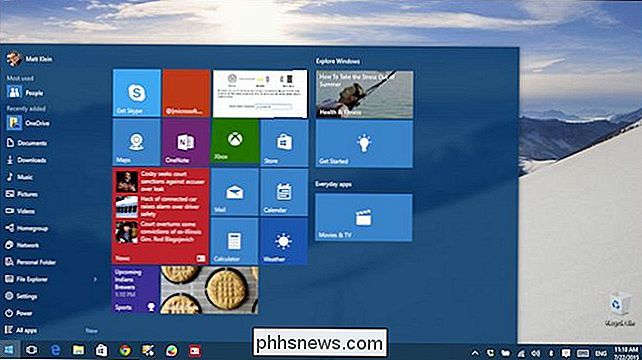
Você pode redimensionar o menu Iniciar horizontalmente ou verticalmente, segurando as bordas superior ou direita, respectivamente.
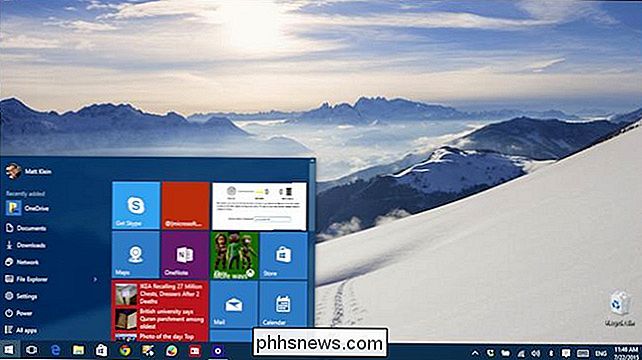
Você pode fazer alterações no comportamento e na aparência dos itens do menu Iniciar clicando com o botão direito ou pressionando por muito tempo (se estiver usando uma tela sensível ao toque) nos blocos.
Configurando o menu Iniciar pode ser feito através das Configurações no grupo Personalização.
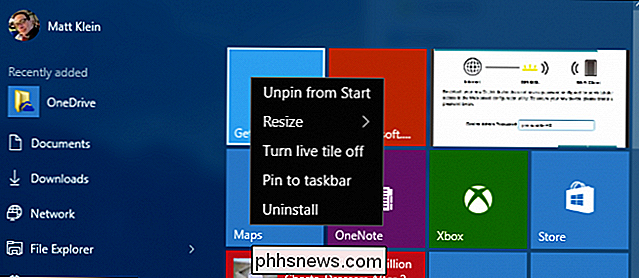
No grupo Personalização, clique em “Iniciar” para acessar as opções do menu Iniciar. Vamos dar um tempo para passar por cada um deles e conversar sobre o que eles fazem.
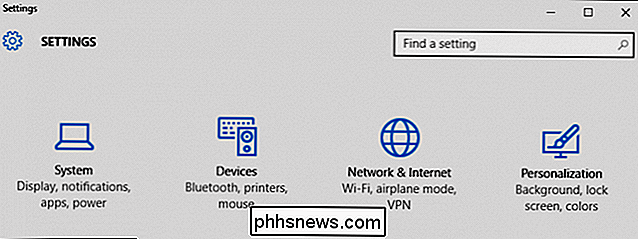
Você pode escolher mostrar os aplicativos mais usados e adicionados recentemente. Se você deseja mostrar itens abertos recentemente no menu Iniciar como uma Lista de Atalhos, essa opção também está disponível para você.
Observação: a opção "Usar tela inteira" converterá o menu Iniciar em modo tablet. Como detalhamos neste artigo, o menu Iniciar será a principal interface através da qual você interage com o Windows, portanto a área de trabalho não estará mais acessível, exceto através do Gerenciador de Arquivos.
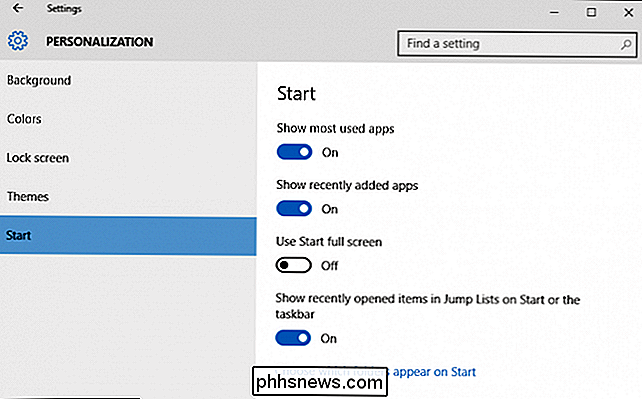
No Modo Tablet, você ainda pode acessar a Área de Trabalho. pasta no Explorador de Arquivos no menu Iniciar.
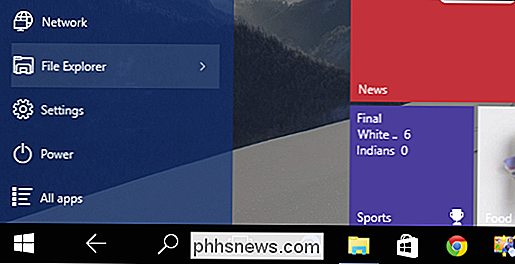
Na parte inferior das opções Iniciar, há um link para “Escolher quais pastas aparecem em Iniciar”. Como você pode ver na imagem abaixo, existem algumas que você pode adicionar.
Note no canto inferior esquerdo, há um link para “Todos os aplicativos” para que você possa acessar todos os aplicativos e programas instalados no seu computador.
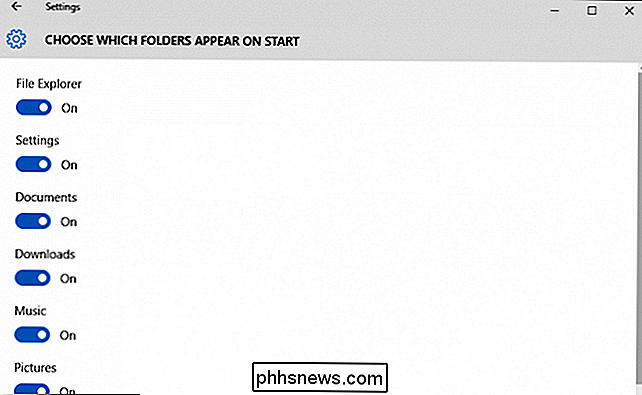
Além disso, há um botão “Power” no novo menu Iniciar, que permite colocar o computador rapidamente no modo sleep, desligá-lo, reiniciá-lo e hibernar (quando aplicável).
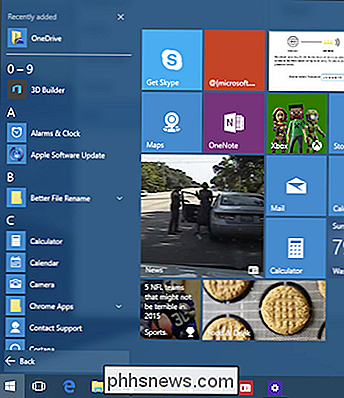
Na parte superior do computador No menu Iniciar, você pode clicar no ícone do usuário ou na foto e fornecer opções para alterar as configurações da sua conta, bloquear a máquina ou sair da sua conta.
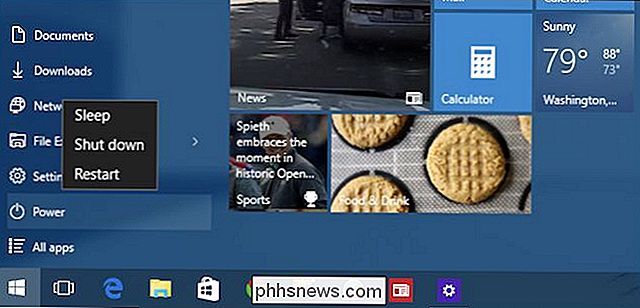
Por fim, em uma nota relacionada, se você quiser alterar a cor do menu Iniciar, então você pode fazê-lo no mesmo grupo de Personalização selecionando as opções “Cor”.
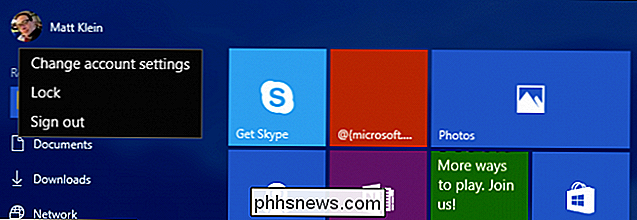
Na parte inferior dessas opções, você pode desativar a coloração no menu Iniciar, na barra de tarefas e no centro de ações. Você também pode ativar ou desativar as transparências, o que provavelmente lhe dará um pequeno aumento de desempenho se for um sistema mais antigo, ou se desejar apenas extrair cada último bit de velocidade.
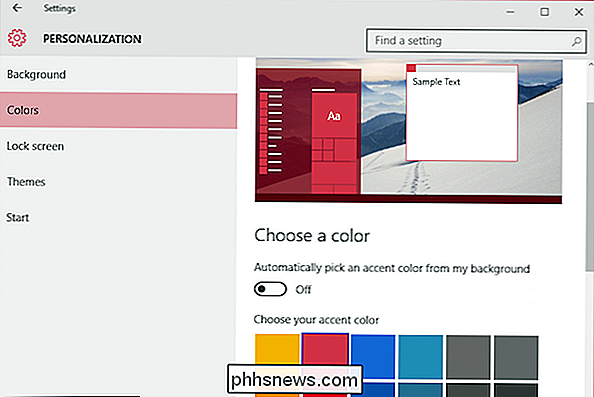
O novo menu Iniciar é um ótimo compromisso entre o estilo antigo do Windows 7 Start e o recurso Iniciar do Windows 8 em tela cheia. Como você pode ver, é muito fácil de usar, navegar e personalizar o conteúdo do seu coração.
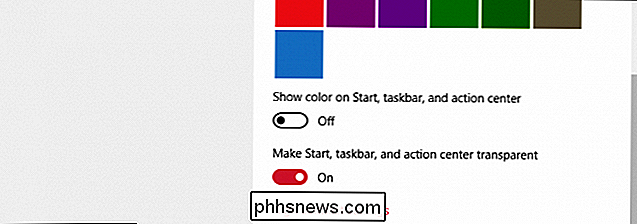
Amanhã continuaremos nossa exploração do novo menu Iniciar, concentrando-nos nos blocos dinâmicos, que, conforme ressaltamos anteriormente, podem ser redimensionado, movido e desativado para melhor se adequar ao seu gosto pessoal
Se você tiver alguma dúvida ou comentário que gostaria de contribuir, por favor deixe seu comentário em nosso fórum de discussão.

Quais são as teclas Sys Rq, Scroll Lock e Pause Break no meu teclado?
Dê uma olhada no seu teclado e as chances são de que você verá algumas teclas que você nunca usa perto do topo canto direito: Sys Rq, Scroll Lock e Pause / Break. Alguma vez você já se perguntou para que servem essas chaves? Embora essas chaves tenham sido removidas de alguns teclados de computador hoje, elas ainda são comuns - mesmo em teclados novos.

Como o Android gerencia os processos
O Windows permite que os aplicativos de desktop permaneçam funcionando, estejam eles visíveis ou não, enquanto o iOS da Apple permite que os aplicativos executem apenas algumas tarefas limitadas em segundo plano. O Android fica em algum lugar no meio - aplicativos em primeiro plano são priorizados, mas os aplicativos têm muito mais liberdade para rodar em segundo plano do que no iOS.



