Como Adicionar Painel de Controle ao Windows 'Menu de Contexto

Se você está acessando freqüentemente o Painel de Controle do Windows, por que não colocá-lo onde você pode acessá-lo mais rapidamente? No menu de contexto,
Mesmo com a nova interface de Configurações assumindo a maioria das tarefas, o Painel de Controle antigo ainda é uma ferramenta na qual você precisará confiar com bastante frequência. Claro, você pode fixá-lo na sua barra de tarefas - ou até mesmo na janela do Gerenciador de Arquivos - mas tê-lo no menu de contexto significa que está sempre a apenas um clique com o botão direito.
Adicionar Painel de Controle ao Menu de Contexto Editando o Registro Manualmente
Para adicionar o Painel de Controle ao menu de contexto, basta fazer algumas edições rápidas no Registro do Windows
Aviso padrão: O Editor do Registro é uma ferramenta poderosa e seu uso indevido pode tornar seu sistema instável ou até mesmo inoperável. Este é um hack simples e desde que você siga as instruções, você não deve ter nenhum problema. Dito isso, se você nunca trabalhou com isso antes, considere ler sobre como usar o Editor do Registro antes de começar. E definitivamente faça o backup do Registro (e do seu computador!) Antes de fazer alterações.
Abra o Editor do Registro pressionando Iniciar e digite “regedit”. Pressione Enter para abrir o Editor do Registro e dê permissão para fazer alterações no seu PC.
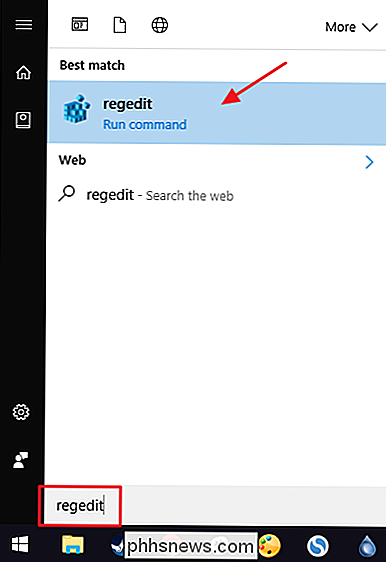
No Editor do Registro, use a barra lateral esquerda para navegar até a seguinte chave:
HKEY_CLASSES_ROOT Directory Background shell
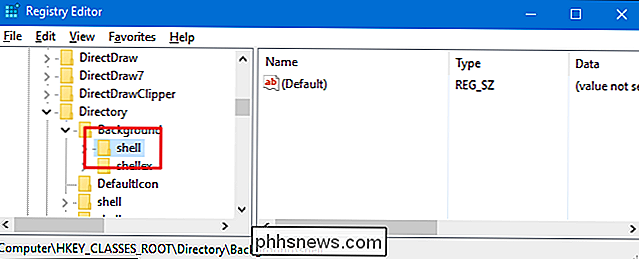
Em seguida, você criará uma nova chave dentro dashell. Clique com o botão direito do mouse na chaveshelle escolha Novo> Chave. Nomeie a nova chave “Painel de Controle”. O nome dessa chave é o nome que aparecerá no menu de contexto.
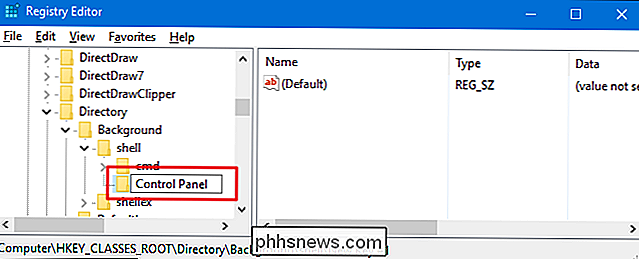
Em seguida, você terá outra nova chave, dessa vez dentro do novoPainel de Controletecla. Clique com o botão direito na chave do Painel de Controle e escolha Novo> Chave. Nomeie a nova chave "comando".
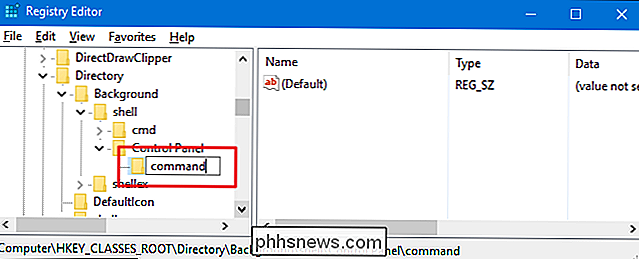
Com a nova chavede comandoselecionada no painel esquerdo, clique duas vezes no valor(Padrão)no painel direito para abrir suas propriedades window.
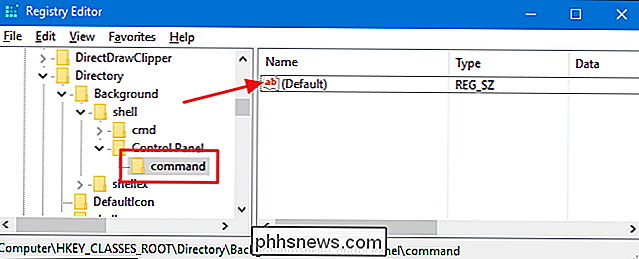
Na janela de propriedades, digite o seguinte texto na caixa “Dados do valor”:
rundll32.exe shell32.dll, Control_RunDLL
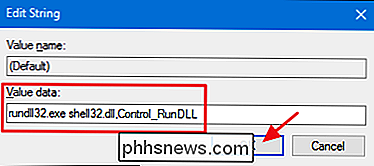
As alterações devem ocorrer imediatamente. Para testá-lo, basta clicar com o botão direito em qualquer lugar da sua área de trabalho ou no Gerenciador de Arquivos e ver se você vê o comando “Painel de Controle”.
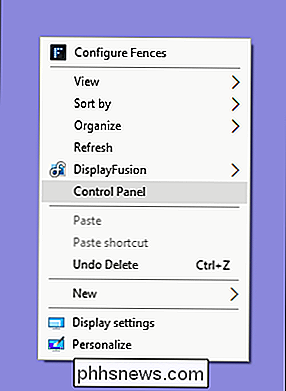
Se quiser reverter as alterações a qualquer momento, basta voltar ao Registro e elimine a teclaPainel de controloque criou. Isso também excluirá a chave docomandoque você criou dentro.
A verdadeira beleza de tudo isso é que você pode usar o mesmo procedimento básico para adicionar qualquer programa que desejar ao seu menu de contexto. Apenas crie uma chave com o nome que você quiser dentro da chaveshell, crie uma chavede comandodentro dessa nova chave e, em seguida, altere o valor(Padrão)da sua chave. nova chave de comando para o caminho para o programa
Faça o download do nosso One-Click Registry Hacks
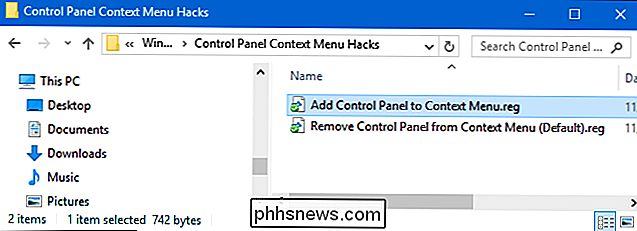
Se você não quiser mergulhar no Registro, nós criamos um par de hacks de registro que você pode usar. O "Adicionar Painel de Controle ao Menu de Contexto" hack cria as chaves que você precisa para adicionar o comando "Painel de Controle". O "Remover Painel de Controle do Menu de Contexto (Padrão)" hack exclui essas chaves, removendo o comando e restaurando o padrão. Ambos os hacks estão incluídos no seguinte arquivo ZIP. Dê um clique duplo no que você deseja usar e clique nos prompts
Painel de controle Hacks de menu de contexto
RELACIONADOS: Como criar seu próprio registro no Windows Hacks
Esses hacks são realmente apenas osshell, reduzidas para as novas chaves e valores sobre os quais falamos na seção anterior e depois exportados para um arquivo .REG. Executar os hacks apenas cria ou exclui as chaves para adicionar o comando ao menu de contexto. E se você gosta de brincar com o Registro, vale a pena dedicar um tempo para aprender como criar seus próprios hacks de Registro.

Como pausar e adiar atualizações no Windows 10
RELACIONADAS: O que há de novo na atualização para criadores do Windows 10 As edições Professional, Enterprise e Education do Windows 10 oferecem mais controle sobre o Windows Update do que a edição doméstica. Se você tiver uma dessas edições, começando pela Atualização de criadores, poderá pausar o recebimento de atualizações e adiar algumas atualizações por até um ano.

Como tornar o alternador de aplicativos Alt + Tab do Windows 10 mais transparente
Por padrão, o alternador de aplicativos Alt + Tab no Windows é quase opaco. Se você quiser ver um pouco mais da sua área de trabalho, basta fazer algumas pequenas edições no Registro do Windows. No Windows, quando você mantém pressionada a tecla Alt e, em seguida, pressiona Tab repetidamente, obtenha uma janela prática de troca de aplicativos que permite que você se mova pelas janelas abertas do aplicativo sem recorrer ao alternador de tela inteira que você obtém ao usar o combo Windows + Tab.



