Como tornar o alternador de aplicativos Alt + Tab do Windows 10 mais transparente

Por padrão, o alternador de aplicativos Alt + Tab no Windows é quase opaco. Se você quiser ver um pouco mais da sua área de trabalho, basta fazer algumas pequenas edições no Registro do Windows.
No Windows, quando você mantém pressionada a tecla Alt e, em seguida, pressiona Tab repetidamente, obtenha uma janela prática de troca de aplicativos que permite que você se mova pelas janelas abertas do aplicativo sem recorrer ao alternador de tela inteira que você obtém ao usar o combo Windows + Tab. Por padrão, a janela de troca de aplicativos é bastante escura e quase opaca. Mas se você estiver disposto a fazer algumas edições no Registro ou usar nosso download com apenas um clique, poderá ajustá-lo a qualquer nível de transparência que desejar. Também mostramos muitas maneiras integradas de personalizar a aparência do Windows 10 e nós abordamos um método semelhante ao Registro para tornar a barra de tarefas do Windows mais transparente.
Faça o alternador Alt + Tab Mais Transparente editando o registro manualmente
Para ajustar o nível de transparência da janela de alternância Alt + Tab, você só precisa fazer algumas edições no Registro do Windows
Aviso padrão: O Editor do Registro é uma ferramenta poderosa que o utiliza pode tornar seu sistema instável ou até mesmo inoperável. Este é um hack simples e desde que você siga as instruções, você não deve ter nenhum problema. Dito isso, se você nunca trabalhou com isso antes, considere ler sobre como usar o Editor do Registro antes de começar. E definitivamente faça o backup do Registro (e do seu computador!) Antes de fazer alterações.
Abra o Editor do Registro pressionando Iniciar e digite “regedit.” Pressione Enter para abrir o Editor do Registro e dê permissão para fazer alterações no seu PC.
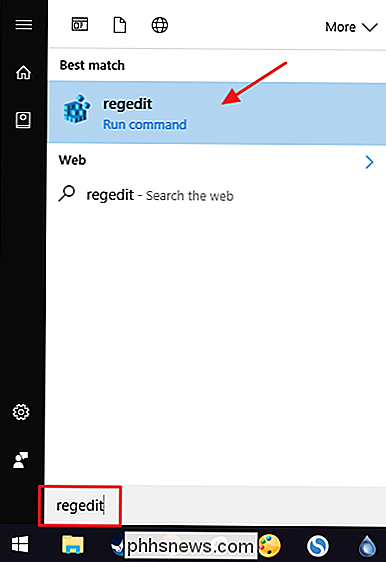
No Editor do Registro, use a barra lateral esquerda para navegar até a seguinte chave:
HKEY_CURRENT_USER SOFTWARE Microsoft Windows CurrentVersion Explorer
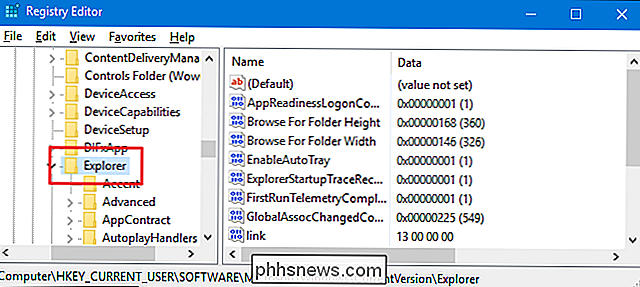
Em seguida, você criará uma nova chave dentro doExplorer Tecla. Clique com o botão direito do mouse na teclaExplorere escolha Novo> Chave. Nomeie a nova chave “MultitaskingView.” Se você já vê uma chaveMultitaskingViewneste local, pule esta etapa.
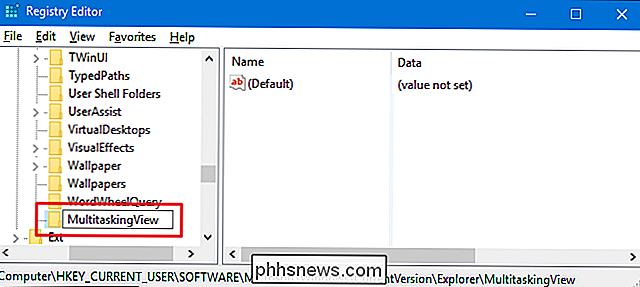
Agora, você criará outra nova chave - desta vez dentro da novaMultitaskingViewchave que você acabou de criar. Clique com o botão direito do mouse na chaveMultitaskingViewe escolha Novo> Chave. Nomeie a nova chave “AltTabViewHost.”
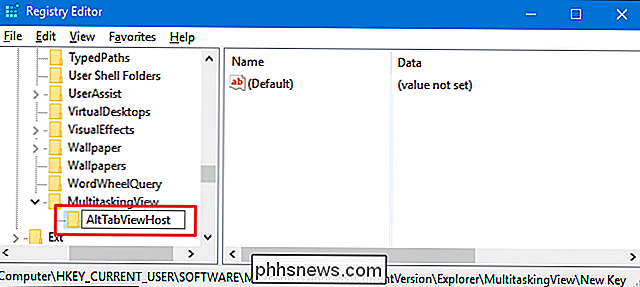
Em seguida, você criará um valor dentro dessa nova chave. Clique com o botão direito do mouse na teclaAltTabViewHoste escolha Novo> Valor DWORD (32 bits). Nomeie o novo valor “Grid_backgroundPercent.”
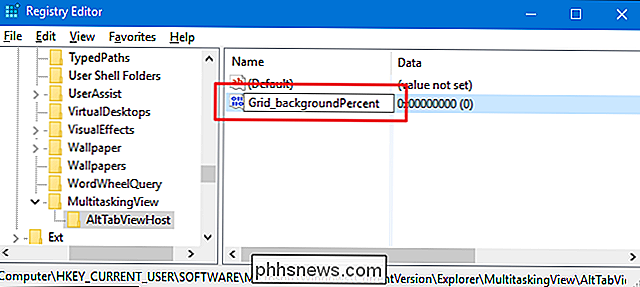
Clique duas vezes no novo valorGrid_backgroundPercentpara abrir sua janela de propriedades.
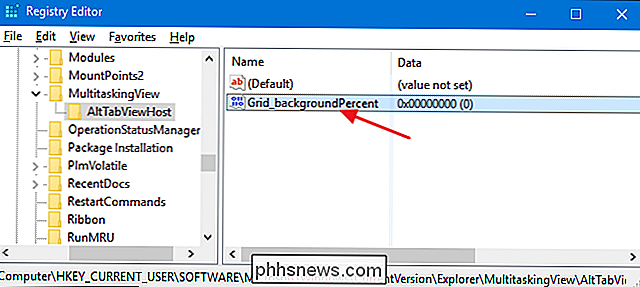
Na janela de propriedades, selecione a opção “Decimal” e digite um número entre zero e cem na caixa "Dados do valor". Esse número representa a porcentagem de opacidade desejada para a janela. Um valor de zero o tornaria completamente transparente. Um valor de 100 o tornaria completamente opaco. Para referência, a porcentagem de opacidade padrão é em torno de 85. Quando você definir o número, clique em “OK”.
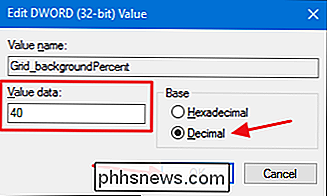
A alteração deve ocorrer imediatamente, então vá em frente e mantenha a tecla Alt pressionada e pressione Tab para abrir o arquivo. janela do comutador. Se você quiser ajustar a transparência um pouco mais, apenas abra o valorGrid_backgroundPercentno Editor do Registro e altere o número. Quando estiver satisfeito com o nível de transparência, você pode ir em frente e fechar o Editor do Registro
Abaixo, você pode ver a diferença entre definir a porcentagem de opacidade como 85 (o padrão do Windows) à esquerda e 20 (que é muito mais perto de transparente) à direita
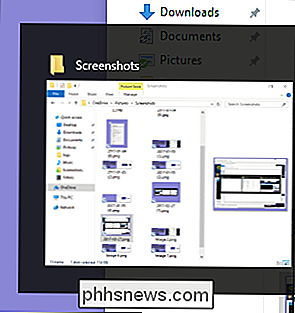
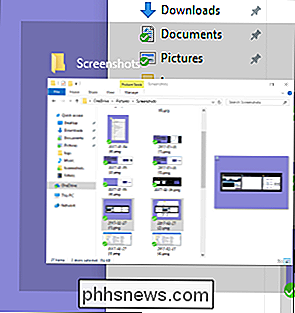
E se você quiser remover a alteração, basta voltar e definir esse valor para 85 (o nível de opacidade padrão) ou simplesmente excluir o valor completamente.
Download One-Click Registry Hacks
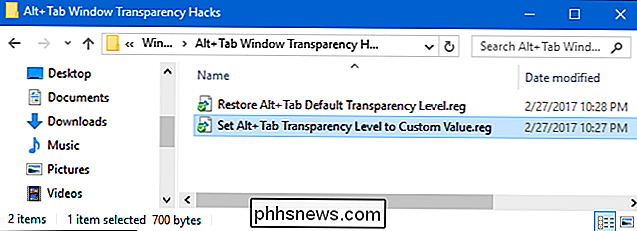
Se você não quiser entrar no Registro, criamos alguns hacks de registro que você pode usar. O hack "Definir Alt + Tab Transparência para Valor Personalizado" adiciona todas as chaves e valores que você precisa. O hack “Restore Alt_Tab Default Transparency” remove os valores, restaurando o padrão do Windows. Ambos os hacks estão incluídos no seguinte arquivo ZIP.
Alt + Tab Window Transparency Hacks
Naturalmente, como não sabemos qual nível de transparência você deseja usar, você precisará editar o valor personalizado antes de usá-lo. Depois de baixar e descompactar os hacks, clique com o botão direito do mouse no hack “Set Alt + Tab Transparency Level para Custom Value” e escolha o comando “Edit” no menu de contexto.
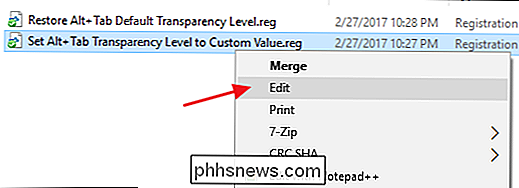
Isso abre o hack no bloco de notas. Na última linha, procure o texto “dword: 00000020”. Substitua os últimos três dígitos desse número por um valor percentual de opacidade entre 000 e 100, em que 000 é completamente transparente e 100 é completamente opaco. Assim, por exemplo, se você quisesse definir uma porcentagem de opacidade de 25, esse texto deveria ser “dword: 00000025”. Você só quer ter certeza de manter todos os zeros anteriores no lugar para que o número completo tenha oito caracteres.
Claro, se você quiser ir em frente e tentar uma opacidade de 20%, você pode simplesmente usar o arquivo como está, sem fazer nenhuma edição.
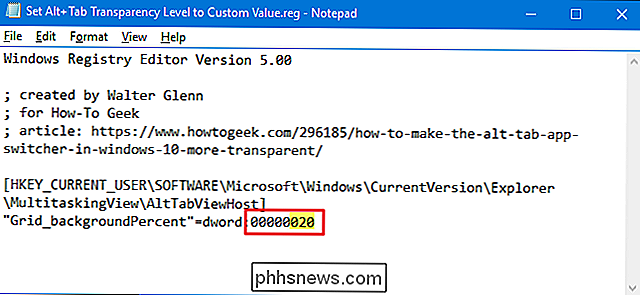
Quando terminar de fazer as edições, salve o arquivo e depois duplique. Clique para aplicá-lo ao seu Registro.
RELACIONADO: Como tornar seu próprio Registro do Windows Hacks
Esses hacks são na verdade apenas aAltTabViewHost, desmembrada para apenas> Grid_backgroundPercentvalor sobre o qual falamos na seção anterior e depois exportamos para um arquivo .REG. Executar os hacks apenas modifica o valor. E se você gosta de brincar com o Registro, vale a pena dedicar um tempo para aprender como criar seus próprios hacks de Registro.

Como converter entre discos fixos e dinâmicos no VirtualBox
O VirtualBox permite que você escolha um disco de tamanho fixo ou alocado dinamicamente ao criar um novo arquivo de disco rígido virtual. Os discos alocados dinamicamente são mais rápidos para criar e podem crescer para tamanhos maiores. Discos de tamanho fixo podem ser mais rápidos de usar, mas não podem aumentar quando ficam cheios.

Como usar o Microsoft Paint 3D
O Paint 3D é um novo aplicativo incluído na Atualização de criadores do Windows 10. Você pode usá-lo para trabalhar com modelos 3D e montar cenas 3D. Seu trabalho pode ser compartilhado on-line ou até mesmo impresso em uma impressora 3D. Paint 3D, explicado RELACIONADO: O que há de novo na atualização para criadores do Windows 10 Esta não é apenas uma nova versão do Microsoft Paint .



