Como manter seu PC com Windows e aplicativos atualizados

Sabemos que a atualização do seu PC é um incômodo, mas é importante. Novas falhas de segurança são descobertas regularmente, e a maioria das empresas é muito boa sobre a emissão de correções para essas falhas à medida que surgem. No entanto, a conexão desses intervalos depende muito do você , garantindo que as coisas sejam atualizadas corretamente.
Se você estiver usando o Windows 8 ou 10, o Windows Update é um pouco mais agressivo do que costumava ser. Você não tem mais a opção fácil de selecionar quais atualizações baixar e instalar como fez no Windows 7. Embora você possa tomar algumas medidas para evitar atualizações, o Windows praticamente faz isso automaticamente. Ainda assim, é importante estar ciente do que está sendo atualizado e também como atualizar as coisas que estão fora do alcance da atualização do Windows, como aplicativos de terceiros e alguns drivers de hardware. E se você ainda estiver usando o Windows 7, você precisa ter certeza de que está tomando as medidas certas para manter as coisas atualizadas.
Além de corrigir falhas de segurança, as atualizações também vêm na forma de correções de bugs e novas recursos, os quais também são bons de se ter. Vamos falar sobre como manter três grandes aspectos do seu PC atualizados:
- Windows . O Windows Update tornou-se mais insistente ao longo dos anos, mantendo-se atualizado. No Windows 10, as atualizações de segurança são baixadas e instaladas automaticamente. Você realmente não tem escolha no assunto. E isso é em grande parte uma coisa boa. Muitas pessoas simplesmente nunca se preocuparam em manter-se atualizadas com atualizações de segurança, e PCs inseguros não criam um problema para a pessoa que os possui. Um PC inseguro conectado à Internet pode se tornar um problema para todos. Você ainda tem um pouco de controle sobre quando outras atualizações não relacionadas à segurança são instaladas.
- Aplicativos de terceiros . Manter aplicativos de terceiros atualizados é quase tão importante quanto manter o próprio Windows atualizado. Infelizmente, a maneira como as atualizações são instaladas depende das pessoas que fazem esses aplicativos. Felizmente, existem algumas ferramentas disponíveis que podem ajudá-lo a tornar o processo um pouco mais fácil.
- Drivers de Hardware. Em geral, manter os drivers de hardware atualizados é menos um problema de segurança do que um de funcionalidade. Novas atualizações de drivers tendem a adicionar correções de bugs e estabilidade ou, no caso de drivers de placas de vídeo, melhor desempenho e funcionalidade com jogos e aplicativos mais recentes.
Manter o Windows e seus aplicativos de terceiros atualizados é sem dúvida o mais ação importante que você pode tomar para ajudar a manter seu PC, e por extensão você, seguro. Então, vamos ao que interessa:
Mantenha o Windows atualizado
Antes de mais nada, você deve garantir que o Windows esteja sempre atualizado com as últimas correções de bugs e correções de segurança. Isso é um pouco diferente no Windows 7 do que nas versões posteriores, portanto, abordaremos os dois aqui.
No Windows 8 e 10
O Windows Update agora está muito mais simplificado do que era no Windows 7. Para acessá-lo , apenas pressione Iniciar, digite “windows update” e clique no resultado.
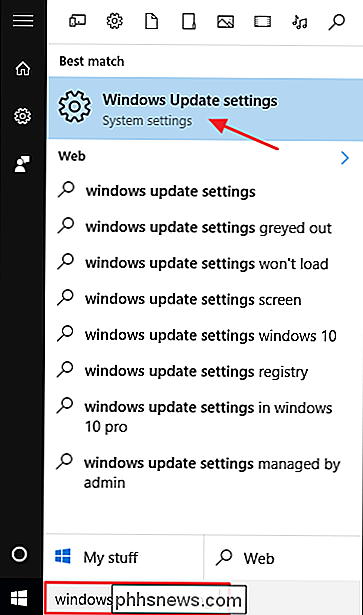
A janela do Windows Update é bastante esparsa em comparação com o que costumava ser, mas ainda é útil para descobrir o status das atualizações e configurar algumas opções . Como o Windows baixa e instala atualizações automaticamente, é mais provável que você veja uma tela básica informando que o dispositivo está atualizado e a última vez que as atualizações foram verificadas. Se você quiser verificar as atualizações imediatamente, clique no botão “Verificar atualizações” e o Windows informará se encontrar alguma coisa. Mesmo que você não se preocupe em verificar as atualizações manualmente, todas as atualizações disponíveis serão baixadas e instaladas mais cedo ou mais tarde.
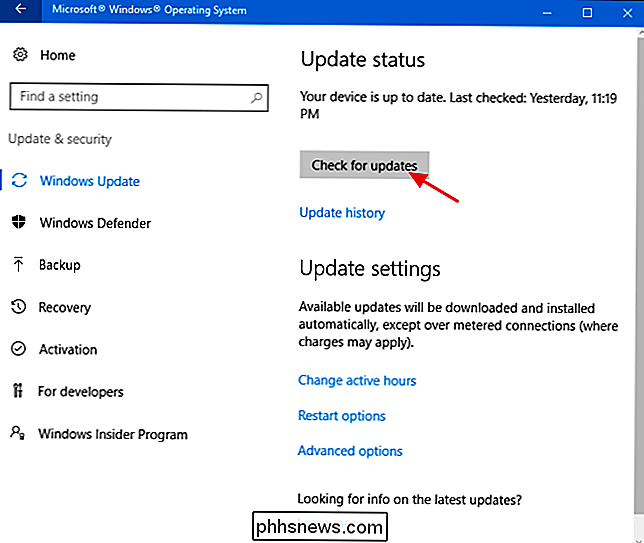
Se houver atualizações disponíveis que ainda não foram baixadas ou instaladas, elas serão exibidas na tela. Tela do Windows Update. Se você quiser ver mais informações sobre as atualizações disponíveis, basta clicar no link "Detalhes". A página de detalhes mostra praticamente as mesmas informações sobre cada atualização que a tela principal mostra, mas adiciona o status de cada atualização para que você possa ver se está aguardando para ser baixado ou se foi baixado, mas está aguardando a instalação.
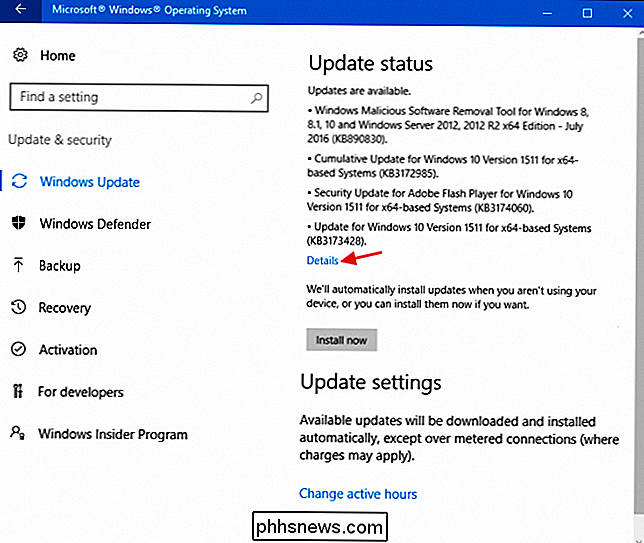
De volta à página principal, você também pode selecionar o link “Atualizar histórico” para ver detalhes sobre seu histórico recente de atualizações.
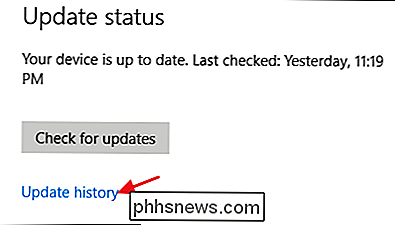
O histórico mostra cada atualização, se foi instalada com sucesso ou não, e quando aconteceu. A tela de histórico tem duas opções para ajudar você a recuperar de uma atualização incorreta. O link "Opções de recuperação" leva você para a tela de opções padrão de recuperação do Windows, onde você pode redefinir o PC ou inicializar no modo de recuperação. Se você deseja desinstalar uma ou mais atualizações específicas, clique no link “Desinstalar atualizações” na página 10.
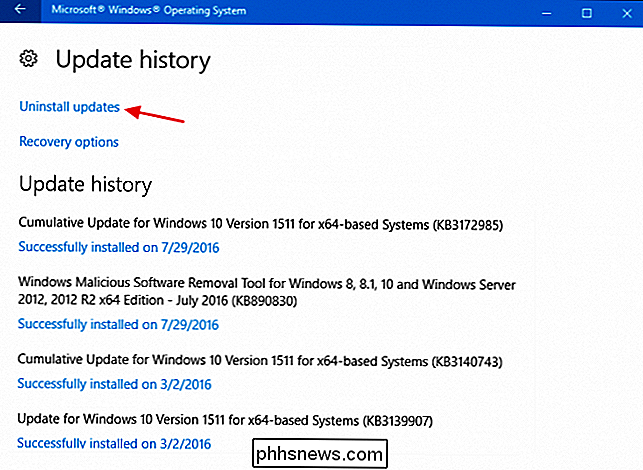
Na janela do painel de controle Atualizações instaladas, você pode desinstalar qualquer atualização selecionando-a e clicando no botão Desinstalar. Isso pode ser útil se você tiver instalado uma atualização problemática, mas é algo com o que ter cuidado. Faça sua pesquisa e verifique se outras pessoas estão relatando problemas semelhantes com a atualização e certifique-se de criar um ponto de restauração do sistema ou faça um backup do computador antes de desinstalar as atualizações. Depois de desinstalar a atualização, você também deverá executar etapas para bloquear essa atualização no futuro, se possível.
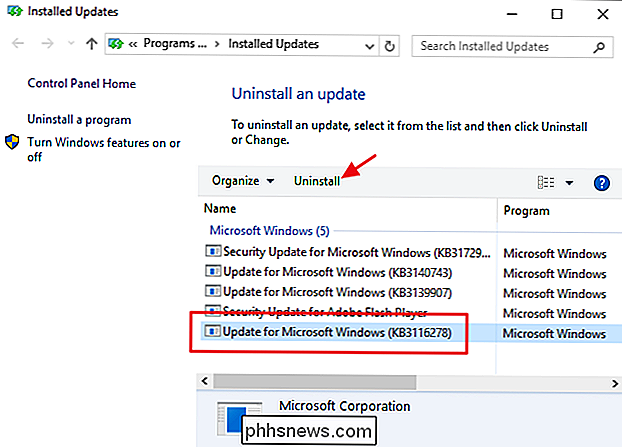
Há também algumas opções que você pode definir para controlar o funcionamento do Windows Update. Na tela principal do Windows Update, o link “Alterar horário ativo” permite definir horários específicos quando o Windows Update pode reiniciar o computador e o link “Opções de reinicialização” permite que você substitua temporariamente as horas ativas configuradas. Para encontrar opções adicionais, clique no link “Opções avançadas”.
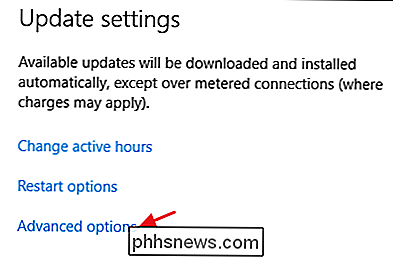
A página Opções avançadas oferece várias opções. A opção "Dê-me atualizações para outros produtos da Microsoft quando eu atualizar o Windows" é bastante auto-explicativa e é útil se você estiver usando o Microsoft Office ou outros aplicativos da Microsoft. Você também pode fazer com que o Windows inicie sessão automaticamente para concluir a instalação de uma atualização, caso precise reiniciá-la durante a aplicação da atualização.
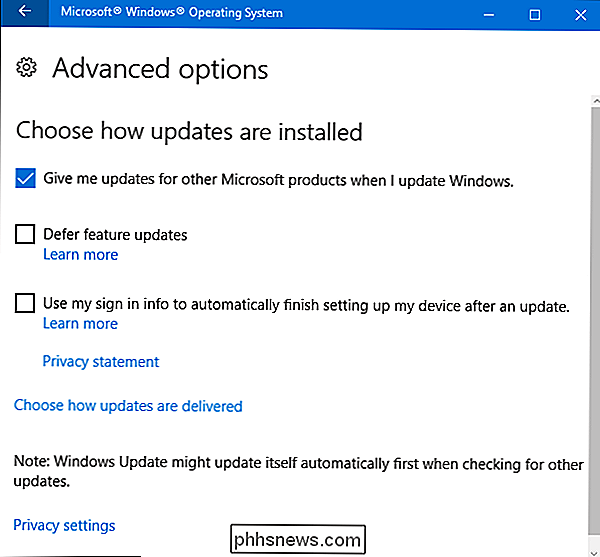
RELATED: O que significa “Adiar Atualizações” no Windows 10?
Adiar as atualizações de recursos é interessante e está disponível apenas nas edições do Windows 10 Pro, Enterprise e Education. Por padrão, o Windows baixará e instalará todas as atualizações automaticamente, incluindo atualizações de segurança e novos recursos. Se você selecionar a opção “Defer upgrades”, o Windows ainda baixará e instalará atualizações de segurança automaticamente, mas suspenderá o download de outros tipos de atualizações, como a Microsoft coloca, “vários meses”. não está claro
No Windows 7
O recurso Windows Update no Windows 7 é diferente o suficiente das versões posteriores do Windows, e vale a pena falar um pouco sobre ele para destacar essas diferenças. O processo é um pouco menos automático e lhe dá um pouco mais de controle sobre as atualizações que você instala e quando. Para acessar as atualizações do Windows, clique em Iniciar, digite "Windows Update" e pressione Enter.
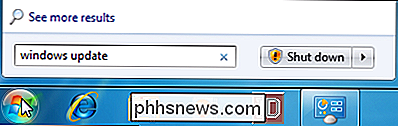
O Windows Update divide as atualizações em "importantes" e "opcionais". Atualizações importantes são selecionadas para download e instalação por padrão. Atualizações opcionais não são selecionadas. Para controlar quais atualizações estão instaladas, basta clicar no link pertinente
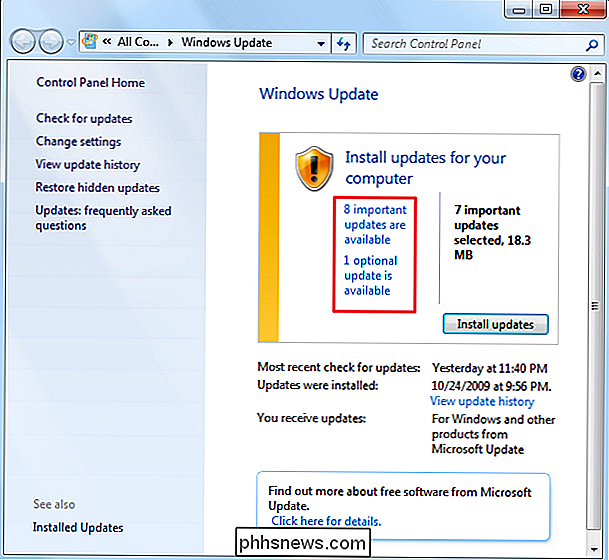
A janela que é aberta permite selecionar cada atualização que você deseja instalar.
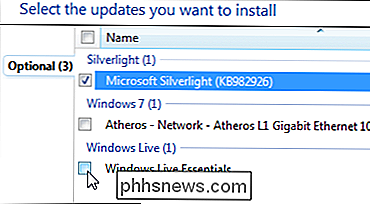
Se você tiver atualizações na lista que você sabe que nunca instalará e gostaria de parar de vê-las, basta clicar com o botão direito do mouse em uma ou mais atualizações e escolher “Ocultar atualizações” no menu de contexto.
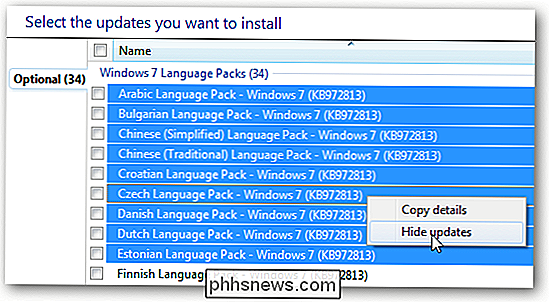
Se quiser ver suas atualizações ocultas novamente, retorne à tela principal do Windows Update e clique em o link "Restaurar atualizações ocultas".
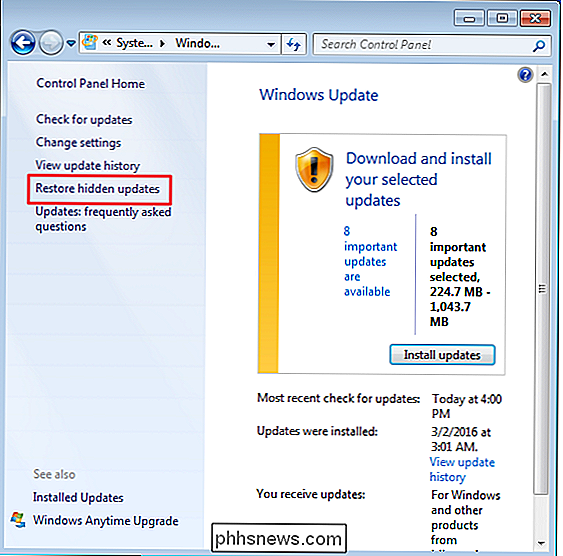
Quando você retornar a janela principal do Windows Update e clicar no botão "Instalar atualizações", todas as atualizações importantes e opcionais selecionadas serão baixadas e instaladas. Algumas atualizações exigirão que você concorde com um EULA do MS antes que a instalação possa prosseguir, mas você poderá concordar com todos os EULAs necessários antes que o processo de atualização real seja iniciado, para que você não precise ficar por aqui e assistir à instalação inteira
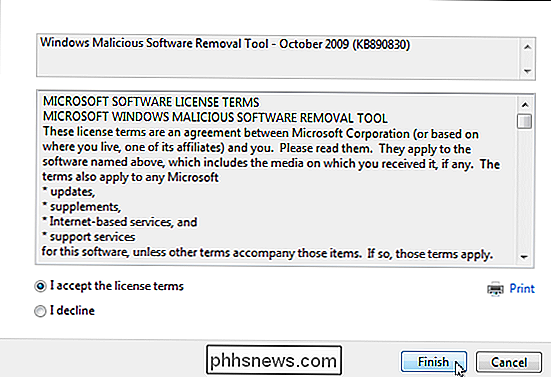
Algumas atualizações exigirão a reinicialização do sistema, mas você terá a opção de adiar a reinicialização por algumas horas ou até que você reinicialize manualmente.
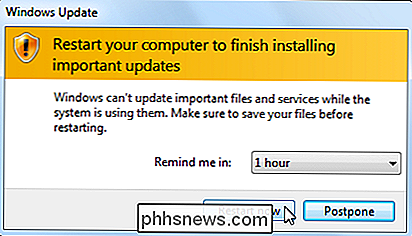
O Windows 7 também permite que você altere várias configurações que controlam como o Windows instala atualizações. Você pode fazer com que o Windows verifique automaticamente e instale novas atualizações importantes, desative completamente a atualização automática ou solicite atualizações do Windows, mas notifique-o antes de fazer o download. Outras opções permitem controlar se as atualizações recomendadas são instaladas junto com atualizações importantes, quais usuários podem instalar atualizações e se outros produtos da Microsoft além do Windows também são atualizados.
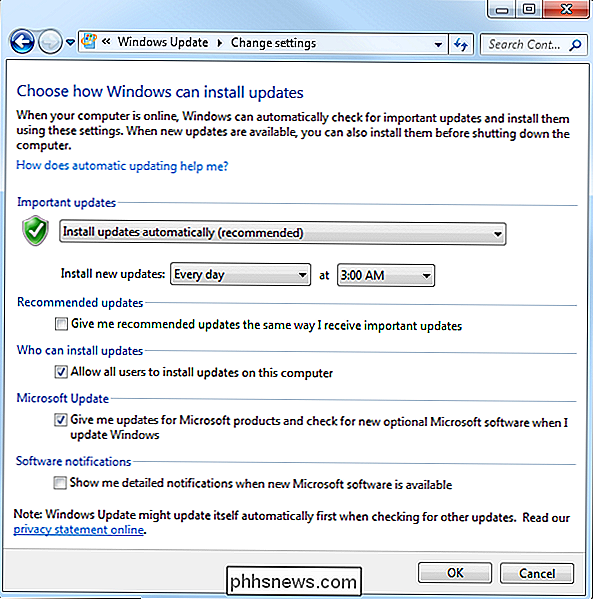
Para desinstalar as atualizações no Windows 7, vá para Painel de Controle> Desinstalar um programa e clique em "Exibir atualizações instaladas". Selecione uma atualização e clique no botão "Desinstalar". Novamente, faça sua pesquisa e verifique se outras pessoas estão relatando problemas semelhantes com a atualização e certifique-se de criar um ponto de restauração do sistema ou fazer backup do computador antes de desinstalar as atualizações.

Mantenha os aplicativos de terceiros atualizados
Manter o Windows atualizado é muito importante, mas não termina aí. Você quer garantir que seus outros aplicativos também sejam atualizados. Além de correções de bugs e novos recursos, a atualização de seus aplicativos garante que você corrija as inevitáveis falhas de segurança que surgem em aplicativos comuns de terceiros, como o Adobe Flash, Java e assim por diante. O incômodo de manter os aplicativos de terceiros atualizados é que diferentes produtos exigem que você verifique e execute atualizações de diferentes maneiras.
Alguns aplicativos de terceiros, como os fornecidos pela Apple, têm atualizadores integrados que verificam automaticamente novos atualizações e notificá-lo para que você possa baixá-los e instalá-los
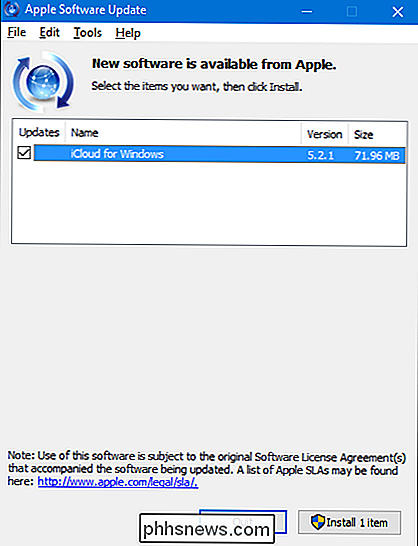
O software de segurança, como os aplicativos antivírus, é especialmente importante para se manter atualizado. A maioria tem atualizadores automáticos embutidos. Ainda assim, é importante verificar de vez em quando, como antes de executar uma verificação manual, apenas para ter certeza. Por exemplo, o Windows Defender obtém atualizações regulares para definições de vírus por meio das atualizações do Windows, mas ainda oferece a capacidade de verificar atualizações manualmente ao abri-lo.
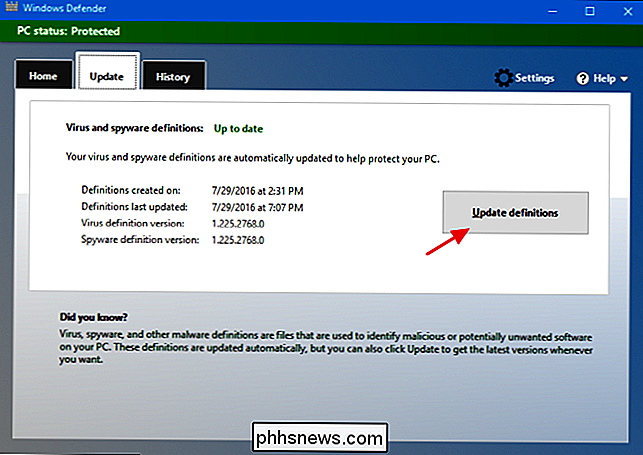
Alguns outros aplicativos de terceiros, infelizmente, não oferecem atualizações internas recursos, exigindo que você visite o site do produto para fazer o download de atualizações ou novas versões. Eles podem ainda notificá-lo, no entanto
Embora você possa sempre passar por cada um dos seus aplicativos individualmente e verificar se há atualizações, isso pode ser tedioso e você provavelmente não se lembrará de atualizá-los, pelo menos não em tempo hábil. . Para economizar tempo e ajudar a garantir que todos os seus aplicativos sejam atualizados, você pode usar um utilitário como o Secunia Personal Software Inspector, o Patch My PC Updater ou o Ninite Updater, que executará uma verificação em todos os aplicativos instalados no computador e permitirá saiba quais atualizações estão disponíveis. Ambas as ferramentas também oferecem links diretos para patches e atualizações para você baixar e instalar. Você também pode configurá-lo para ser executado em segundo plano para monitoramento contínuo de atualizações.
O Ninite Updater é a mais simples das três ferramentas, mas custa US $ 99 por ano, mas faz todo o trabalho para você, incluindo a instalação das atualizações. E embora funcione muito bem, também suporta menos aplicativos.
Das opções gratuitas, gostamos mais da Secunia Personal Software. Uma vez instalado, ele é executado em segundo plano, monitorando atualizações. Quando encontra atualizações, faz o download e as instala automaticamente por padrão, se possível, evitando que você tenha que se preocupar com isso. Para as poucas atualizações que não pode instalar, você será notificado de que uma atualização está disponível para que você possa instalá-la por conta própria. Se preferir, você também pode configurar o Secunia PSI para baixar automaticamente, mas não instalar atualizações, ou simplesmente notificá-lo quando as atualizações estiverem disponíveis para que você possa escolher se deseja baixá-las. Isso fornece uma boa flexibilidade e controle para que você possa se encarregar de exatamente quais atualizações serão aplicadas se preferir que o Secunia PSI não apenas cuide de tudo automaticamente.
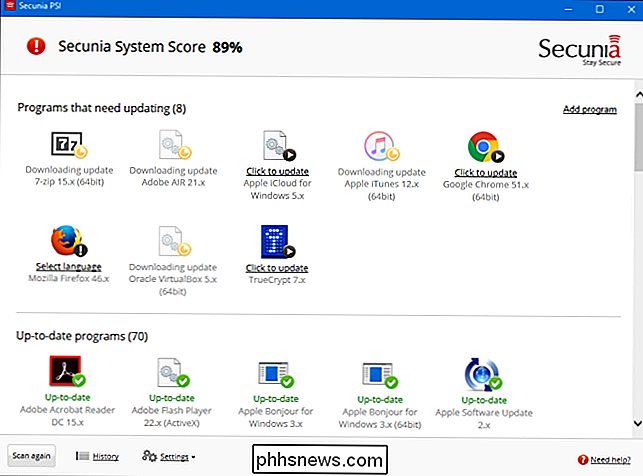
Enquanto o Secunia fornece uma interface mais limpa e um melhor controle automático opções, Patch My PC é outra boa opção vale a pena conferir. A grande diferença é que é um utilitário portátil, portanto não há necessidade de instalá-lo. Você acabou de executar a ferramenta, que também a torna ideal para inclusão em uma unidade USB se você gerencia vários computadores. Isso também significa que ele não monitora continuamente o seu PC. Você precisará executar o Patch My PC quando quiser verificar o computador em busca de aplicativos que precisem de atualização. Há, no entanto, uma opção para criar uma tarefa agendada no Windows que executará o programa sempre que você desejar.
Mantenha os drivers de hardware atualizados
Os drivers de hardware são uma espécie de caso especial. Na maioria dos casos, você pode ter mais de uma abordagem “se não está quebrado, não conserte” para os motoristas. O Windows baixará drivers de hardware para a maioria dos seus dispositivos e manterá esses drivers atualizados automaticamente, se necessário. E na maior parte, você deve deixar isso acontecer. Esses drivers foram totalmente testados não apenas pelo fabricante, mas também pela Microsoft, então eles são os drivers mais prováveis para serem estáveis e livres de erros.
Mesmo coisas aparentemente simples, como drivers de mouse, podem ter recursos extras que você pode precisar. Por exemplo, alguns fabricantes incluem recursos extras em seus drivers para controlar o que os botões fazem, acessando melhores controles de movimento ou até mesmo programando macros. O melhor conselho que podemos dar é que você deixe o Windows manipular drivers para tudo o que puder, mas instale os drivers do fabricante quando souber que há recursos extras que você precisa.
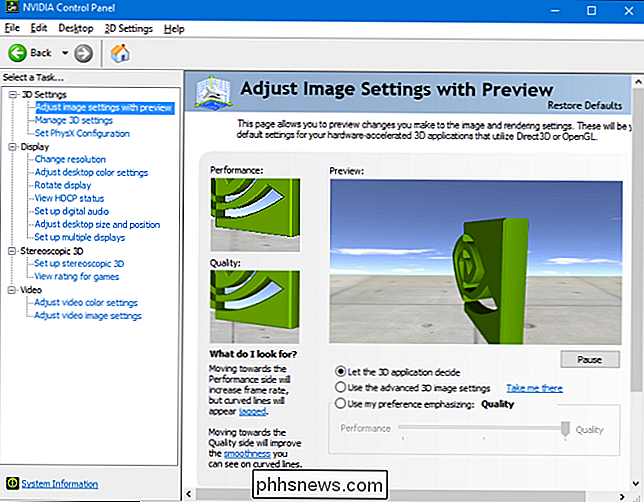
Então, obviamente, quando você está recebendo drivers pelo Windows Update, basta confiar no Windows para mantê-los atualizados. Mas como você as mantém atualizadas quando as obtém através do fabricante? A resposta, claro, é que depende do fabricante.
Se você acabou de adquirir um ou dois dispositivos para os quais você instalou os drivers do fabricante, especialmente se o driver adicionar recursos extras de software, as chances são altas de que o O software verifica se há atualizações automaticamente ou fornece uma maneira rápida de verificar manualmente. Por exemplo, estou usando uma placa gráfica NVIDA com seus drivers e software de controle extra chamado NVIDIA GeForce Experience instalado. O software me notifica quando novos drivers estão disponíveis e eu posso instalá-los diretamente de sua interface.
O fabricante do seu computador também pode ter drivers disponíveis em seu site. Normalmente, você pode visitar o site, localizar o sistema e ver quais drivers estão disponíveis. Alguns sites podem até mesmo instalar uma pequena ferramenta que lhes permite analisar o seu computador e identificar os drivers apropriados. Você pode escolher quais drivers deseja baixar e instalar. No entanto, nosso conselho anterior ainda se aplica: quando possível, deixe o Windows Update manipular seus drivers. Pegue uma atualização de driver do fabricante somente se você souber que precisa de uma versão específica ou recursos extras.
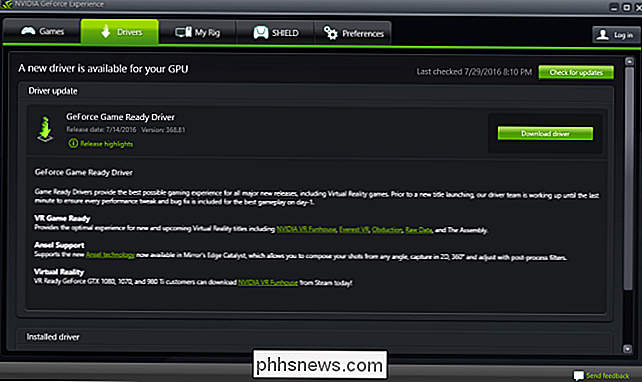
Alguns fabricantes incluem até mesmo a atualização de aplicativos junto com o Windows que pode instalar atualizações para drivers e aplicativos extras fornecidos com o sistema. De um modo geral, essas são fontes corretas para atualizações de drivers, e a maioria é projetada para funcionar pacificamente com o Windows Update. Embora a maioria deles permita que você baixe e instale automaticamente as atualizações de drivers, continuaremos seguindo o mesmo conselho aqui: deixe o Windows Update lidar com a maioria das atualizações de driver e use os utilitários apenas para baixar os drivers específicos que você precisa.
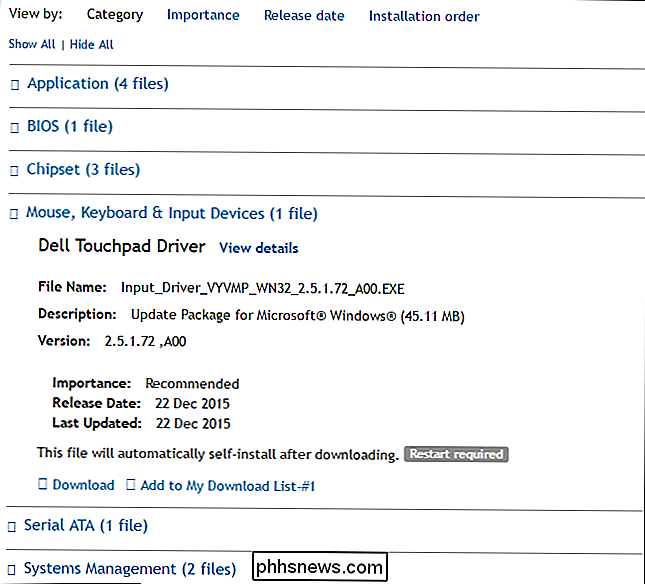
RELATED:
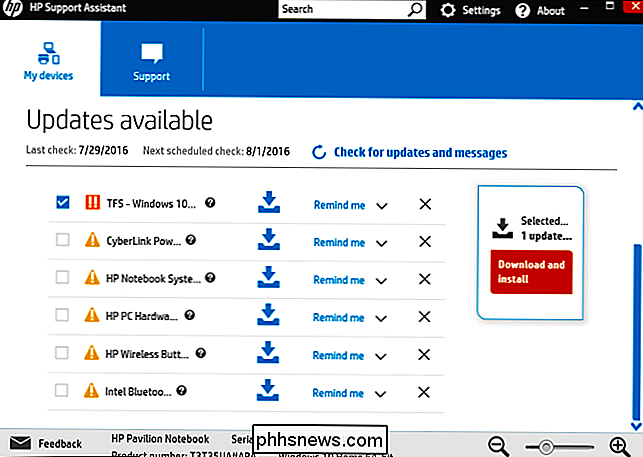
Nunca baixe um utilitário de atualização de driver; Eles são piores do que inúteis Finalmente, é provável que você encontre ferramentas que prometem que podem verificar todos os seus drivers, fazer backup deles e mantê-los atualizados para você. Nós aconselhamos contra o uso deles. Os utilitários de atualização do driver geralmente são inúteis e às vezes até prejudiciais.
Então é isso. Manter seu PC atualizado às vezes pode ser uma tarefa desafiadora, mas existem ferramentas disponíveis para facilitar. E é uma tarefa vital que você execute se quiser que seu PC permaneça seguro e confiável.

Como definir alarmes e temporizadores no Apple Watch
Seu iPhone pode ser usado como despertador, cronômetro e temporizador. No entanto, se você tiver um Apple Watch, não precisará tirar o celular para usar qualquer uma dessas ferramentas. O relógio possui aplicativos integrados que executam as mesmas funções. RELATED: Como usar o despertador, o cronômetro e o timer no iOS 9 Os aplicativos de despertador, cronômetro e cronômetro no Apple Watch são independente dos mesmos aplicativos no seu iPhone.

Como estender a vida útil da bateria do seu iPad quando você não está usando
Há algum tempo, percebemos que não usamos nossos tablets tanto quanto costumávamos; Isso nos levou a perguntar como poderíamos prolongar a vida útil da bateria em nossos tablets Android quando não os usávamos. Hoje, apresentamos a mesma pergunta aos nossos iPads. RELACIONADOS: Como estender a vida útil da bateria do seu tablet Android quando você não está usando Na realidade, os iPads tendem a ter uma bateria realmente boa com pouco ajuste, mas isso não quer dizer que não poderia ser melhor.



