Como obter remotamente qualquer arquivo em seu PC com o OneDrive

do OneDrive pode ser principalmente um serviço de sincronização na nuvem, mas mesmo se você não usar o OneDrive como armazenamento principal na nuvem, ele Recurso matador: com ele, você pode acessar remotamente qualquer arquivo em seu PC, mesmo que esse arquivo não esteja em suas pastas do OneDrive.
Como a maioria dos serviços de armazenamento em nuvem, o OneDrive facilita o armazenamento de arquivos na nuvem e até o compartilhamento eles com outras pessoas. "Buscar" é um recurso adicional útil que permite fazer login na sua conta do OneDrive em qualquer navegador da Web e acessar remotamente arquivos em qualquer computador que esteja executando o OneDrive. Uma advertência interessante é que o recurso Buscar não é suportado no Windows 8.1. Nós suspeitamos que isso ocorra porque o Windows 8.1 foi a primeira versão a integrar o OneDrive (então chamado SkyDrive) no SO e o Fetch não estava disponível.
Se você estiver executando o Windows 10, é bom ir. Apenas certifique-se de entrar na sua conta do OneDrive antes de começar. Se você estiver executando o Windows 7 ou 8 (não 8.1), baixe o aplicativo OneDrive (caso ainda não o tenha feito), instale-o e entre. Se você ainda não tem uma conta do OneDrive, é fácil e gratuito configure um e útil mesmo se Fetch for a única coisa para a qual você o utiliza.
Como ativar a busca em suas configurações do OneDrive
A busca não é ativada por padrão. Depois de entrar no OneDrive no seu PC, você precisará ativá-lo. Clique com o botão direito do mouse no ícone do OneDrive na bandeja do sistema.
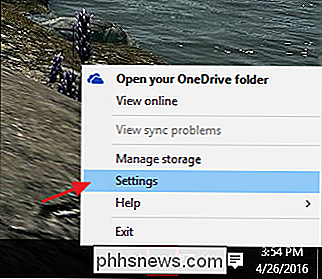
Na janela do Microsoft OneDrive, alterne para a guia Configurações
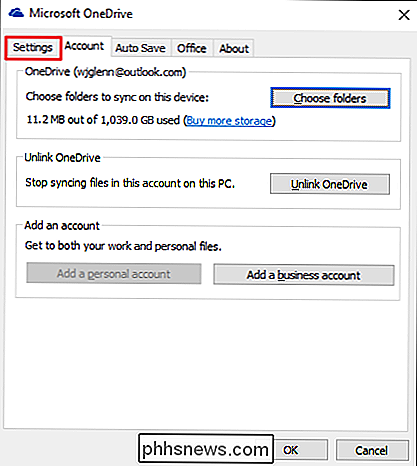
Na guia Configurações, ative o “Deixe-me usar o OneDrive para buscar qualquer um dos meus arquivos neste PC Caixa de seleção e, em seguida, clique em OK.
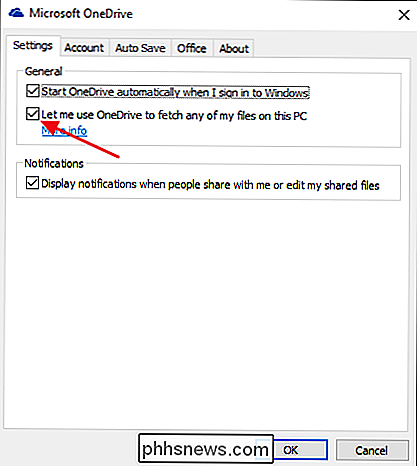
Se você tiver mais de um PC, terá que repetir essas etapas para habilitar o OneDrive em cada um em que deseja acesso remoto aos arquivos.
Como acessar arquivos remotos Usando o Fetch
Agora que você tem o Fetch ativado, pode acessar remotamente seus arquivos a partir de qualquer navegador da Web moderno. Basta ir ao site do OneDrive e fazer login.
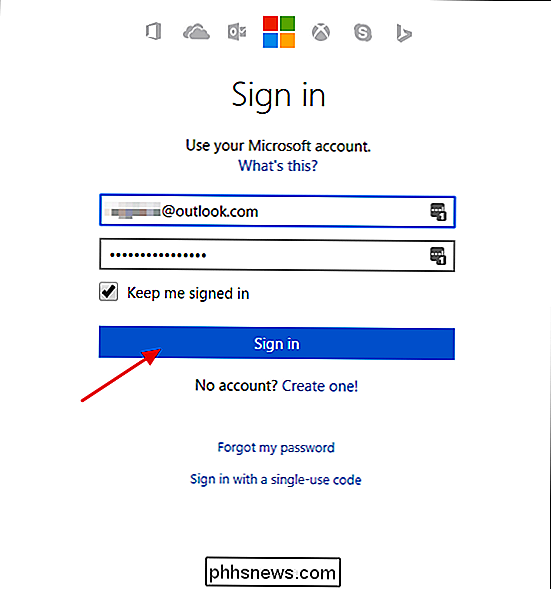
No painel de navegação à esquerda, você verá uma lista de computadores nos quais o OneDrive está instalado. Basta clicar no que você deseja navegar.
Você deve ver todas as pastas familiares do seu PC. Pastas que são armazenadas remotamente em seu PC têm miniaturas azuis sólidas, então é mais fácil identificar o que você está vendo. Basta clicar em qualquer pasta para abri-lo.
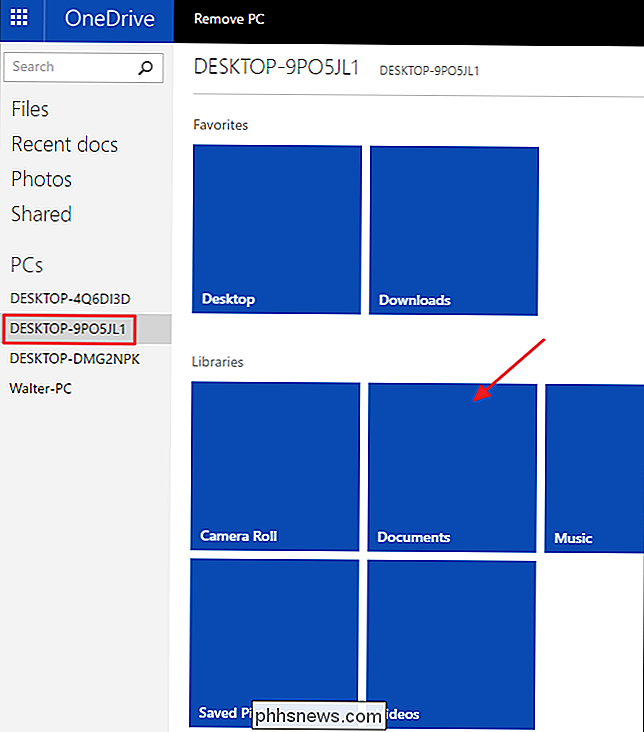
NOTA: Se é a primeira vez que você visita esse PC remotamente e tem a autenticação de dois fatores configurada, você precisa passar por uma verificação de código de segurança antes de ganhar Acesso. Além disso, se você vir vários PCs que não reconhece, é possível que computadores antigos ainda estejam associados à sua conta. Basta clicar nos PCs listados e você verá uma opção para remover os que não deseja.
Quando você encontrar a pasta com os arquivos que deseja, terá algumas opções. Se você quiser baixar o arquivo para o computador em que está agora, basta clicar no arquivo. Como alternativa, você pode clicar com o botão direito do mouse no arquivo e escolher Carregar no OneDrive para adicionar esse arquivo às suas pastas do OneDrive. Você terá a chance de especificar para qual pasta deseja carregá-lo.
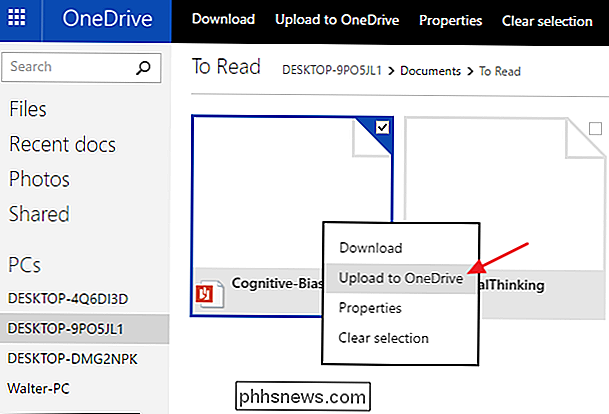
Uma exceção a essa funcionalidade é se você estiver olhando para uma pasta com fotos ou vídeos. Nesse caso, você verá miniaturas completas dos arquivos. Você pode clicar em qualquer arquivo para visualizar a imagem ou transmitir o vídeo sem ter que baixá-lo ou copiá-lo para as pastas do OneDrive. Você ainda tem a opção de iniciar um slideshow para todas as imagens na pasta.
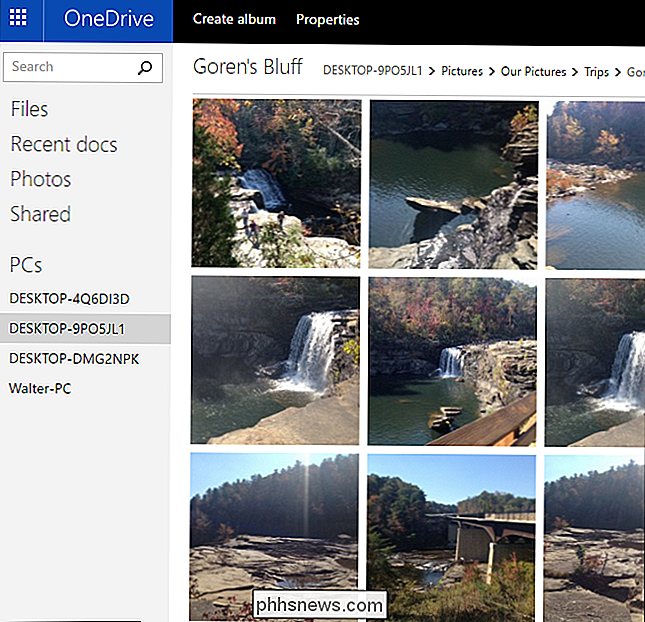
E isso é tudo. Se você já estiver usando o OneDrive, não será necessário instalar nenhum aplicativo adicional para obter acesso remoto aos arquivos em seu PC. Basta ativar o recurso de busca e você pode obter acesso a partir de praticamente qualquer navegador da web. Se você não estiver usando o OneDrive ... bem, esse é um recurso incrível o suficiente para que valha a pena instalar.

Você precisa da edição profissional do Windows 8?
Se você quer comprar o Windows 8, há duas edições principais que você deve se preocupar: o Windows 8 (semelhante ao Home edition em versões anteriores do Windows) e Windows 8 Pro. RELATED: Se você atualizar para o Professional Edition do Windows 10? Atualização: o Windows 10 será lançado em breve e teremos um guia atualizado para informar se você precisa ou não da edição Professional do Windows 10.

Como localizar e alterar seu endereço MAC no OS X
Cada placa de rede em seu computador possui um endereço MAC (Media Access Control) exclusivo e integrado que pode ser usado para identificar seu computador . Isso geralmente é bom, mas é possível alterá-lo nativamente no OS X. RELATED: O que exatamente é um endereço MAC usado para? Se você estiver executando o Windows ou Linux, poderá alterar seu endereço MAC facilmente também nessas plataformas, embora devamos observar que este é mais um tópico avançado e a maioria das pessoas não deve alterar seus endereços MAC, a menos que realmente precisem.



