Por que você deve usar a resolução nativa do seu monitor

Você provavelmente já ouviu falar que é importante usar a resolução nativa do monitor - supondo que esteja usando um monitor LCD de tela plana em vez de um antigo Monitor CRT. Com um LCD, usar uma resolução menor resultará em qualidade de imagem inferior.
O Windows geralmente usa como padrão a resolução nativa do monitor, mas muitos jogos de PC costumam usar resoluções menores.
Crédito de imagem: Kevin Collins no Flickr
Efeitos do uso de uma resolução não nativa
Você mesmo pode ver os efeitos de usar uma resolução não nativa se estiver usando um monitor LCD. Clique com o botão direito na área de trabalho e selecione Resolução da tela. Na janela que aparece, clique na caixa Resolução e selecione uma resolução diferente da recomendada para o seu monitor (essa é a resolução nativa do seu monitor).
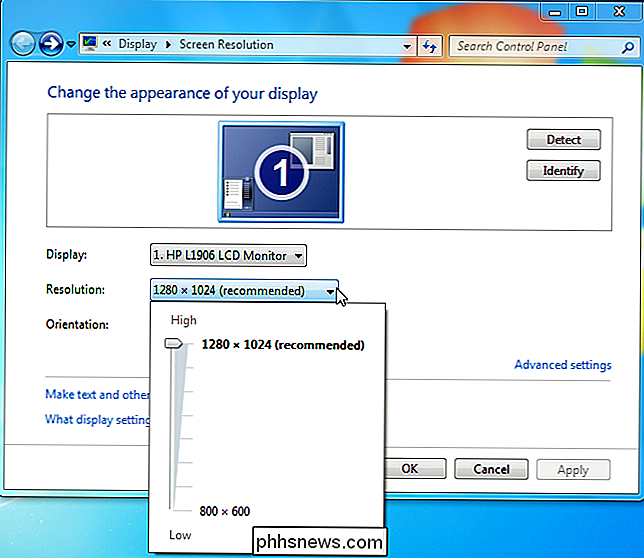
Após selecionar uma resolução mais baixa, você verá os resultados. As fontes e as imagens ficarão desfocadas e, em geral, tudo parecerá de baixa qualidade e menos nítido. Isso é muito diferente de como um monitor CRT (tubo de raios catódicos) funcionava. Com um monitor CRT antigo, você não veria pior qualidade de imagem ao usar uma resolução mais baixa.
LCD vs. CRT
Em um CRT, uma pistola eletrônica dispara um fluxo de elétrons que é filtrado para se tornar a imagem que aparece na sua tela. Os detalhes exatos por trás de como um monitor CRT funciona estão além do escopo deste artigo, mas o ponto importante é que um monitor CRT pode exibir uma imagem em qualquer resolução igual ou inferior a sua resolução máxima. Quando um sinal de 800 × 600 é enviado ao monitor, ele produz uma imagem de 800 × 600 que ocupa toda a área da tela.

Crédito de imagem: Johannes Freund no Flickr
Ao contrário de um monitor CRT, um LCD moderno display contém um certo número de pixels individuais. Pense em cada pixel como uma pequena luz que pode ser uma das várias cores (ela realmente produz uma cor através de uma combinação de seus elementos vermelho, verde e azul). A imagem na tela é construída a partir da combinação desses pixels. O número de pixels em um LCD resulta em sua resolução nativa - por exemplo, um laptop com resolução 1366 × 768 tem 1366 × 768 pixels.

Crédito de imagem: Ryan Tir no Flickr
Quando um monitor LCD é executado em seu resolução nativa - 1366 × 768 no exemplo acima - cada pixel no LCD corresponde a um pixel na imagem enviada pela placa de vídeo do seu computador. Isso produz uma imagem nítida e clara.
O que acontece quando você usa uma resolução não nativa
Agora, imagine que a placa de vídeo do seu computador envia uma imagem 800 × 600 para um LCD 1366 × 768 - você verá que a imagem de 800 × 600 não corresponde exatamente ao número de pixels no LCD. Para produzir uma imagem menor que sua resolução nativa, a tela ainda estaria usando 1366 × 768 pixels - assim, o monitor deve interpolar (dimensionar) a imagem para ser maior e preencher a tela. No exemplo aqui, as proporções (4: 3 para 800 × 600 e 16: 9 para 1366 × 768) são diferentes - então, não só a imagem será ampliada, a imagem será distorcida.
Isto é similar a ampliando uma imagem em um programa de edição de imagens - você perderá clareza e, se a imagem tiver uma proporção diferente, ela aparecerá distorcida. Por exemplo, aqui eu tirei uma captura de tela do How-To Geek em 800 × 600 e a ampliei para 1366 × 768 (eu a reduzi, mantendo a relação de aspecto, para que coubesse nesse artigo.) Como você pode ver, a imagem está borrada de ser ampliada e distorcida de ser ampliada. Isto é o que o seu LCD faz quando você usa uma resolução não-nativa
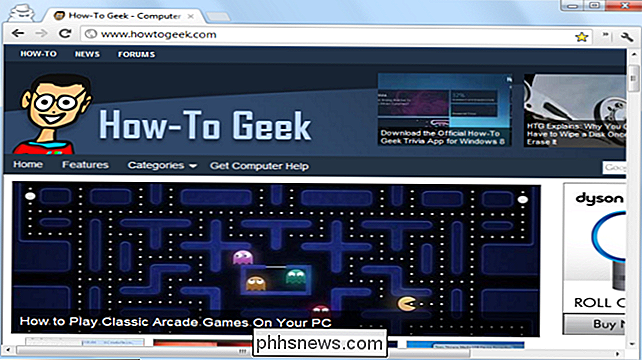
Ao jogar jogos em um LCD, tenha em mente que usar sua resolução nativa é importante para a qualidade gráfica - embora outras configurações possam ser mais importantes, A imagem ampliada exige mais potência gráfica.
Se quiser que as fontes e outros elementos da tela sejam maiores e mais fáceis de ler, tente ajustar o tamanho dos elementos do sistema operacional em vez de alterar a resolução do monitor. >

Como Configurar um Horário para seu Termostato Nest
Seu Termostato Nest pode aprender suas preferências ao longo do tempo e ajustar automaticamente a temperatura de acordo. Mas se você preferir programar temperaturas específicas para horários específicos, veja como definir uma programação no seu Nest. É claro que um recurso como esse pode ser encontrado em qualquer termostato programável, mas o Nest facilita bastante a sua execução.

Como fazer uma foto panorâmica incrivelmente fácil com qualquer câmera
Você deve saber que há câmeras especiais para tirar fotos panorâmicas. Hoje, vamos juntar um em segundos que filmamos com uma câmera digital comum e um tripé. Pegue seu editor de imagens e câmera favoritos e vamos embora! Mesmo que você não tenha o Photoshop, ficará surpreso com a facilidade de tirar boas fotos, mesclá-las e obter um panorama convincente.



