Como atualizar do Windows 7 ou 8 para o Windows 10 (Right Now)

Você não está interessado em uma instalação limpa, não quer mexer em limpar seu computador, você só quer dar um mergulho e atualizar para o Windows 10. Pode ser um processo relativamente direto, mas é sempre útil trazer um guia. Continue lendo enquanto conduzimos você pelo processo de atualização.
Por que eu quero fazer isso?
Embora haja algo a ser dito para uma nova instalação limpa e imaculada, há também algo a ser dito para atualizar seu sistema operacional e mantendo seus aplicativos, arquivos e estruturas de pastas em funcionamento
As atualizações não são isentas de soluços ocasionais, mas de um ponto de vista econômico e fácil de usar, elas são muito mais rápidas e fáceis do que limpe e, em seguida, lidar com a importação de todos os seus arquivos antigos e instalar aplicativos.
Só porque é um processo bastante simples (ou deveria ser se tudo correr bem), não significa que não há coisas que você precisa fazer antes de atualizar e escolhas importantes a serem feitas durante o processo de atualização. Embora muitos sites indiquem as pessoas no instalador e digam que basta baixá-lo e executá-lo, aproveitamos para lhe dar algumas dicas pré-jogo e orientá-lo no processo.
RELACIONADAS: faça uma instalação limpa do Windows 10 Easy Way
Observação : se você deseja fazer uma instalação totalmente limpa e não uma atualização, consulte nosso artigo Como limpar o Windows 10.
O que eu preciso Para começar?
Para atualizar do Windows 7 ou 8 para o Windows 10, há uma lista muito pequena de coisas que você precisa (ou precisa fazer) para começar, bem como algumas práticas recomendadas para cuidar ao longo do
Certifique-se de que sua cópia do Windows esteja ativada
O mais importante é que sua versão atual do Windows seja ativada corretamente. Embora a Microsoft aludisse à idéia de que o Windows 10 seria uma atualização radical que seria instalada em cópias pirateadas e / ou não ativadas do Windows, esse plano nunca se concretizou e você certamente precisará de uma cópia ativada no modelo de implantação atual. > Para verificar se a sua cópia do Windows 8 está ativada, pressione Windows + W para acessar a pesquisa de configuração, digite "ativado" na caixa de pesquisa e abra o resultado "Ver se o Windows está ativado". Alternativamente, você pode olhar em Painel de Controle -> Sistema para ver o status da máquina.
Para verificar se sua cópia do Windows 7 está ativada, pressione Iniciar, clique com o botão direito na opção “Computador” e selecione “Propriedades Comando. A janela resultante mostra se sua cópia do Windows está ativada
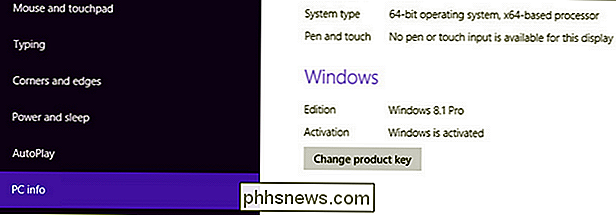
Faça backup do seu computador
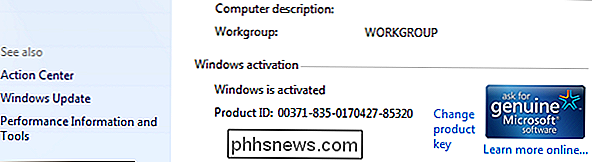
Espero que você já esteja fazendo o backup do seu PC regularmente. Se não, certifique-se de fazer um backup completo antes de começar. O procedimento de atualização não é destrutivo (você não perderá arquivos pessoais ou aplicativos instalados) e não esperamos que você se depare com problemas. Mas é melhor prevenir do que remediar. No mínimo, certifique-se de fazer backup de seus arquivos importantes.
Melhor ainda, considere fazer um backup de imagem completo do seu PC usando o System Image Backup integrado do Windows ou uma ferramenta de terceiros como o Macrium Reflect. Com um backup de imagem completo, você sabe que pode restaurar a imagem e fazer com que o seu PC volte a ser executado, exatamente como era quando você fez o backup.
Desativar quaisquer ferramentas antivírus de terceiros
RELACIONADAS:
Use o Antivírus Interno do Windows Defender no Windows 10 Algumas ferramentas antivírus de terceiros são conhecidas por interferir no processo de atualização do Windows. É melhor desativá-los ou desinstalá-los antes de executar sua atualização. Você sempre pode reinstalar uma versão do Windows 10 após a atualização se você quiser usar algo diferente do Windows Defender.
Pegue o Assistente de Atualização do Windows 10
A ferramenta de atualização do Windows 10 é bastante simples e você pode encontrar o download aqui.
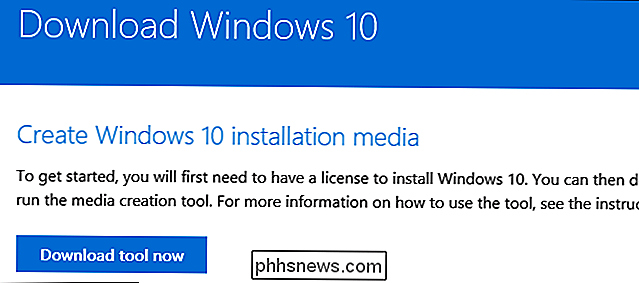
Outra coisa a ser notada antes de começar, no entanto. A ferramenta de atualização irá descobrir a versão correta do Windows que você precisa atualizar. Ele determina se sua versão atual do Windows é de 32 bits ou 64 bits e atualiza você para a mesma versão. Você não pode passar de uma instalação de 32 bits do Windows 7 ou 8 para uma instalação de 64 bits do Windows 10 usando a ferramenta de atualização, mesmo se o seu computador oferecer suporte a ela. Se você estiver executando uma versão de 32 bits do Windows e quiser mover para 64 bits, terá que fazer uma instalação limpa. Se você está curioso para saber qual versão está usando antes de começar, confira nosso guia para descobrir se você está executando o Windows de 32 ou 64 bits.
RELACIONADO:
Você deve atualizar para a edição Professional do Windows 10? Da mesma forma, a ferramenta de atualização também descobrirá a edição apropriada do Windows. Se estiver executando a edição Pro do Windows 7 ou 8, você será atualizado para a edição Pro do Windows 10. Se estiver executando uma edição Home, você será atualizado para a edição Home do Windows 10. Você Não é possível alterar as edições durante uma atualização. Você precisará fazer uma instalação limpa (se você comprar uma cópia válida do Windows 10 Pro Edition) ou desbloquear a edição Pro adquirindo-a em uma data posterior.
Em suma, qualquer versão bit e edição de Windows que você está executando na sua máquina prestes a ser atualizada,
que é a versão do Windows 10 que você terá após a atualização. Executando o Instalador de Atualização
Quando você está pronto para atualizar, execute a ferramenta de instalação (denominada MediaCreationTool) para começar.
Primeiro, você será solicitado a atualizar o PC agora ou criar uma mídia de instalação para outro PC. Selecione "Atualizar este PC agora" para iniciar o processo de atualização e clique no botão "Avançar". A ferramenta começa a baixar os arquivos de instalação do Windows 10. O tempo que demora depende apenas da velocidade da sua ligação à Internet. Nós aumentamos o zoom para 100% em questão de minutos em uma conexão de cabo rápida, mas se você estiver em uma conexão lenta, poderá estar observando o medidor por algum tempo.
Quando finalmente terminar de baixar e descompactar a mídia de instalação você ' Será solicitado que você aceite os termos do contrato de licença. Clique em "Aceitar" e o instalador fará uma última verificação de atualização antes de chutar para a página de confirmação final.
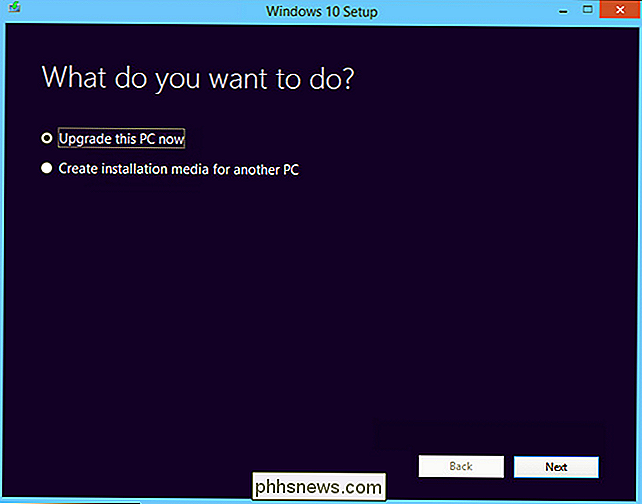
Por padrão, o instalador seleciona a maior seleção que pode manter, o que significa que manterá todos os seus arquivos pessoais. e instalou aplicativos com segurança no local. Se é isso que você quer fazer, vá em frente e clique em "Instalar" para começar a instalação. Caso contrário, clique no pequeno link “Alterar o que manter” para especificar o que você deseja manter durante o processo de atualização.
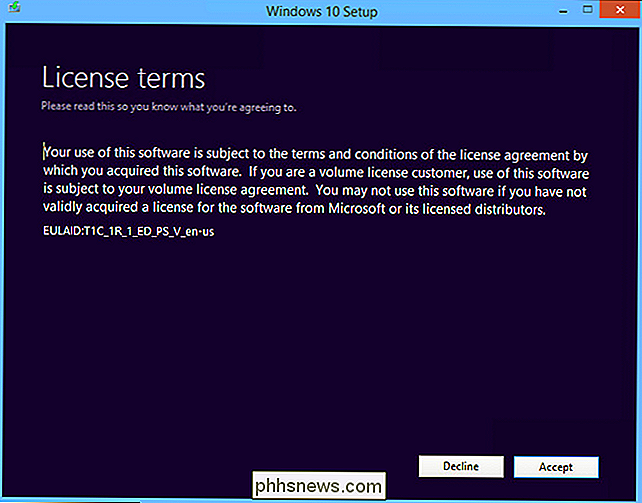
Se você clicou no link “Alterar o que manter”, você verá uma tela que permite fazer uma escolha sobre o que você deseja manter durante a atualização. Suas escolhas incluem:
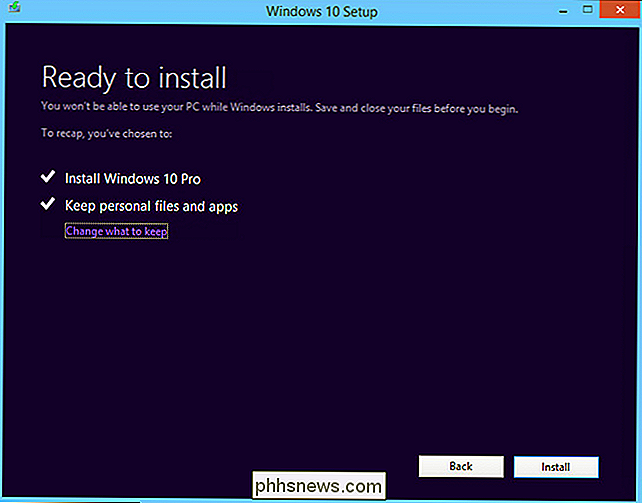
Manter arquivos e aplicativos pessoais:
- Esta opção mantém todos os seus arquivos pessoais, todos os aplicativos instalados e suas configurações atuais do Windows. Escolher esta opção é o mesmo que se você tivesse pulado a tela completamente. Manter somente arquivos pessoais:
- Esta opção mantém todos os seus arquivos pessoais, mas remove todos os aplicativos instalados e as configurações atuais do Windows. Você precisará reinstalar os aplicativos desejados após a atualização do Windows. Nada:
- Essa opção remove todos os seus arquivos pessoais, todos os aplicativos instalados e suas configurações do Windows. É o máximo que você pode conseguir para executar uma instalação limpa usando o procedimento de atualização e, honestamente, pode ser melhor fazer uma instalação limpa se estiver pensando em usar essa configuração. A ferramenta de atualização move seus arquivos pessoais para uma pasta chamada windows.old, para que você possa recuperá-los por um tempo após a atualização. Ainda assim, você deve garantir que todos os arquivos importantes sejam salvos em backup, de qualquer forma. Você pode encontrar mais informações on-line em //go.microsoft.com/fwlink/?LinkID=12416. Selecione sua opção e clique no botão "Avançar" para continuar. Você retornará à tela de recapitulação que viu na última etapa e poderá clicar em “Instalar” para iniciar a atualização.
Durante a atualização, o computador será reinicializado algumas vezes enquanto o instalador estiver funcionando. Quando estiver pronto, você terá a chance de fazer uma pequena configuração.
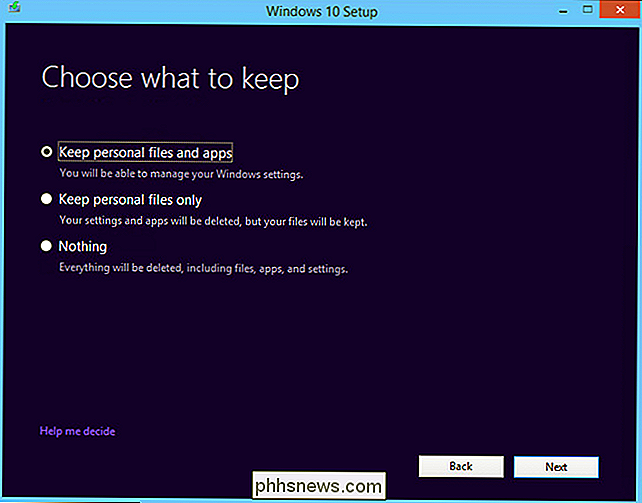
Configurando o Windows após a atualização
Antes de poder entrar no Windows pela primeira vez após a atualização, você será solicitado a configurar alguns opções. Existem algumas pequenas configurações e ajustes que você pode realizar aqui, e nós recomendamos que você aproveite-os. A primeira coisa que você será solicitado a fazer é verificar sua conta de usuário. Esta deve ser a mesma conta usada no Windows 7 ou 8.1. Se você quiser criar uma nova conta, clique no link "Não estou ..." na parte inferior esquerda da tela. Isso permitiria, por exemplo, criar uma nova conta online da Microsoft em vez de usar sua conta local existente.
Se você criar uma nova conta, as telas que você executar serão ligeiramente diferentes do que se você simplesmente selecionasse a conta existente (que é o que vamos detalhar aqui). No entanto, muitas das opções serão as mesmas:
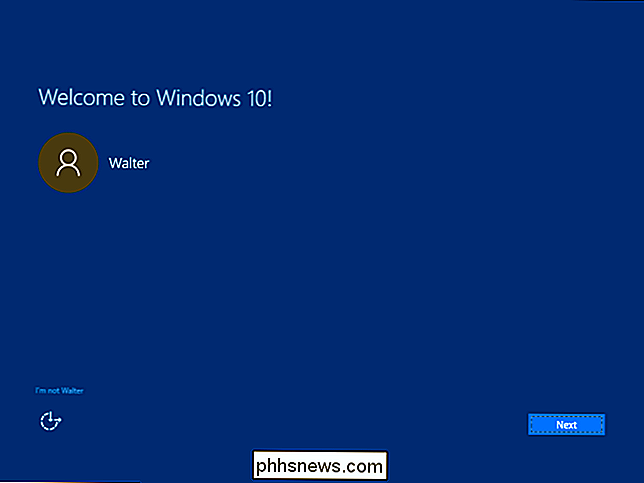
RELATED:
Entendendo as configurações de privacidade do Windows 10 Depois de selecionar sua conta, a próxima coisa que você precisará fazer é verificar algumas configurações de privacidade. Você tem que rolar um pouco para vê-los todos, mas eles estão todos incluídos nas duas imagens abaixo. Principalmente, é sobre o tipo de material que a Microsoft pode enviar para o seu PC e o que o seu PC pode enviar para eles. A super privacidade-conciso entre você pode querer apenas desligar tudo (e tudo bem), mas aproveite para examinar as opções. Se precisar de ajuda, confira nosso guia sobre as configurações de privacidade do Windows 10.
RELACIONADAS:
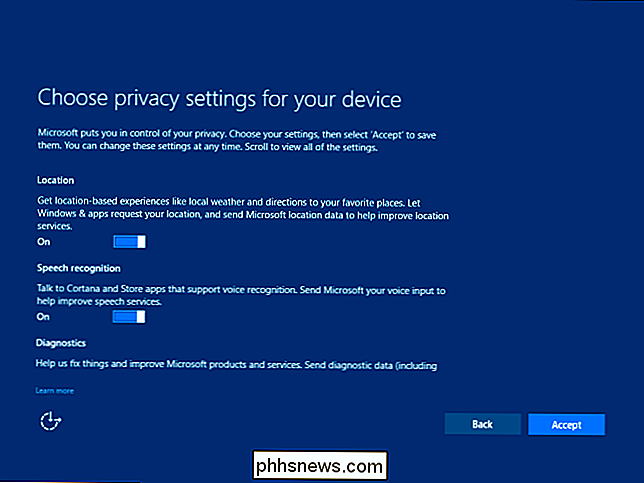
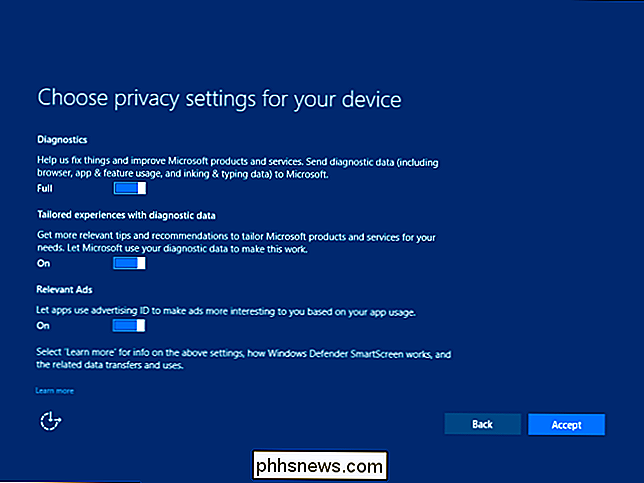
Como usar e configurar o Cortana no Windows 10 Em seguida, você pode escolher se deseja ou não ativar no Cortana-assistente digital da Microsoft. Se você não ligá-la agora, você sempre pode fazê-lo mais tarde.
RELACIONADO:
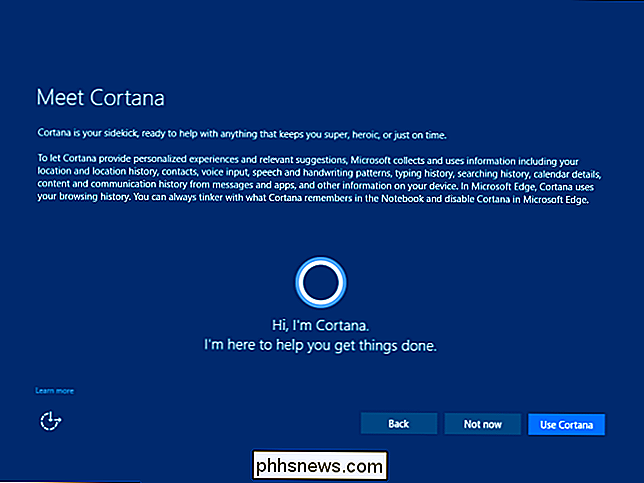
Como definir seus aplicativos padrão no Windows 10 E, finalmente, você conhecerá alguns dos novos recursos do Windows 10 aplicativos-aplicativos integrados que se tornarão o padrão para abrir os tipos de arquivos aos quais eles dão suporte, a menos que você clique no pequeno link "Deixe-me escolher meus aplicativos padrão" na parte inferior esquerda da tela. Novamente, também é fácil alterar seus aplicativos padrão mais tarde, portanto, não se preocupe muito com essa decisão.
Depois disso, o Windows verificará as atualizações mais recentes, possivelmente reiniciará seu PC e você estará pronto para entrar no Windows 10.
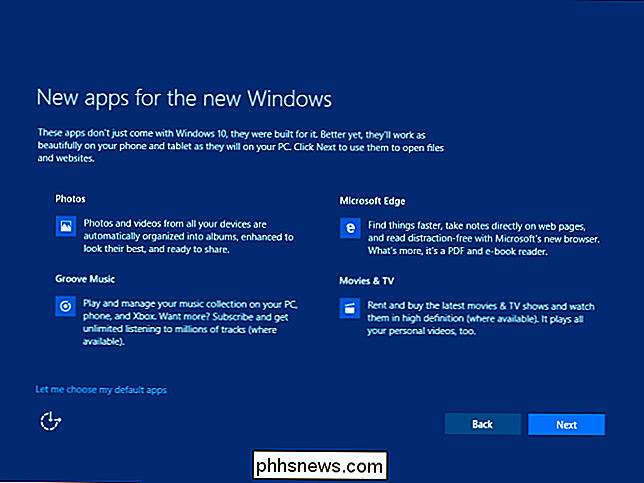
Agora é a hora de verificar seus aplicativos para ver se eles sobreviveram ao processo de atualização (e atualizá-los se necessário), bem como para conectar seus periféricos e certificar-se de que todo o seu hardware funciona (e atualize os drivers, se necessário). Você pode, então, começar a gostar do Windows 10.
Tem uma pergunta urgente sobre o Windows 10? Envie-nos um e-mail para e faremos o possível para atendê-lo.

Como compartilhar documentos do iCloud do iCloud
Ser capaz de compartilhar documentos para colaborar é uma habilidade inestimável e subestimada em aplicativos de escritório atuais. A suíte de escritório iWork da Apple não é diferente, o que inclui a capacidade de compartilhar não apenas do OS X, mas também do iCloud. Hoje discutiremos como compartilhar documentos do iWork, incluindo arquivos Pages, Numbers e Keynote.

Limpar o espaço em disco no Windows para aumentar o desempenho
Você tem um computador com pouco espaço porque armazena muitas fotos, vídeos ou outros arquivos grandes? Quando o computador fica com pouco espaço no disco rígido, os processos normais começam a desacelerar e o computador fica muito lento. Existem muitas outras razões pelas quais o seu computador pode estar funcionando lentamente, mas este post é especificamente para aqueles que sabem que estão com pouco espaço em disco.Portanto,



