Como compartilhar documentos do iCloud do iCloud

Ser capaz de compartilhar documentos para colaborar é uma habilidade inestimável e subestimada em aplicativos de escritório atuais. A suíte de escritório iWork da Apple não é diferente, o que inclui a capacidade de compartilhar não apenas do OS X, mas também do iCloud.
Hoje discutiremos como compartilhar documentos do iWork, incluindo arquivos Pages, Numbers e Keynote. Uma das coisas boas de poder compartilhar documentos do iWork é que você não precisa usar o OS X para fazer isso. A Apple concede a qualquer um que se inscrever para uma conta do iCloud essa capacidade.
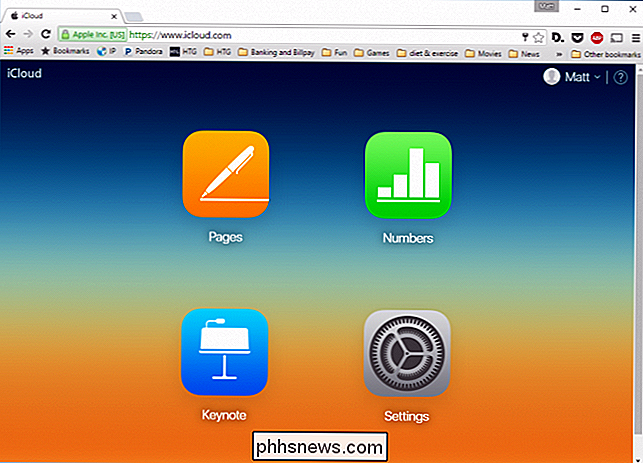
Se você tiver um endereço de e-mail, poderá se inscrever em uma conta do iCloud, criar e compartilhar documentos do iWork.
Ao criar ou Para abrir um documento do iWork no iCloud.com, você verá o símbolo de compartilhamento na parte superior direita da barra de ferramentas (destacado em vermelho).
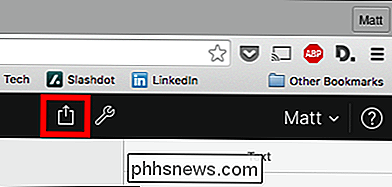
Clicar nesse botão abrirá uma caixa de diálogo de compartilhamento, a partir da qual você pode com o link (e senha, se você decidir adicionar um), edição ou privilégios de visualização simples.
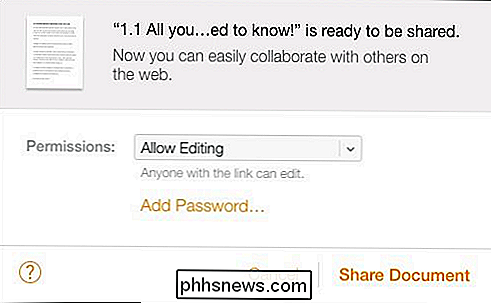
Uma vez compartilhado, você tem a opção de enviar o link do documento para qualquer pessoa com quem deseja colaborar. Você também pode adicionar uma senha ou parar de compartilhar o documento.
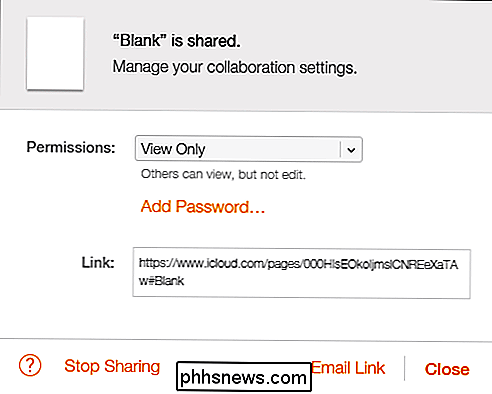
Se você é um usuário do OS X, é fácil compartilhar documentos diretamente de todos os aplicativos do iWork. Além disso, esses documentos são (ou devem) ser automaticamente sincronizados com o iCloud, portanto, você pode colaborar com qualquer pessoa que tenha o link.
Para compartilhar do iWork para OS X, clique no botão de compartilhamento na parte superior direita do a barra de ferramentas superior. Escolha "Compartilhar link via iCloud".
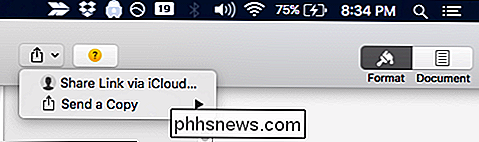
Assim como no iCloud, você tem a opção de alterar a permissão de "Permitir edição" para "Somente visualização". Novamente, você também pode adicionar uma senha se desejar um nível extra de segurança.
Além disso, você tem várias opções para compartilhar o documento.
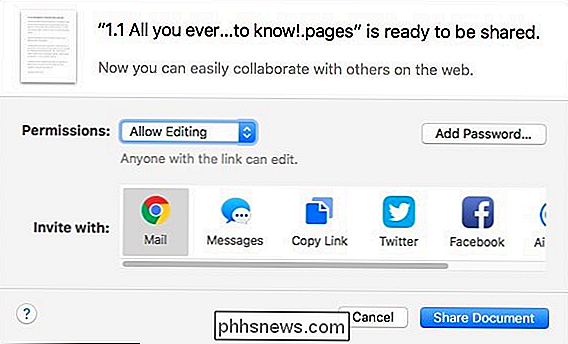
Se você tiver alguma conta da Internet associada ao OS X , então você pode compartilhar no Twitter ou no Facebook.
Se você já compartilhou um documento, poderá visualizar as configurações de compartilhamento e fazer alterações, se necessário.
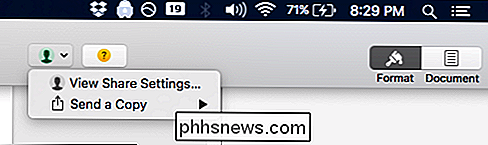
Por exemplo, aqui está um documento que compartilhamos, que permite edição. Assim como no compartilhamento do iCloud, você terá as mesmas opções. Novamente, você pode adicionar uma senha depois de compartilhá-la (apenas certifique-se de informar quem já a compartilhou), alterar as permissões ou interromper o compartilhamento completamente.

E, ao clicar no ícone de compartilhamento ao lado do link, você todas as formas através das quais você pode divulgar o documento.
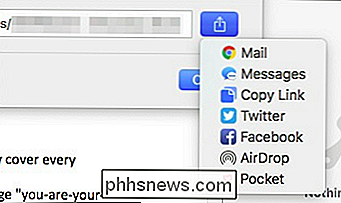
Infelizmente, e esta é uma advertência bastante grande, você não pode acompanhar as mudanças no documento e colaborar (editar) ao mesmo tempo.
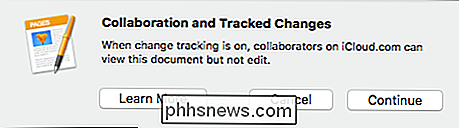
Isto parece pode ser um problema bastante grande quando se trata de colaboração real. Se você está compartilhando um documento entre vários outros autores, e todos eles estão fazendo mudanças, parece óbvio que alguém pode querer rastrear quaisquer mudanças feitas por outros autores.
Ainda assim, é legal que você pode compartilhar documentos do iWork tão facilmente, e não apenas entre outros usuários de Mac, mas com qualquer pessoa com uma conta do iCloud.
O procedimento de compartilhamento é o mesmo se você estiver usando Pages, Numbers ou Keynote. faça isso com um, você estará compartilhando os outros em pouco tempo.

Top 10 Truques de Terminal no macOS
Você pode ajustar muitas configurações das Preferências do Sistema do macOS, mas se você realmente quer aprofundar e personalizar seu sistema, o Terminal tem um monte de truques escondidos. Aqui estão dez dos nossos favoritos no macOS. Adicione Espaços Vazios ao Dock Seu Dock está cheio de ícones de aplicativos e se tornou uma bagunça indisciplinada.

Como criar padrões de vibração personalizados para contatos do iPhone
As vibrações são uma ótima maneira de alertar quando alguém está chamando ou enviando mensagens de texto sem notificar todos os outros ao seu redor. O único problema: você pode não saber quem está entrando em contato com você, a menos que você tire seu iPhone do seu bolso. Mostramos a você como atribuir diferentes padrões de vibração e toques a seus contatos do iPhone.



